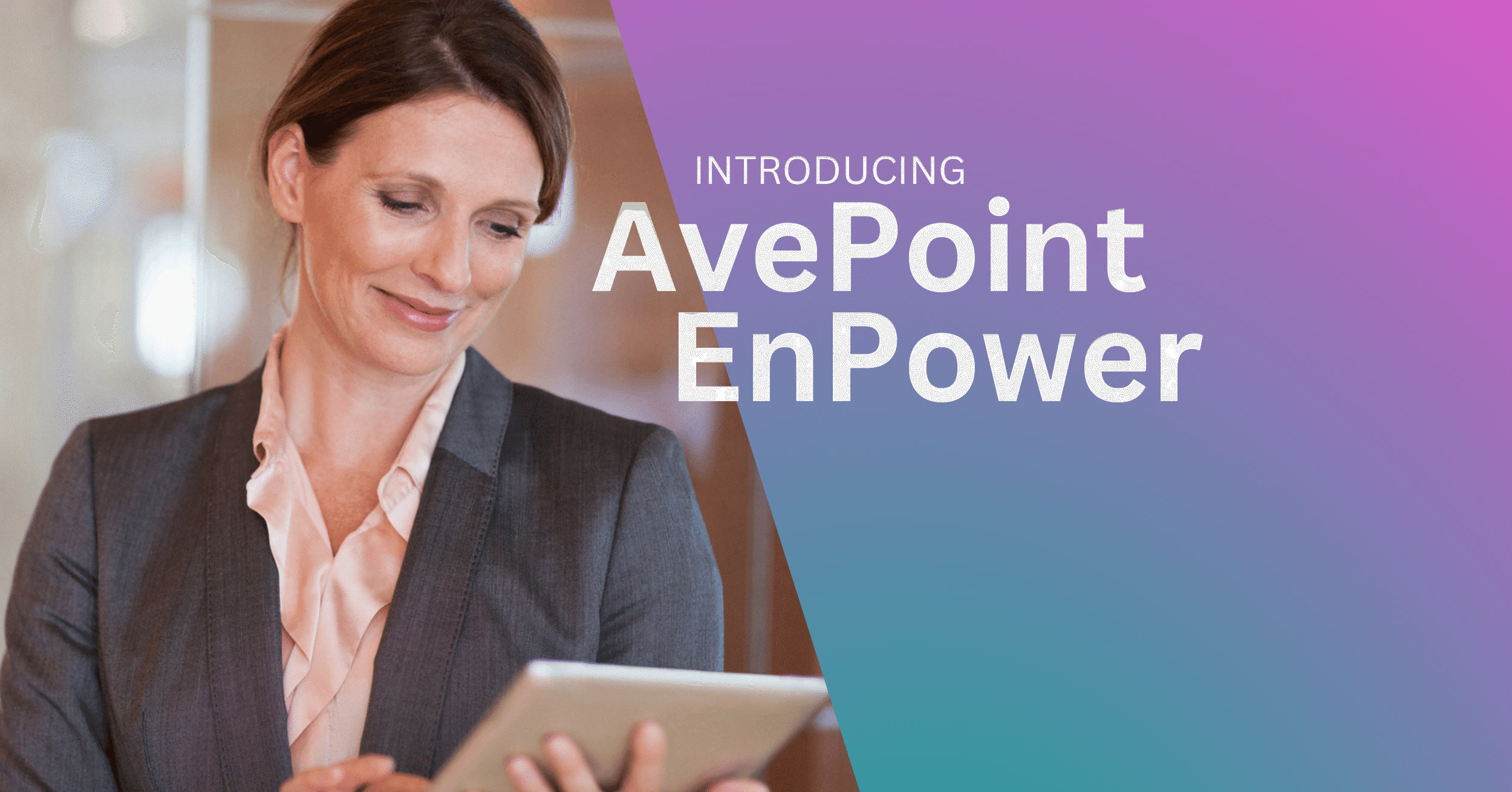So rocken Sie die Verwaltung des Microsoft Teams Admin Center


Informationen über die neuen Funktionen des Microsoft Teams Admin Center finden sie hier.
Wollen Sie Teams so effizient wie möglich einsetzen? Sehen Sie sich noch heute unser Webinar “Tailoring Microsoft Teams For Maximum Productivity” an!
Vor ein paar Tagen gab Jeff Teper bekannt, dass Microsoft Teams nun 115 Millionen aktive Nutzer pro Tag hat. Das ist eine gewaltige Leistung, wenn man bedenkt, dass die Zahl der aktiven Teams-Nutzer pro Tag noch im Juli 2019 bei „nur“ 13 Millionen lag.
Als Admin (global oder Teams-Service-Administrator) müssen Sie die Teams, die Ihre Organisation zur Zusammenarbeit verwendet, gegebenenfalls aktualisieren oder Aktionen zur Verwaltung der in Ihrer Organisation verwendeten Teams mit PowerShell oder dem Microsoft Teams Admin Center automatisieren. Im heutigen Artikel möchte ich Ihnen einige moderne Management-Funktionen zeigen, die Ihnen helfen, das Admin Center wie ein Profi zu verwalten. Zugang zum Admin Center erhalten Sie auf der offiziellen Website.
Teamvorlagen
Microsoft Team-Vorlagen sind vorgefertigte Definitionen der Teamstruktur, die auf eine Geschäftsanforderung oder ein Projekt zugeschnitten sind. Mithilfe von Team-Vorlagen können Sie schnell reichhaltige Kollaborationsräume mit Kanälen für verschiedene Themen erstellen und Apps vorinstallieren, um unternehmenskritische Inhalte und Dienste einzubinden.
Teams-Neulinge benötigen häufig eine Struktur, die ihnen den Einstieg erleichtert. Wenn also an Orten wie Kanälen Konsistenz herrscht, wird die Nutzererfahrung – und damit die Nutzerakzeptanz – wesentlich verbessert. Wie gehen Sie vom Admin Center aus vor?
- Klicken Sie im Admin Center auf Team-Vorlagen und fügen Sie eine neue Team-Vorlage hinzu.
- Geben Sie einen Namen sowie eine langeund kurze Beschreibung ein und wählen Sie einen Standort. Der Ort wird verwendet, um die Sprache zu ermitteln, in der die Vorlage erstellt wird.
- Fügen Sie dem Team anschließend Kanäle, Registerkarten und Apps hinzu, die Sie verwenden möchten.
Vertiefende Informationen zu Team-Vorlagen erhalten Sie in diesem Blogbeitrag.
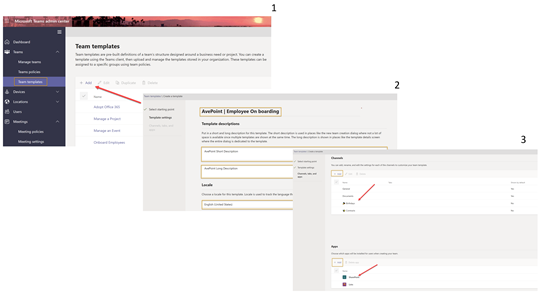
Nach wenigen Minuten ist Ihre neu erstellte Vorlage in Microsoft Teams verfügbar und kann von Ihren Mitarbeitenden verwendet werden. Vorlagen in Teams sind wertvolle Bausteine für IT-Abteilungen, mit denen sie maßgeschneiderte und erweiterbare Arbeitsbereiche für ihre Nutzer, Kunden, Lieferanten und Partner erstellen können.
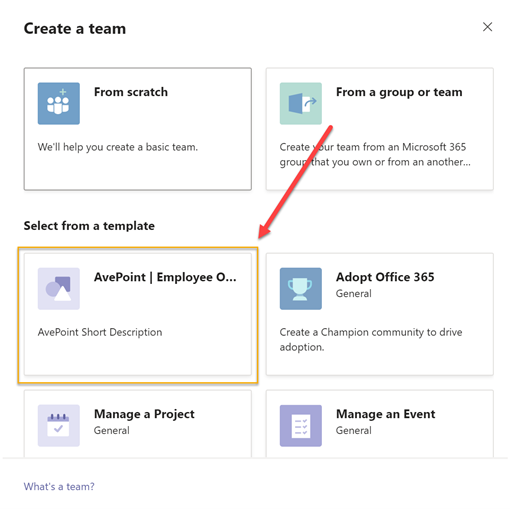
Messaging-Richtlinien
Die Messaging-Richtlinien im Teams Admin Center dienen zur Steuerung, welche Chat- und Kanalfunktionen Teambesitzern und -mitgliedern für die Nachrichtenübermittlung zur Verfügung stehen. Viele kleinere und mittelgroße Organisationen nutzen die Richtlinie „Global“ (organisationsweiter Standard), die automatisch für sie erstellt wird. Es ist allerdings gut zu wissen, dass man bei (geschäftlichem) Bedarf benutzerdefinierte Messaging-Richtlinien erstellen und hinzufügen kann. (Ein Beispiel dafür wäre eine eigene Richtlinie für externe Nutzer oder Lieferanten.) Alle Nutzer in Ihrer Organisation übernehmen automatisch die Einstellungen der „Global“ (organisationsweiter Standard)-Richtlinie, wenn Sie keine benutzerdefinierte Richtlinie erstellen und zuweisen. Sie können:
- Einstellungen in der globalen Richtlinie bearbeiten
- Benutzerdefinierte Richtlinien erstellen/bearbeiten und hinzufügen
- Benutzerdefinierte Richtlinien löschen
Hier finden Sie alle Optionen, die Sie für Ihre Besitzer und Mitglieder aktivieren können.

Die eingebettete Nachrichtenübersetzung ist eine Funktion von Microsoft Teams, mit der Nutzer Team-Nachrichten in die durch ihre persönlichen Spracheinstellungen festgelegte Sprache übersetzen können.
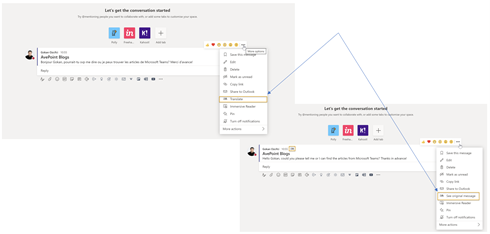
Die Übersetzungsfunktion ist für Ihre Organisation standardmäßig aktiviert. Wenn Sie diese Option in Ihrem Tenant allerdings nicht sehen, kann das daran liegen, dass sie durch die globale Richtlinie Ihrer Organisation deaktiviert ist.
Apps verwalten
Mit der App-Verwaltung für Ihre Organisation kontrollieren Sie, welche Apps den Nutzern im App-Store Ihrer Organisation zur Verfügung stehen. Jede der mehr als 750 Apps kann verwendet werden, um innerhalb von Microsoft Teams Daten abzurufen, zusammenzuführen und zu nutzen. Die wirkliche Frage lautet allerdings: Brauchen Sie wirklich alle in Ihrem Store verfügbaren Apps?
Über das Admin Center können Sie bestimmte Apps individuell zulassen oder sperren oder sie spezifischen Teams hinzufügen. Es gibt jedoch einen Nachteil: Man muss manuell nach dem Namen einer App suchen, um sie einem Team hinzuzufügen und kann dabei nur jeweils ein Team auswählen.
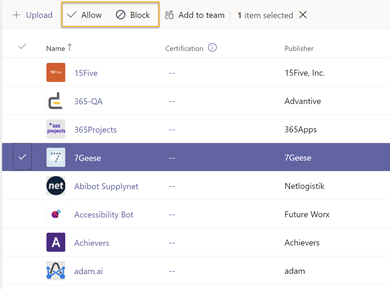
Alternativ können Sie die globale organisationsweite Standardrichtlinie bearbeiten und anpassen. Fügen Sie die Apps hinzu, die Sie den Team-Nutzern in Ihrer Organisation zur Verfügung stellen möchten. Sie können:
- Alle Apps zulassen
- Spezifische Apps zulassen und alle anderen sperren
- Spezifische Apps sperren und alle anderen zulassen
- Alle Apps sperren
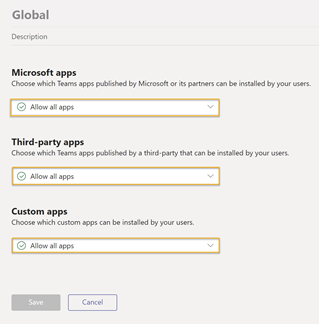
Zusätzlich können Sie den App-Store anpassen, indem Sie ein Organisationslogo, eine Logomarke und einen eigenen Hintergrund wählen und die Textfarbe anpassen. Sobald Sie fertig sind, können Sie sich eine Vorschau Ihrer Änderungen anzeigen lassen, bevor Sie sie anwenden.
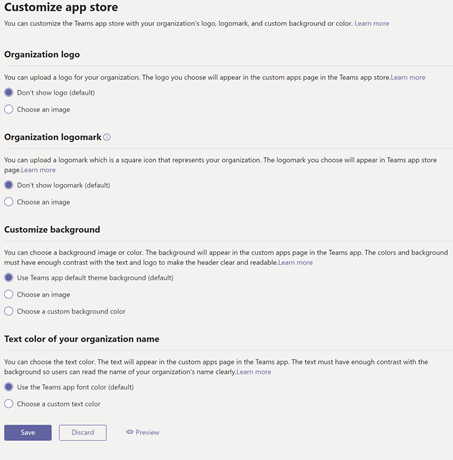
Gast- und externer Zugriff
Als letzten Punkt in diesem Artikel möchte ich auf den externen Zugriff und den Gastzugriff in Microsoft Teams eingehen. Über die Option organisationsweite Einstellungen können Sie diese beiden Einstellungen aktivieren/deaktivieren.
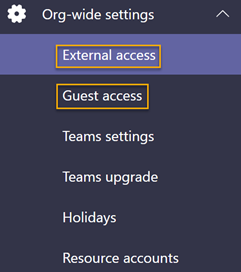
Sollte Ihnen der Unterschied noch nicht geläufig sein, fasse ich kurz zusammen:
- Externer Zugriffbedeutet, dass Nutzer von Microsoft Teams und Skype for Business mit anderen Nutzern kommunizieren können, die nicht zu Ihrer Organisation gehören
- Gastzugriffin Teams bedeutet, dass Personen außerhalb Ihrer Organisation Zugriff auf Teams und Kanäle erhalten können. Wenn Sie den Gastzugriff aktivieren, können Sie Funktionen aktivieren oder deaktivieren, die Gastnutzer verwenden können oder nicht.
Sie können zahlreiche Funktionen festlegen, die einem Gast oder externen Nutzer zur Verfügung stehen, indem Sie sie einfach aktivieren oder deaktivieren. Standardmäßig kann Ihre Organisation mit allen externen Domänen kommunizieren. Wenn Sie Domänen sperren, werden alle anderen Domänen zugelassen. Wenn Sie Domänen allerdings zulassen, werden alle anderen Domänen gesperrt.
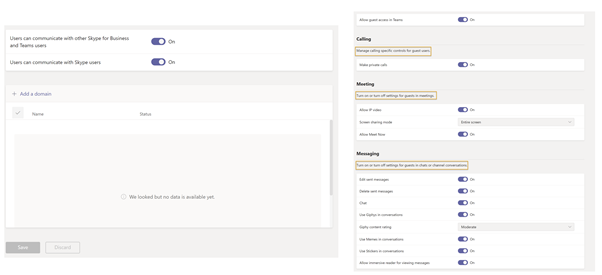
Für die Unterstützung bei der Verwaltung Ihres Microsoft Teams Admin Center stehen Ihnen zahlreiche moderne (und vielleicht noch unbekannte) Funktionen zur Verfügung. Hoffentlich war diese grundlegende Übersicht hilfreich für Sie! Es gibt noch zahlreiche weitere Optionen und Features, mit denen Sie die Nutzung von Teams optimieren können. Die beste Möglichkeit, um herauszufinden, wie man mit ihnen umgeht, besteht darin, sich auf einem Entwickler-Tenant auszutoben, dabei schnell zu scheitern und dadurch schnell zu lernen.
Sie wollen regelmäßig Neues zum Microsoft Teams Admin Center erfahren? Dann abonnieren Sie unseren Blog!