SharePoint-Site-Leistung mithilfe von CDNs beschleunigen
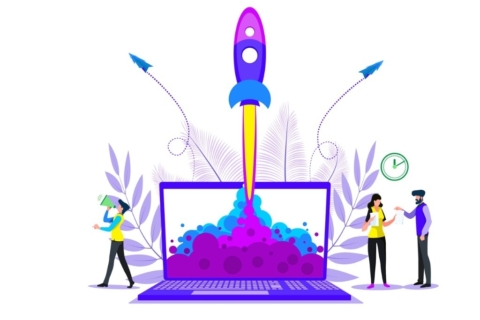
Erfahren Sie in unserem On-Demand-Webinar, wie SharePoint Online den Erfolg der Microsoft 365-Zusammenarbeit gewährleistet!
In meinem letzten Artikel habe ich über das Design Ihrer SharePoint-Sites geschrieben, um die bestmögliche Nutzererfahrung und Zufriedenheit zu erzielen. Da ich empfohlen habe, so viele Grafiken wie möglich für Ihre SharePoint-Sites zu verwenden, werde ich nun erklären, wie Sie die beste Leistung und Ladezeit Ihrer SharePoint-Online-Site-Seiten erzielen können.
CDNs (eine Abkürzung für Content Delivery Networks) hosten statische Assets wie Skripte, CSS und Bilder, um eine bessere Leistung Ihrer Sites für die Kunden zu erzielen. Diese CDNs reduzieren die Latenzzeit und beschleunigen die Downloads dieser Assets erheblich.
Auf der linken Seite der Infografik unten sehen Sie, wo Dokumente und Nutzerinhalte gespeichert sind. Auf der rechten Seite können Sie die öffentlichen Assets (alle aus Office 365 geladenen Assets und die bei jedem Öffnen einer SharePoint-Site erstellten Veröffentlichungs-Seiten) und die privaten Assets (alle aus Ihren SharePoint Site-spezifischen Asset-Ordnern stammenden Bilder).
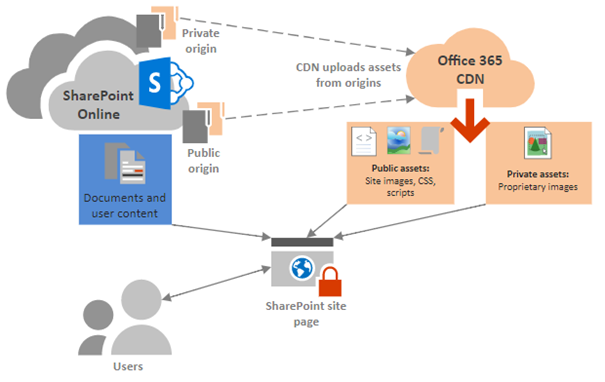
Quelle: Microsoft.
Wie Sie die Leistung Ihrer Site analysieren können und Was nicht im CDN enthalten ist
Sie können das Tool “Page Diagnostics for SharePoint” verwenden (eine Erweiterung in den neuen Microsoft Edge– and Chrome–Browsern), um die Geschwindigkeit und den Inhalt Ihrer Website zu analysieren. Nach der Installation dieses Tools durchsuchen Sie Ihre SharePoint-Site und drücken Sie die “Start”-Taste, um die Leistungsdaten Ihrer Website zu untersuchen.
Im folgenden Screenshot meiner Analyse sehen Sie einige Assets, die keine CDNs verwenden.
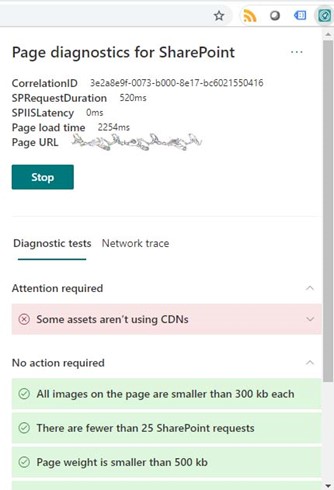
Wie Sie die Site-Ladeleistung mit CDNs verbessern
Überprüfen Sie zunächst, ob die CDNs in Ihrem Tenant aktiv sind. Sie können diese Konfiguration mit der SharePoint Online Management Shell überprüfen:
- Stellen Sie die Verbindung mit Ihrem SharePoint Online-Tenant her
Connect-SPOService –Url https://<YourTenantName>-admin.sharepoint.com
- Überprüfen Sie, ob privates und öffentliches CDN aktiviert ist
Get-SPOTenantCdnEnabled –CdnType Private
Get-SPOTenantCdnEnabled –CdnType Public
- Um private und öffentliche CDNs zu aktivieren, führen Sie den folgenden Befehl aus:
Set-SPOTenantCdnEnabled –CdnType Both -Enable $true
Der Output sollte wie folgt aussehen:

- Um weitere Pfade in Ihren CDN-Einstellungen zu aktivieren, können Sie die folgenden Befehle verwenden:
Für alle öffentlichen Assets wie Javascript oder CSS-Dateien, die für alle Nutzer geladen werden, verwenden Sie den CDN-Typ Public:
Add-SPOTenantCdnOrigin –CdnType Public –OriginUrl
*/PATHTOYOURASSETFOLDER
Für alle anderen privaten Assets wie Bilder auf Websites oder in Nachrichtenbeiträgen verwenden Sie den Typ Private CDN wie folgt:
Add-SPOTenantCdnOrigin –CdnType Private-OriginUrl
*/PATHTOYOURASSETFOLDER
Nachdem Sie die CDN-Konfiguration in Ihrem Tenant aktiviert haben, sollte die Seitendiagnose bei der nächsten Verwendung der Seitendiagnose für SharePoint-Erweiterung wie folgt aussehen:
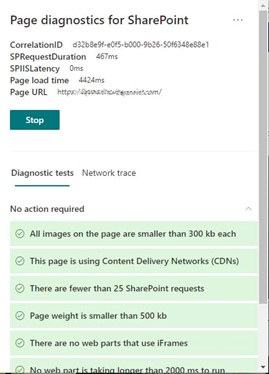
Was passiert nach Aktivierung von CDNs in Ihrem Tenant?
Nachdem CDNs aktiviert wurden, werden SharePoint Online-Assets automatisch zwischengespeichert und durch die öffentliche oder private CDN-URL neu geschrieben. Wenn Sie eine SharePoint-Site durchsuchen, werden alle Assets in den Ursprungsordnern (z. B. “*/Style Library/”) in das nächstgelegene CDN umgeschrieben und jetzt aufgrund der geringeren Latenzzeit für den Inhalt viel schneller geladen als im ursprünglichen Pfad.
Das folgende Flussdiagramm zeigt genau, wie das CDN funktioniert:
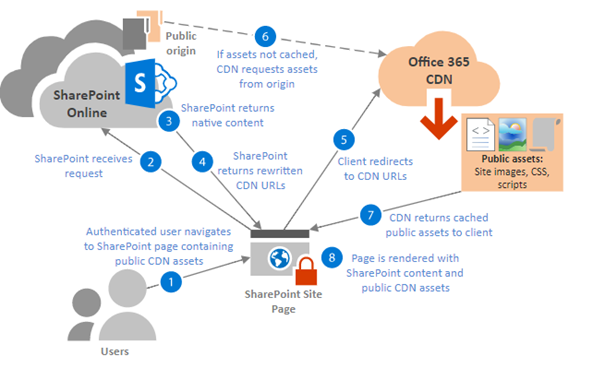
Quelle: Microsoft.
Zusammenfassung
Versuchen Sie immer, Ihre Sites mit dem “Page Diagnostics for SharePoint” Tool zu überprüfen. Aktivieren Sie dann CDNs in Ihrem Tenant, insbesondere wenn Sie Visualisierungen, JavaScript oder CSS-Dateien verwenden. Beachten Sie jedoch, dass das Zwischenspeichern des Inhalts möglicherweise einige Zeit in Anspruch nimmt. Anschließend können Sie Ihre Sites erneut überprüfen und sich über schnellere Ladezeiten freuen.
Abonnieren Sie unbedingt unseren Blog, um weitere wertvolle SharePoint-Tipps zu erhalten.



