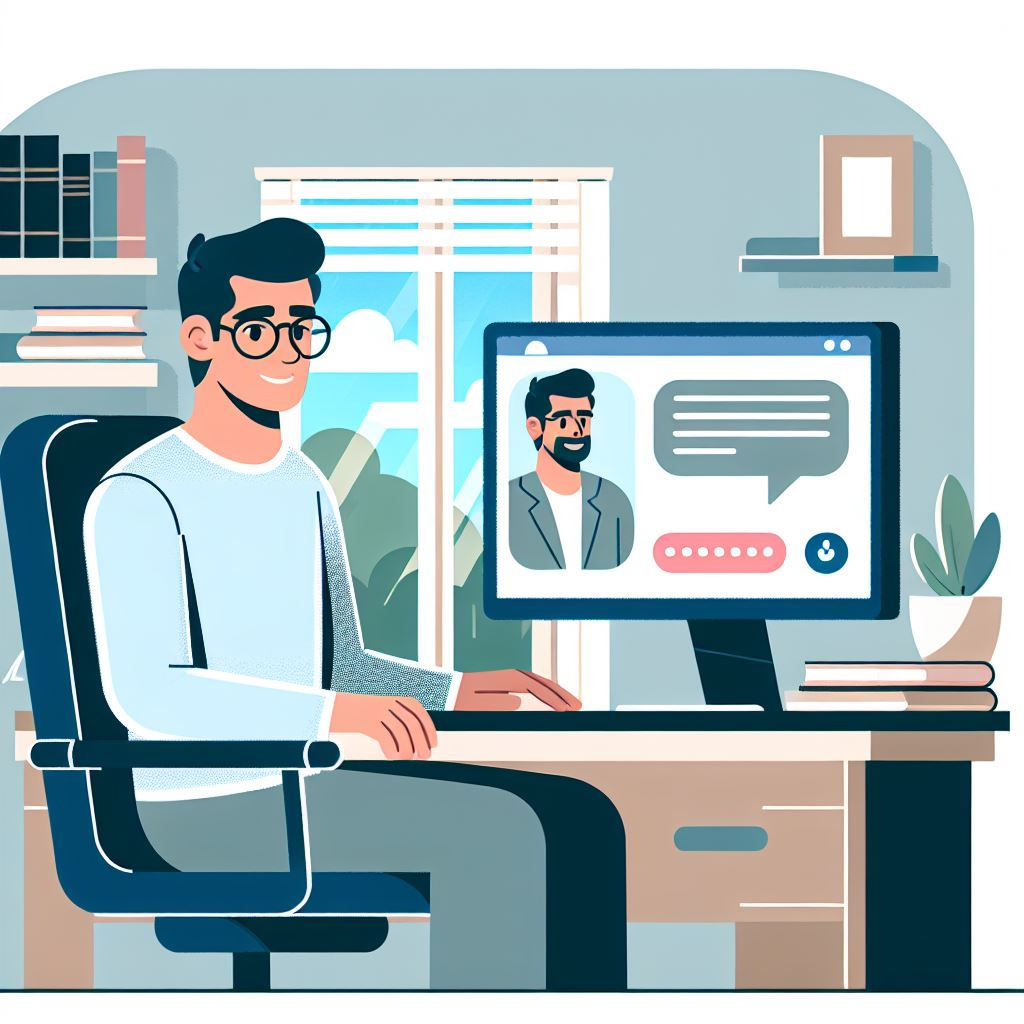Google ドライブのバックアップ方法は?パソコン版 Google ドライブも解説

インターネット環境があればいつでもどこからでも利用できる Google ドライブは、個人に限らず、ビジネスシーンでも幅広く活用されているクラウドストレージサービスです。重要なデータの損失を防ぐためにも、 Google ドライブ上のデータを定期的にバックアップする必要があります。
この記事では、 Google ドライブのデータをバックアップする方法を具体的に解説します。
Google ドライブのバックアップは必要?
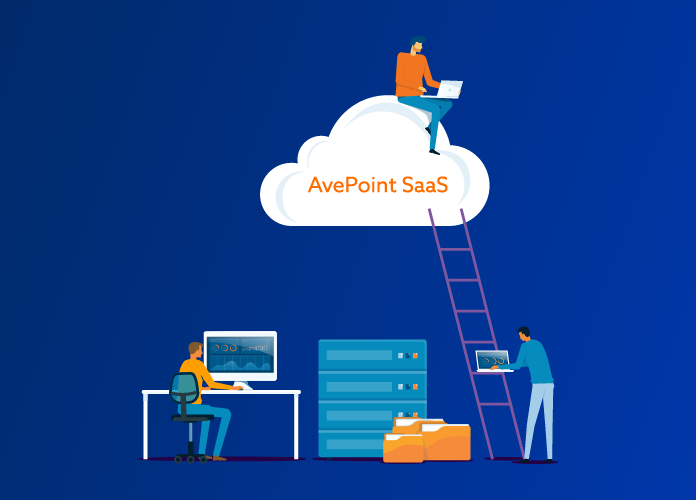
Google ドライブは、 Google が開発・運営を行うクラウドストレージサービスです。写真やドキュメントだけではなく、音声や動画ファイルなど、さまざまな種類のデータを保存することができます。
Google アカウントを持つユーザーであれば無料で 15GB まで利用可能です。また、 Google が提供するグループウェア「 Google Workspace 」にも Google ドライブが含まれているため、ビジネスシーンでも利用されています。
Google ドライブには高いレベルのセキュリティ対策が施されています。しかし、不慮のエラーや未修整のバグなどにより、ファイルのアップロードができなかったり、預けていた大切なファイルが消失したりするケースも考慮しなければなりません。
大切なデータだからこそ、 Google ドライブ上のデータは定期的にバックアップすることが重要です。
データのバックアップ先
Google ドライブ上のデータをバックアップする場合、以下が保存先の候補として考えられます。
- パソコンやスマートフォンなどの端末内の保存領域
- 外付けハードディスク(HDD)
- ネットワーク上のハードディスク(NAS)
- Google ドライブとは違うクラウドストレージサービス
端末内の保存領域や 外付け HDD に保存した場合、インターネットに接続できない環境でもバックアップデータを使用できます。NAS や違うクラウドストレージサービスの場合は、インターネット環境でなければ使用できないことに注意が必要です。
バックアップデータの使い方にあわせ、Google ドライブのバックアップを行う前にデータの保存先を準備しておきましょう。
Google ドライブをバックアップする方法

Google ドライブのバックアップは、使用している端末やアプリなどによって以下の方法があります。
- Web 版 Google ドライブでダウンロードする
- パソコン版 Google ドライブで同期する
- スマホ版 Google ドライブでダウンロードする
- Google データエクスポートを利用する
- Google Cloud Storage アーカイブを利用する
- 専用ツールを利用する
それぞれの方法について解説します。
Web 版 Google ドライブでダウンロードする
パソコンを使用している場合にもっとも簡単に行えるのが、ブラウザを使って Web 版 Google ドライブからデータをダウンロードする方法です。
手順は以下の通りです。
- Web ブラウザで Google アカウントにログインし、メニューから Google ドライブにアクセスする
- バックアップしたいデータを選択する。複数選択したい場合は、以下のどちらかの方法で複数選択を行う
- [ Ctrl ]を押しながら個別選択
- [Shift ]を押しながら範囲選択
- データのメニューから[ダウンロード]を選択する。複数選択している場合は、選択範囲上で右クリックすることでメニューの表示が可能
この手順により、自動的に端末上のダウンロードフォルダにデータが保存されます。保存したデータは、自身で作成した新規フォルダにまとめたり、外付け HDD や NAS などの保存先に移動したりする必要があります。
パソコン版 Google ドライブで同期する
Google が開発した「パソコン版 Google ドライブ」アプリを使用することで、Google ドライブ上のデータとパソコン上のデータを手軽に同期させることができます。
以前は同様の機能を提供する「バックアップと同期」というサービスがありましたが、現在こちらはサービス提供を終了しています。
そのため、Google ドライブの機能をパソコン上で利用するには、パソコン版 Google ドライブのインストールが必要です。
手順は以下の通りです。
- Google ドライブのサイトから、「パソコン版 Google ドライブ」アプリをダウンロードしてインストールする
- インストールが完了したら、 Google アカウントでログインし、バックアップと同期の設定を完了させる
- パソコン上に Google ドライブディスクが作成されているのを確認する
- パソコン版 Google ドライブアプリを開いて保存したいデータを選択し、端末上にドラッグアンドドロップで保存する
Google ドライブディスクが作成されたことで、Google ドライブ上のデータを端末内にあるほかのデータと同様に操作できるようになります。
スマホ版 Google ドライブでダウンロードする
スマホ版 Google ドライブアプリを利用することで、スマートフォンやタブレットにデータをダウンロードできます。
手順は以下の通りです。
- 「スマホ版 Google ドライブ」アプリをインストールしたら、Google アカウントでログインする
- Google ドライブ上のデータが一覧で表示されるので、ダウンロードしたいファイルを長押しで選択する。複数選択の場合は長押しで選択モードにすると、必要な数だけ選ぶことができる
- 右上にあるメニューから[ダウンロード]を選び、端末内に保存する
Google データエクスポートを利用する
Google ドライブ上にあるデータをすべてバックアップしたい場合や、ファイルの数が多く手動で選択するのが難しい場合は、 Google が提供している Google データエクスポートを利用すると便利です。
手順は以下の通りです。
- Google データエクスポートにアクセスし、 Google アカウントでログインする
- [選択をすべて解除]をクリックし、サービスの一覧の中から[ドライブ]にチェックを入れる。ドライブ上のデータを絞り込みたいときは[詳細設定]などから条件やダウンロードしたいフォルダを選択する
- 画面下にある[次のステップ]をクリックする
- ファイル形式、エクスポート回数、エクスポート先を選択し、[エクスポートを作成]ボタンをクリックする
- エクスポートの進行状況が表示される。エクスポートが完了するとログインした Google アカウントの Gmail アドレス宛てに Google データエクスポートからのメールが届く
- メールを開いて[ファイルをダウンロード]を選択し、端末上にエクスポートしたGoogle ドライブのデータをダウンロードする
Google Cloud Storage アーカイブを利用する
Google Workspace を導入し Google ドライブを使用している場合は、「 Google Cloud Storage アーカイブ」を利用して Google Workspace 上のすべてのデータをダウンロードすることができます。
手順は以下の通りです。
- 管理者アカウントで、[ Google 管理コンソール]にログインする
- 画面右にある[ツール]から[データエクスポート]を選択する
- [エクスポートを開始]を選択する
- エクスポートが完了したら[データエクスポートツール]を開き[アーカイブにアクセスする]を選択する
これにより、書き出されたデータを確認することができます。
書き出したデータは Google Cloud Storage アーカイブからダウンロードが可能です。管理コンソールの「データのエクスポート」画面からは、書き出しにエラーが発生していないか確認できます。
Google Cloud Storage アーカイブを利用する場合、管理者権限を持つアカウントによる操作が必要です。
また、ユーザーごとのデータのダウンロードではなく、Google Workspace 全体のデータのダウンロードになることに注意しましょう。
専用ツールを利用する
Google ドライブに限らず、Google Workspace のデータを管理したい場合は、サードパーティ製の専用ツールの利用がおすすめです。
データのバックアップは、一度行ったら終わりではありません。自社の使い方にあわせた適切な頻度のバックアップを、毎回問題なく行うことが重要になります。
手動でのバックアップには人為的なミスやデータの損失等の問題が起こる可能性があるため、ツールを利用してバックアップを自動化するようにしましょう。
AvePoint Cloud Backup for GoogleWorkspace は、 Google Work Space のすべてのデータを適切かつ安全に保存できるバックアップツールです。
1 日 4 回の自動バックアップや、厳格なデータ保護により、自社が規定する保存要件に対応できます。
詳細はこちらのページからご確認ください。
Google Workspace Backup | AvePoint Japan
Google ドライブのバックアップができないときは?

Google ドライブからのデータのダウンロードがうまくいかないとき、以下の問題点が考えられます。
- ブラウザの動作が不安定
- インターネット回線が不安定
- データ容量が大きすぎる
もっとも考えられる問題点は、ブラウザの動作不良です。
Web 版 Google ドライブはブラウザ上で操作を行うため、ブラウザが不安定だったり、不具合が発生したときはエラーになることがあります。
ブラウザを一度閉じて、再起動を行いましょう。
ブラウザのキャッシュが蓄積している場合も不具合につながります。キャッシュを削除してからブラウザの再起動を行ってください。
安定したインターネット接続も、 Google ドライブをスムーズに利用するために重要です。無線で利用している場合は、ルーターの再起動を行ったり、有線に切り替えたりすることで解決できる場合があります。
また、すべてのデータを一度にダウンロードしようとせず、フォルダ単位やファイル単位でのダウンロードを行いましょう。
「パソコン版 Google ドライブ」のデータ制御は十分?
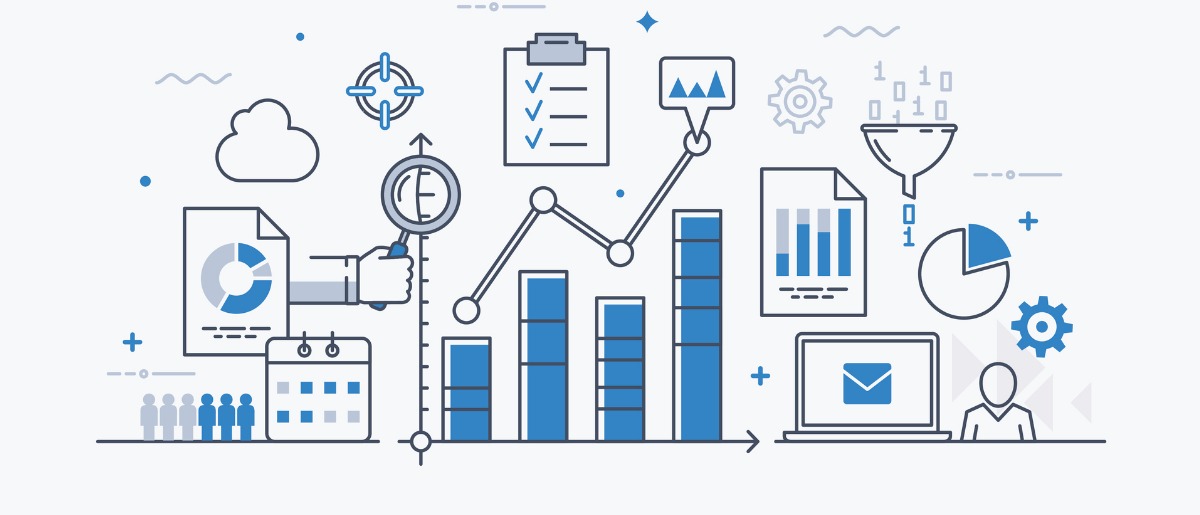
Google ドライブ上のデータとパソコン上のデータの同期を簡単に行える「パソコン版 Google ドライブ」ですが、クラウドデータの保護や、データ制御といった側面で要件を満たしうるのでしょうか。
Google は 2021 年にストレージ ポリシーに関する変更を発表し、Google フォトや Google ワークスペース内のアプリのデータも、Google アカウントのストレージ使用量に含まれるようになりました。
もしマイドライブのストレージ使用量が上限に達した場合、データのアップロードやコピーなどファイルの同期を行うことができません。
パソコン版 Google ドライブを使用している場合でも、その他の方法でも同様です。ドライブ上のデータを削除して保存領域を確保するか、 Google Workspace を利用している場合は容量の大きなエディションに変更して上限を更新する必要があります。
パソコン版 Google ドライブの使用有無に限らず、削除した Google ドライブのデータは一時的にドライブ上の[ゴミ箱]に保管され、30 日後に完全に削除されます。
また、Gmail のごみ箱フォルダと迷惑メール フォルダ内のデータはそれぞれ 30 日間と 25 日間保持されます。
このブログ記事では、Google ワークスペース全体におけるデータ保護の観点から、Gmail と Google のストレージについて把握しておくことがいかに重要かを解説しています。一度ご確認ください。
Google Workspace 上から完全に削除されたデータは、 25 日以内であれば管理者が復元できます。
それ以降は AvePoint の Cloud Backup for Google Workspace のようなサードパーティ製バックアップ ツールを使用しない限り、基本的に復元は不可能です。
Google ドライブのデータ制御に不安を覚えるのであれば、サードパーティ製バックアップツールの利用を検討してみましょう。
Google ドライブをバックアップしてデータを守ろう

利便性の高い Google ドライブを存分に活用するのであれば、定期的なバックアップは不可欠です。
Google が提供しているアプリやサービスだけではなく、 AvePoint が提供する Cloud Backup for Google Workspace のようなサードパーティ製バックアップ ツールなど、使い方にあわせた方法を選び、ストレスのない安全なバックアップを行うようにしましょう。
★Google Work Spaceのバックアップツール、AvePoint Cloud Backup for GoogleWorkspace のご紹介はこちらから
当社のブログでは、クラウド バックアップ技術に関する最新ニュースをお届けしています。ぜひご登録ください。
Google Workspace についてのおすすめ記事はこちら
AvePoint の「Cloud Backup for Google Workspace」を導入すべき 4 つの理由
Google Workspace から Microsoft 365 への移行