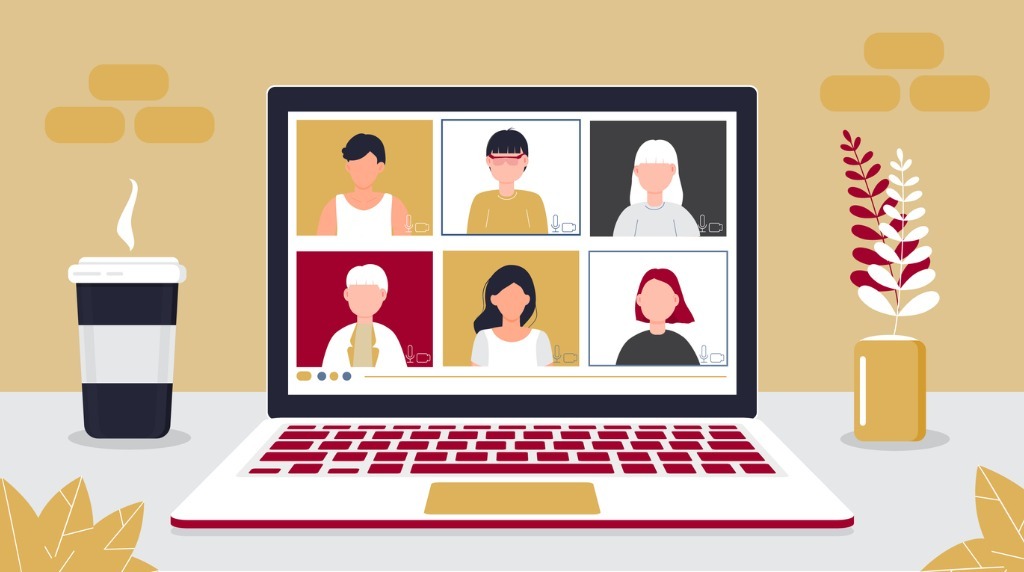Teams のキャッシュクリアとは?不具合を解消する方法と注意点を解説

Teams を使い続けていると、オンライン会議中に画面が固まる、チャットに添付されたファイルが開かない、など動作がスムーズに行かないことがあります。
このような症状は「キャッシュの蓄積」が原因であることが多く、削除することで解決する可能性が高いため正しい方法を知っておきましょう。
この記事では、Teams の不具合を解消するためのキャッシュクリアの方法について解説します。
キャッシュクリアで改善されない場合の対処法についても紹介しますので、Teeams の不具合でお困りの方はご参考ください。
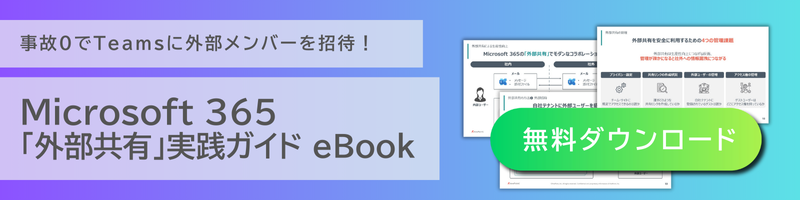
Teams の不具合にはキャッシュクリアが有効
Teams の不具合を解消する方法の一つとして「キャッシュクリア」があります。キャッシュとは WebEB ブラウザ上に一時的に保存された情報のことで、同じデータにアクセスしたときに、素早く表示されるメリットがあります。
しかし、この情報に一定時間アクセスしなかった場合、キャッシュは蓄積され「ゴミ」となってしまいます。この「ゴミ」が溜まると、Teams の動作が遅くなり、最悪の場合まったく動かなくなるなど、不具合の原因になるのです。
キャッシュを削除することで Teams アプリ内から不要なデータや情報がなくなり、クリアな状態になるため、動作が軽くなります。
キャッシュをクリアすれば必ず改善するわけではありませんが、Teams の動作遅延やチャットメッセージに添付されたファイルが開けないなどの症状が発生したときは最初に試してみましょう。
【OS別】Teamsでキャッシュを消去する方法
Teamas でキャッシュを消去する方法は、使用しているデバイスの OS によって異なります。ここでは Windows と Mac でのキャッシュ消去の方法を解説します。
Windowsの場合
Windowsで Teams のキャッシュをクリアする手順は以下の通りです。
- Teams を終了させる(Windows キー+Rを押す)
- Windows と R キーを同時に押し「ファイル名を指定して実行」に「%appdata%Microsoft%Teams」を入力しOK
- 一覧から「Teams」を選択、右クリックしすべてのファイルとフォルダーを削除
- Teams を再起動
ファイル一覧には複数のフォルダが格納されています。間違って別のフォルダを削除しないように慎重に行いましょう。
Macの場合
Mac で Teams のキャッシュをクリアする手順は以下の通りです。
- Teams を終了させる(Command (⌘)-Q キーを押す)
- Finder→Applications/Utilitiesフォルダー→ターミナルを選択
- 「 rm -r ~/Library/Application Support/Microsoft/Teams」を入力しReturn
- Teams を再起動
削除した後は再起動しないと操作が反映されないので、忘れずに実行してください。
キャッシュクリアを行う際の注意点
キャッシュをクリアしても、メッセージのやり取りや共有ファイル、ユーザー データが失われることはありません。
しかし、Teams の設定やカスタマイズされた設定がリセットされる可能性があるため、再設定が必要になることを想定しておきましょう。
Teams のキャッシュが保存されているファイルを削除するときは、誤って他の重要なファイルを削除しないように注意してください。
ログイン情報は削除されないため、再認証は不要です。
Teams を再起動するときは、削除したキャッシュ ファイルを再構築するため、通常よりも時間がかかる場合があることは、認識しておきましょう。
Teamsを再インストールする方法
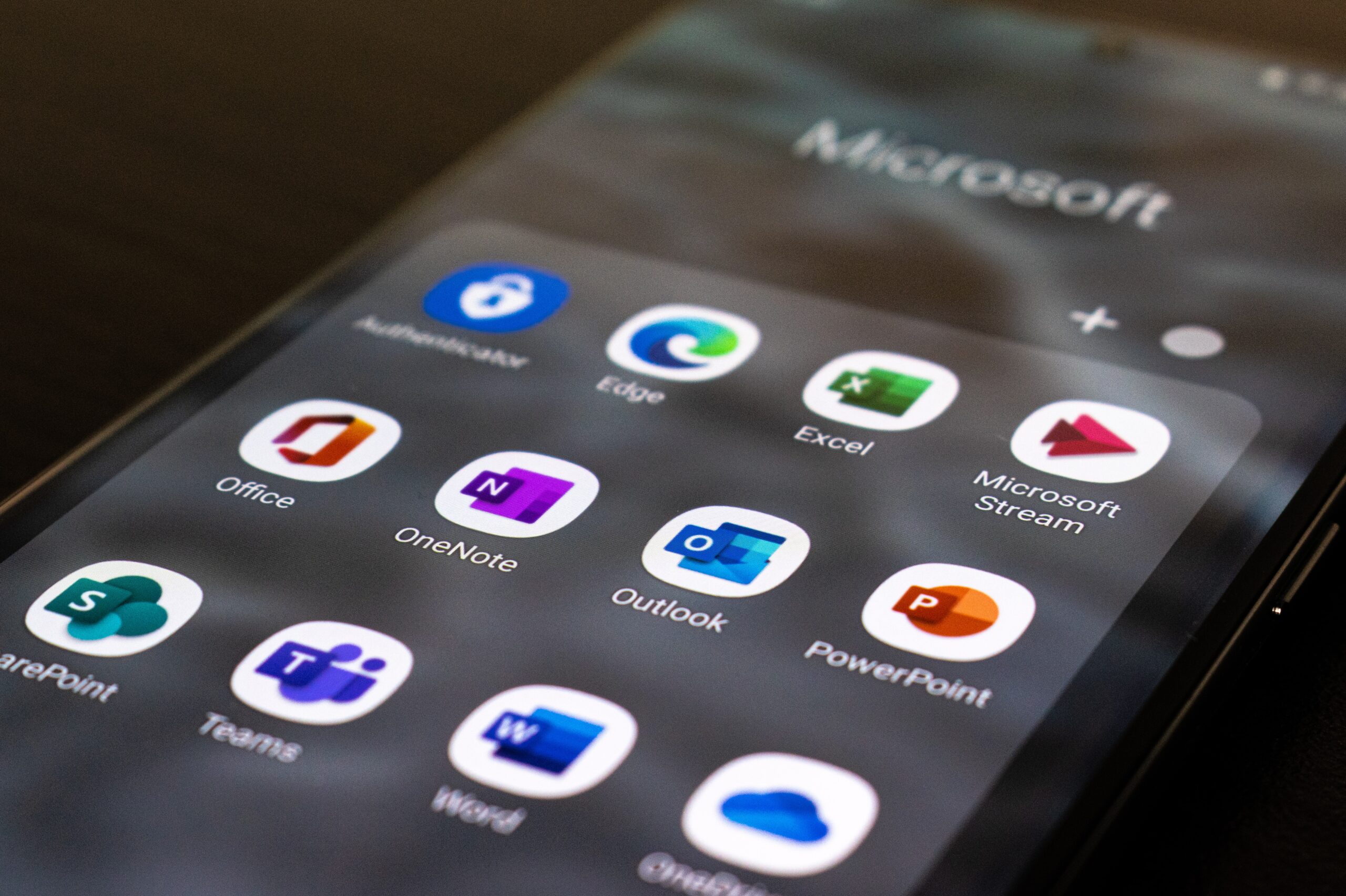
キャッシュクリアを行っても不具合が解消しない場合は、Teams の再インストールを試してください。
手順は以下の通りです。
- Teams アプリを「アプリ一覧」からアンインストールする
- Microsoft Teams デスクトップ用ダウンロードサイト にアクセスし、最新バージョンの Microsoft Teams アプリをインストール
ダウンロードアプリには「家庭/小規模ビジネス向け」と「職場/学校向け」があります。会社でライセンスを取得している場合は「職場/学校向け」を選択してください。
アンインストールした場合もキャッシュクリアと同様にメッセージのやり取りや共有ファイル、ユーザー データは消えません。設定はリセットされる可能性もあるので、再インストール後に確認しておきましょう。
キャッシュクリアしても解消しない?その他の不具合の原因と対処法
キャッシュクリアや再インストールしても Teams の不具合が解消しない場合があります。原因と対処法を紹介しますので、状況に合わせてお試しください。
通信状況が悪い
Teams に以下のような症状が出ている場合は、通信の接続状況が原因の可能性があります。
- オンライン会議や通話機能利用時の音声や映像が不安定
- チャットの反応が遅い
- ファイルがアップロード(ダウンロード)されない(時間がかかる)
- ユーザーアイコンが現れない
- メッセージが更新されない
このような症状が出ている場合は、通信環境を見直し、再接続を試しましょう。
Wi-Fi を使っている場合は、ルーターの位置を変える、窓側に移動するなど、電波を届きやすくします。ルーターの再起動や他の通信機器との接続を切る方法も有効です。
オンライン会議の場合はカメラを ON にしていると大量のデータがやり取りされるため、OFF にしてデータ容量を抑えるのも一つの対策です。
GPU ハードウェア アクセラレータが有効になっている
GPU ハードウェア アクセラレータとは、CPUの代わりに動画の再生などの処理をグラフィックボードが行う機能です。グラフィックボードの性能を利用することで、 Teams の画面描画を高速化できるメリットがあります。
しかし、グラフィックボードを搭載していないデバイスでこの機能が有効になっていると、Teams の動作が重くなったり画像が悪くなったりしてしまいます。
Teams の設定画面から GPU ハードウェア アクセラレータを無効にすると、症状が改善される可能性があるので、以下の手順を試してみましょう。
- Teams アプリの画面右上にある 3 点リーダ(…)をクリック
- 設定→一般→アプリケーション
- 「GPU ハードウェア アクセラレータを無効にする」にチェック
- Teams を再起動する
再起動後は、動作と画質が改善されているかテストしてみてください。
Teams に不具合が起きたらキャッシュクリアを試してみよう
Teams に不具合が起きたら、まずはキャッシュクリアを試してみましょう。それでも解決しない場合は、Teams を再インストールするか、通信状況の見直しやGPU ハードウェア アクセラレータの無効化を試してください。
キャッシュクリアやアプリを再インストールする場合は、関係ないファイルやアプリを消してしまわないように慎重に行いましょう。
多くのビジネスパーソンが利用しているTeams が動作不良を起こすと、会議ができなくなったり連絡が取れなくなったりするため、業務に大きな影響を及ぼします。
動作不良が起こった場合は、今回の記事を参考に解消方法を試してみましょう。