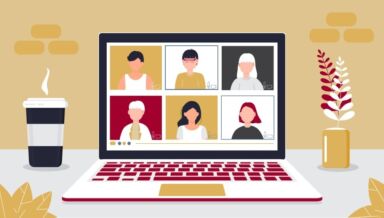Teams のゲストとは?招待方法・参加方法からトラブル解決法まで解説
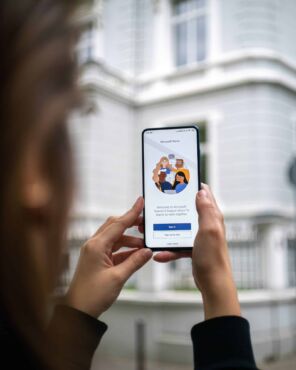
Teams では組織外のユーザーでもゲストとしてチームに参加することが可能です。ただし、アカウントを持っていないユーザーができることには制限があります。また、ゲストユーザーに近いものとして外部ユーザーというものもあります。
本記事では、 Teams のゲストについて、外部ユーザーとの違いや招待する方法と参加する方法などについて解説します。
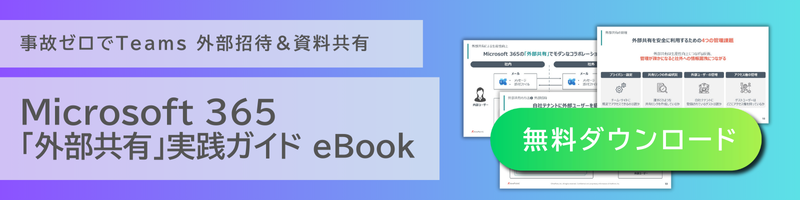
Teams のゲスト招待機能とは
Teams のゲスト招待機能とは、組織外のユーザーをチームに招待するための機能です。 Teams はアプリケーションもありますが、ブラウザからの参加も可能なため、ゲストユーザーはアプリ版のインストールを伴うことなくチームに参加できます。
ゲスト招待を受けたユーザーは、招待されたチーム内でのチャットや会議への参加が可能です。例えば業務委託の立場で委託元のチームに参加したり、取引先としてプロジェクトの会議に参加したりする際に便利な機能といえるでしょう。
Teams のゲストユーザーができること
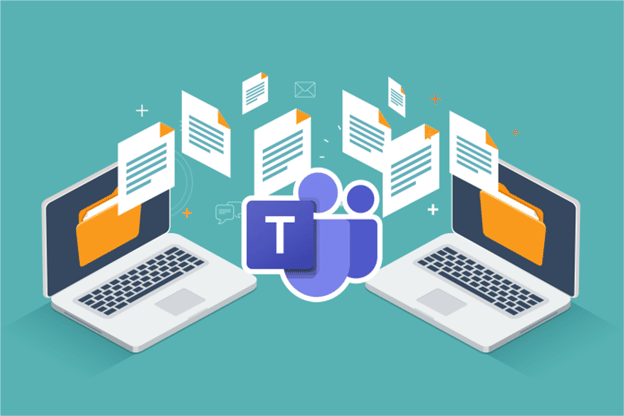
Temas のゲストユーザーが利用できる主な機能は、「チャット」「ファイルの共有」「会議の参加」「画面の共有」です。ここではそれぞれの機能について解説します。
チャット
ゲストユーザーは、招待を受けたチーム内であれば誰とでもチャットを使って会話をすることが可能です。例えばシステム開発のプロジェクトにおいて業務委託で参加したメンバーが、委託元の開発者やプロジェクトリーダーと進捗状況の確認、仕様についてやり取りを行えます。
社内メンバーとの情報共有は Teams 、それ以外のメンバーとは別のコミュニケーションツールといった形で使い分ける必要がないため、プロジェクトの効率化に効果的です。
ファイルの共有
ゲストユーザーは、チーム内のメンバーとファイルの共有も行えます。例えば全国にある直営店舗の店長がゲストユーザーとして会議に参加し、ファイルの共有を行うことが可能です。
全国の直営店が多い場合、すべての店長をメンバーにしてしまうと管理が煩雑になってしまう可能性もあります。しかし、ファイルの共有時のみゲストユーザーとしてスポット参加してもらえば、メンバー管理の煩雑化を避けられ、効率的に管理しつつ情報の共有を実現できるでしょう。
会議の参加
チーム内で行われる会議にもゲストユーザーは参加できます。例えば、通常時は本社内だけで行っている会議で、年に 1 回だけ開催する全国支店長会議の時だけ、全国の支店長にゲストユーザーとして参加してもらうことが可能です。
ほかにも、会議の内容により、取引先や提携先の社員、業務委託のフリーランスなどの参加が必要になる時だけ、ゲスト招待機能を使うケースも考えられます。
画面の共有
ゲストユーザーも画面の共有機能を利用可能です。例えば、デザインやUIを顧客に見せたい場合、取引先にシステムの操作方法を解説したい場合などに画面共有を活用できます。
また、Webサイト構築で、外部のデザイナーやプログラマーに指示を出したい場合に画面を共有しながら打ち合わせを行う、アンケートフォームやカートシステムで参考にしたい Web サイトを見せながら検討するなども可能です。
ゲストユーザーと外部ユーザーの違い
ゲストユーザーと外部ユーザーは混同しがちですが、ゲストユーザーのほうが外部ユーザーよりもできることが多くあります。具体的には次のとおりです。
ゲストユーザーはチームに参加した上で、主に次のことが行えます。
- チャット
- ファイルの共有
- 会議の参加
- 画面の共有
- 通話や投稿時にユーザーやグループ名の前の「@」をつけて通知を送るメンション
そのため、スポットではないものの、メインのメンバーでもないといった場合にはゲストユーザーとして招待するのがおすすめです。
これに対し、外部ユーザーができるのは、ユーザーとの1対1のプライベートチャットと音声・ビデオ通話のみです。チームへの参加やファイル共有、やメンション機能も使えないため、メールでのやり取りよりも簡単に情報共有をしたい場合やスポットで1回だけ打ち合わせをしたいなどの場面で利用するのが基本です。
Teams でゲストユーザーを招待する方法
実際に Teams でゲストユーザーを招待する方法について解説します。まず前提としてゲストユーザーとして招待するユーザーは個人の Microsoft アカウントもしくは 企業が発行した Microsoft アカウントを持っていなくてはなりません。
招待方法は次のとおりです(招待方法はデスクトップを使った場合です)。
- チームを選択してチームの一覧内にあるゲストを招待したいチームに移動する
- 「その他のオプション」から「メンバーの追加」をクリックする
- 招待したいユーザーのメールアドレスを入力し、ゲストの名前を追加する
- 「ゲスト情報の編集」を選択してゲストのフレンドリ名( Windows の証明書ストアでデジタル証明書を複数導入する際に区別するために設定する名前)を入力する
- 「追加」を選択すると、招待状がゲストに送信される
Teams で招待されたユーザーがゲストユーザーとして参加する方法
次にゲストとして招待を受け、 Teams にゲストユーザーで参加する方法について解説します。
- 招待者から招待状のメールを受け取ったら、そこに記載されている「 Teams に参加する」をクリックする
- Microsoft アカウントを入力する(ただしこの時点でアカウントを持っていない場合、その場で作成が可能)
- アカウント入力後、「アプリをダウンロード」「代わりに Web アプリを使用(ブラウザから使用)」のどちらかを選択すれば参加が完了し、チームの画面が表示される
ゲスト招待に関するよくあるトラブルと解決法
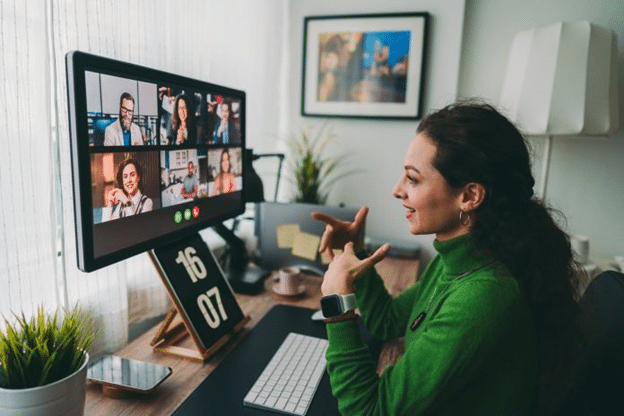
ゲスト招待はそれほど難しい作業ではないものの、時としてうまくいかない場合もあります。ここでは、ゲスト招待時によく起こりがちなトラブルとその解決方法について見ていきましょう。
ゲストを招待できない
特定のユーザーをゲスト招待できない場合、招待しようとした人がチームの所有者でない場合が考えられます。 Teams ではユーザーをゲスト招待できるのはチームの所有者のみです。そのため、所有者ではないメンバーはゲスト招待をすることができません。ゲストとしてユーザーを招待したい場合は、チームの所有者に依頼すればスムーズに招待できます。
招待リンクにアクセスしても参加できない
招待される側が招待リンクにアクセスしても参加できない原因として考えられるのは、ゲストでの参加が承認されていない場合です。
チーム内で会議を行う場合、チームの所有者と会議の主催者が異なるケースがあります。会議の参加には主催者の承認が必要なため、たとえチームの所有者が招待したとしても、主催者が参加を承認していなければゲストは参加できません。
この場合、チームの所有者に招待依頼をするだけではなく、会議の主催者にも承認の依頼を行いましょう。
また、ブラウザ経由の場合、主催者が承認しても参加できない場合があります。その際は、ゲストに別のブラウザもしくはアプリを利用してもらうようにしてください。
ユーザーではなくゲストとしてログインしてしまう
チームのメンバーがログインした際にゲスト扱いになってしまう場合があります。ゲストでは利用できる機能が一部制限されるため、ゲスト扱いを解消しなければなりません。
この際、一旦ログアウトして改めてログインし直す方法がおすすめです。多くの場合、ログインし直すことでゲスト扱いではなくなります。なお、ログアウトする際は、画面右上にあるユーザー名を選択し、そこで表示される「サインアウト」をクリックした後、再度ログインをしてください。
ゲスト招待のセキュリティに関する注意点
簡単な操作でゲスト招待を行える Teams ですが、簡単だからこそセキュリティには十分な注意が必要です。ここでは、ゲスト招待を行った際のセキュリティに関する注意点を解説します。
アクセス権限を適切に管理する
基本的にゲストが利用できる機能は限定されていますが、アクセス権限の設定によっては、それ以上のことができてしまう場合があります。具体的には「チャネルの作成をする」「プライベートチャットに参加する」「チャネルの会話に参加する」「チームを作成する」「チャットのファイルを共有する」などは設定によりゲストが行うことも可能です。
そのため、ゲストを招待する際は、事前にどこまでを許可するかについて、アクセス権限の設定を必ず確認するようにしましょう。
特に取引先や外部のメンバーを招待する場合、ファイルの共有やメンバーの追加・削除などが可能になっていると勝手に外部のメンバーを追加する、元からいるメンバーを削除するなどのトラブルにつながるリスクも高まるため注意してください。
機密情報の取り扱いに気をつける
招待前に機能を制限している場合でも機密情報の取り扱いには十分に気をつけなければなりません。特に会議やチャットを行っている際、ファイルの共有や画面共有の際に、顧客情報や財務情報といった自社の機密情報が含まれていないかは事前にチェックしておきましょう。
会議で社外秘の情報をつい口走ってしまうリスクも少なくありません。社外のゲストがいるにもかかわらず機密事項を口にしてしまい情報漏洩につながるケースがあるため、参加者の確認はしっかりとしておきましょう。
また、会議やチャットの前に画面に見られて困るものがないか、ファイル内に機密情報がないかどうかも必ず確認することが重要です。
会議を録画する際は事前に確認を行う
社内資料として外部に公開することがない場合であっても、会議を録画する場合は事前に確認を行うようにしましょう。無断で録画することでゲストの心象を悪くしてしまうリスクがあります。自社とゲストの信頼関係を維持するうえでも確認の徹底は必須です。
また、公開する可能性がある場合はその理由を説明する、編集をした場合は事前に動画を確認してもらうなども忘れないように行うようにしましょう。
不要なゲストアカウントがないか定期的に確認する
ゲスト招待は、スポット的な形で使うことが基本であるため、例えばプロジェクトが終了したタイミングやゲスト参加が必要な会議が終わった際などには必ずアカウントの削除が必要です。すでに必要のないアカウントを残したままにしていると、管理が煩雑になるのはもちろん、情報漏洩のリスクも高まります。
ゲスト招待する頻度にもよりますが、週 1 回、月 1 回など定期的にアカウントのチェックを行い、必要のないアカウントは削除してアクセスできない状態にしておきましょう。
ゲストのアクセス状況やファイル共有状況を確認する
情報漏洩は、ゲストの設定を確認するだけではなく、ゲストのアクセスやファイル共有状況の確認も欠かせません。
アクセス状況は Teams のイベント監査ログ、ファイル共有は Microsoft のコンプライアンスセンターで取得した Teams の監査ログから確認できます。セキュリティ対策の一環としてもアカウントの確認と同様、定期的にチェックすることが重要です。
★外部共有機能を用いてコラボレーション推進を図ると同時に、セキュアな運用も実現したい。
そんな要望にAvePointはお応えします!
【無料eBook】
・Teams で「ジャスト」な管理・セキュリティを実現する方法
【無料オンデマンドセミナー】
・Teams/SharePointのずさんな管理が招く情報漏洩リスクとは?
・内部不正による 情報漏えいを防ぐ! DX推進で「活用」される データを「保護」するために
【運用管理、セキュアな外部共有を実現した導入事例】
・福井県庁様
・国立大学法人 琉球大学様
・株式会社佐賀銀行様
外部ユーザーを招待したい場合はゲスト招待を活用しよう
社内・社外でのコミュニケーションやコラボレーションツールとして多くの企業で活用されている Microsoft Teams 。
ゲスト招待機能を活用すれば、取引先の相手などとチャット、Web 会議、ファイルの共有をすることが可能です。利用できる機能を制限できるのはもちろん、必要に応じてアカウントの削除ができるため管理の煩雑化やセキュリティリスクの防止につながります。
頻繁に多くの方をゲスト招待する場合は、アクセス状況やファイル共有状況の確認が必要です。ただ、それでも一般ユーザーとして追加するのに比べれば管理の手間は大幅に削減されるでしょう。 Teams の可能性を高めるゲスト招待機能、ぜひ活用されることをおすすめします。