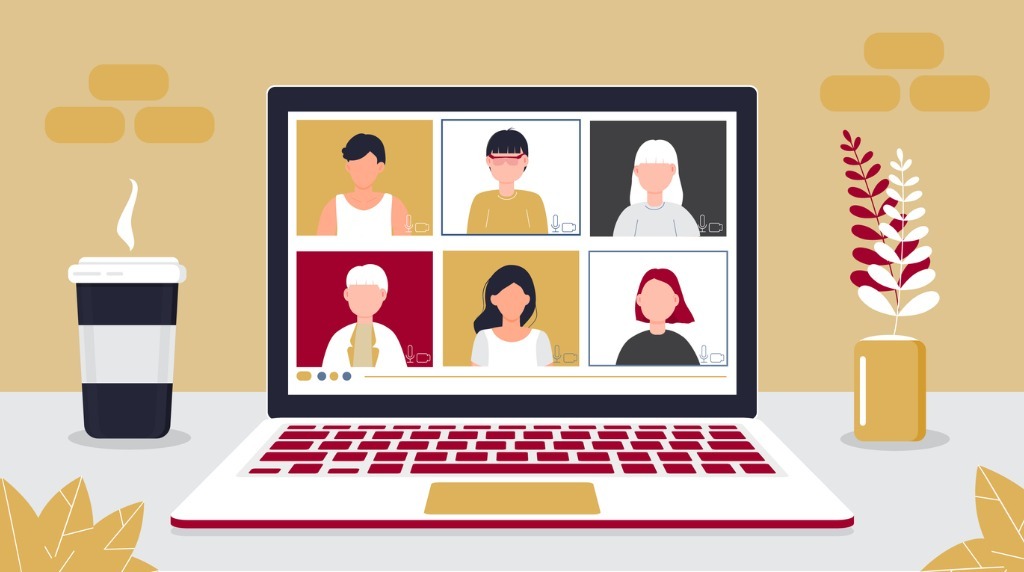Teamsのレコーディング機能とは?保存先や共有方法についても解説
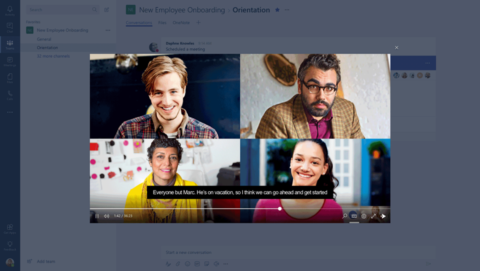
Web 会議ツールにはさまざまな機能がありますが、今回紹介するレコーディング機能もその一つです。会議やミーティング、ウェビナーなどを後から見直したり、会議に参加できなかった人に会議内容を共有できるため、Web会議ツールをより効果的に活用するために欠かせない機能といえるでしょう。
本記事では、 Microsoft が提供するコミュニケーションプラットフォーム「 Microsoft Teams 」のレコーディング機能について、保存先や共有方法をお伝えします。また、レコーディングがうまくいかない場合の原因とその対策についても紹介します。
会議の主催者やウェビナー担当者で録画機能を活用したい方は、ぜひ参考にしてください。
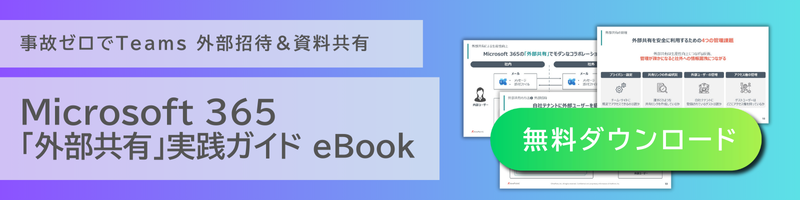
Teams のレコーディング(録画)機能とは
Teams のレコーディング機能は、 Teams を使って行われる会議やミーティング、ウェビナーを録画し、共有を行える機能です。議事録を作成する際に細かい部分を見返したり、会議に参加できなかった社員に後から共有したりといったことが行えます。
また、ウェビナー開催時にはアーカイブとして保存することで、リアルタイムで参加できない方にも閲覧してもらうことが可能です。
Teams では、最大で 4 時間のレコーディングが可能です。すべての参加者が退席すると自動でレコーディングが停止されるため、誰もいない会議を録画し続ける心配もありません。
そして閲覧の有効期限を設定すればデータは削除されるため、誰も閲覧しなくなった古いレコーディングデータがストレージを圧迫することもなく、安心して利用できます。
Teams のレコーディングデータの保存先
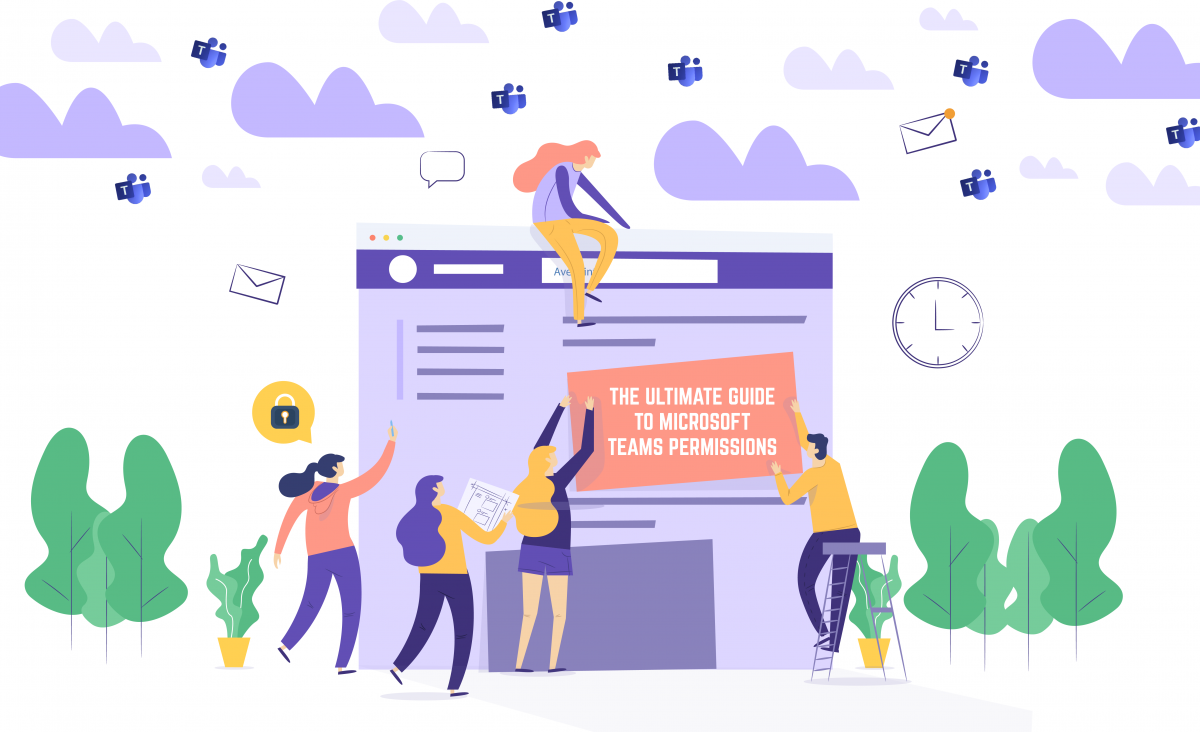
Teams のレコーディング機能を使って録画したデータは、会議の種類によって保存先が異なるため、後から見返す際には注意が必要です。
Teams内で作成したチームで行うチャネル会議をレコーディングした場合は、 Microsoft が提供するコラボレーションやドキュメント管理を行うためのソフトウェア「 SharePoint 」に保存されます。
そして、チャネル会議以外の会議をレコーディングした場合の保存先は、 Microsoft が提供するオンラインストレージ「 OneDrive 」です。
Teams のレコーディング機能の使い方

Teams のレコーディング機能は、基本的には難しい操作が必要なく、誰でも簡単に利用できます。ここではレコーディングの開始と停止、再生、共有、ダウンロードの方法について順を追って見ていきましょう。また、最後に自動でレコーディングを開始する方法も紹介します。
レコーディングを開始する・停止する
会議の開始後、会議コントロールに移動し、「・・・(その他のアクション)」をクリックするとメニューが表示されるので、「記録を開始する」を選択すると録画を開始できます。
また、同時に参加しているすべてのユーザーにレコーディングが始まったことが通知され、画面右上にレコーディング中のアイコンが表示されます。
なお、 IT 管理者の許可が出ている場合は、レコーディングと同時に文字起こしも開始されますが、表示させるかどうかは参加者の自由です。
レコーディングを停止するには、開始時と同様、会議コントロールに移動し、「・・・」をクリックしたら「レコーディングを停止」を選択します。ちなみにレコーディング機能を利用できるのは、管理者がレコーディングの許可をしている人だけです。複数の参加者が同時にレコーディングすることはできません。
Teams のレコーディング時間は最長で 4 時間ですが、 4 時間を超える会議の場合、改めてレコーディングを開始すれば、その後の会議も録画できます。レコーディングを開始したユーザーが途中で退席した場合でもレコーディングは継続されますが、 4 時間後に停止となった場合、開催者もしくは開催者が設定したユーザーがいないとその後のレコーディングはできません。
レコーディングした内容を再生する
レコーディングした会議の内容は、 Teams 上もしくは、レコーディングを保存した SharePoint や OneDrive で再生可能です。 Teams 上で再生するには、チャットまたはチームチャネル上にレコーディングされたデータが表示されているので、クリックすれば再生されます。
SharePoint や OneDrive で再生するには会議コントロールの「・・・」から、チャネル会議の場合は、「 SharePoint で開く」を選択します。それ以外の会議であれば、「 OneDrive で開く」を選択しましょう。
なお、レコーディング中に後追いで再生することはできません。会議が終了し、レコーディングを停止した後に再生ができるようになります。
レコーディングした内容を共有する
レコーディングした内容は、参加したユーザーはもちろん、参加できなかったユーザーにも共有可能です。チャネル会議以外の会議で OneDrive に保存された場合、参加したユーザーには自動でデータが共有されます。
参加できなかったユーザーには、 SharePoint 、 OneDrive 上にあるレコーディングデータを直接共有もしくはメールやチャットでリンクを送信するだけで共有できます。
また、レコーディングした内容をダウンロードしてローカルに保存していれば、 DVD や Blu-ray などの媒体にコピーし、メディアとして渡すことでも共有ができます。
レコーディングした内容をダウンロードする
レコーディングを開始したユーザーと会議の開催者に限定されますが、レコーディングデータをダウンロードすることも可能です。
やり方はレコーディングデータが保存された SharePoint 、 OneDrive で、ダウンロードしたいデータを選択し、画面上部にある「ダウンロード」を選択するだけです。また、ファイルを右クリックして「ダウンロード」を選択する方法でもダウンロードできます。
自動でレコーディングを開始する
会議を予約する際にレコーディング設定を行っておくことで、自動でレコーディングを開始させることもできます。設定方法は以下のとおりです。
- カレンダーなどから会議作成ページを表示させる
- メニューバーから「オプション」→「その他のオプション」を選ぶ
- 会議オプションページの左側にあるメニューを開いて「レコーディングとトランスクリプト」を選択し「レコーディングと文字起こしを自動的に行う」の右にあるトグルボタンをオンにする
- 保存ボタンをクリックする
会議開始時に「レコーディングを開始しました。」と表示されれば、レコーディング状態になっています。会議の開催者であれば、この設定を行っておくことで録画忘れの防止につながるでしょう。
Teams でレコーディングしたデータを削除する方法

Teams でレコーディングしたデータの削除方法は、 SharePoint と OneDrive によって異なります。ここではそれぞれの削除方法について見ていきましょう。
SharePoint に保存されたデータを削除する方法
SharePoint に保存されたデータの削除方法は下記の通りです。
- SharePoint でドキュメントライブラリを開き、削除するアイテムを選択する
- ファイル名の左側にチェックマークがついているのを確認し、リストの上にあるツールバーの「削除」を選択する
メッセージボックスの「削除」を選択し、操作の確認をします。ドキュメントライブラリの上部に、データが削除されたと通知するステータスボックスが表示されれば、削除完了です。
OneDrive に保存されたデータを削除する方法
OneDrive に保存されたデータの削除の方法は下記の通りです。
- ファイル一覧で削除するアイテムにマウスを当てると左側に円チェックボックスが表示されるので、チェックを入れる
- ページ上部にあるバーから、「削除」をクリックすると確認のポップアップが表示されるので、「削除する」を選択する
ページ右上に削除したデータの名前が表示されれば、削除完了です。
なお、レコーディングデータを削除できるのは、レコーディングを行ったユーザーもしくはそのユーザーが後から追加した会議の所有者のみとなります。
Teamsでレコーディングする際の注意点

便利なTeamsのレコーディング機能ですが、レコーディングを行う際やレコーディングの保存設定に注意しないと、後からトラブルに発展してしまうかもしれません。
そのため、ここでは「録画の許可」「レコーディング機能を利用できるユーザー」「レコーディングデータの削除」についての注意点を解説します。
事前に参加者に録画の許可を取る
会議のレコーディングをする際は必ず参加者全員に許可を取る必要があります。さまざまな事情でレコーディングをされたくない参加者がいるケースは少なくありません。
そのため、会議の内容に機密情報が含まれない場合でも、、必ずレコーディングしてもよいかどうかを確認をしましょう。
また、特にウェビナーや社外ミーティングなど、自社以外の人が参加する場合は、許可の取得は必須です。
許可なくレコーディングし、参加者や参加できなかった人へ共有してしまえば、場合によっては企業の信用が失墜してしまうリスクも十分に考えられます。プライバシーへの配慮は忘れずに行うようにしましょう。
無料版のTeamsやゲストユーザーではレコーディング機能を利用できない
アカウントの種類によって、レコーディング機能を利用できない場合があります。主として挙げられるのは次の2つのパターンです。
無料版のTeamsを使用している
無料版として提供されているTeamsにはレコーディング機能がないため、会議の開催者であっても会議をレコーディングすることはできません。レコーディングするには必ず有料版のTeamsで会議を行う必要があります。
ゲストユーザーでログインしている
ゲストユーザーとしてログインしている場合も、レコーディング機能は利用できません。有料版のアカウントを取得し、開催者もしくは開催者からレコーディングできるユーザーとして設定してもらう必要があります。
ほかにも、管理権限を持つユーザーがレコーディングを禁止にしている場合は、有料版のアカウントであってもレコーディングはできません。
なお、Teamsにおいてレコーディングの開始と停止ができるユーザーは次のとおりです。
- レコーディングの開始・停止ができるユーザー:会議の開催者、同じ組織のユーザー
- レコーディングの開始・停止ができないユーザー:別の組織または会社のユーザー、ゲスト、匿名のユーザー
レコーディングデータは有効期限が過ぎると自動的に削除される
レコーディングデータは、デフォルトの設定では有効期限が120日間となっています。有効期限を過ぎてしまうと、レコーディングデータが自動的に削除されるため注意しましょう。
ただし、録画データの有効期限は管理者が設定できます。有効期限は自由に設定でき、無期限とすることも可能ですが、有効期限を設定した場合、その時期を過ぎると自動でデータは削除されます。
有効期限の設定方法は、 OneDrive または SharePoint の「マイファイル」を一覧表示させ、設定したいデータにマウスを置きます。データ名右側のアイコンから「詳細」選択し、詳細ウィンドウにある「有効期限」から設定しましょう。
公開はしなくとも保存しておきたいといった場合は、有効期限が来る前に必ずローカルに保存しておくことがおすすめです。
Teams でのレコーディングがうまくいかない時の原因と対策
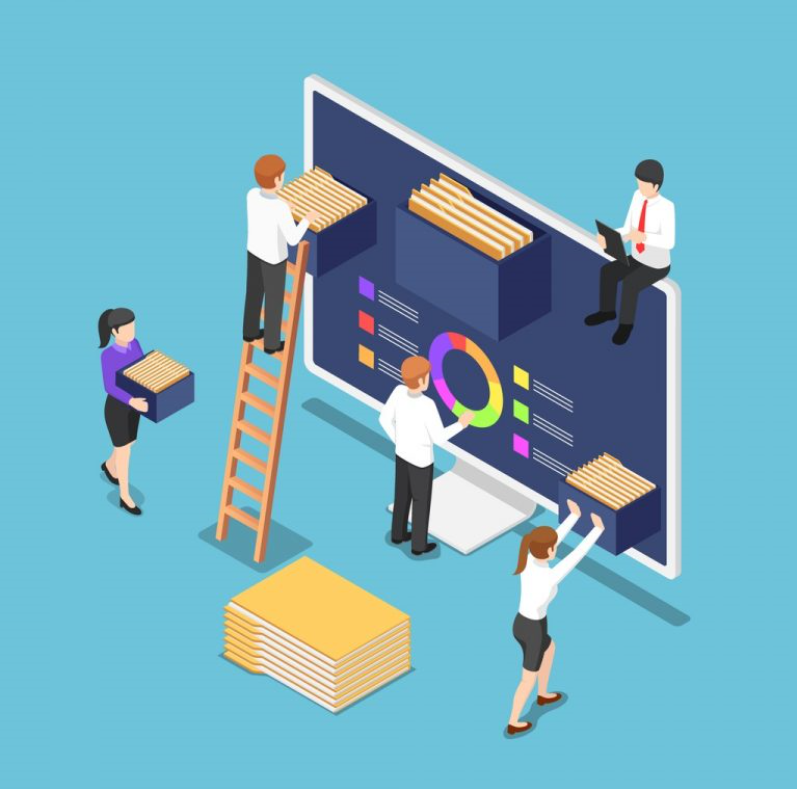
Teams でのレコーディングができるはずの環境で「レコーディングを開始できない」「文字起こしを開始できない」といった場合は、以下の対策を試してみてください。
「レコーディングを開始」を選択できない時
「レコーディングを開始」という項目がグレーアウトして選択できないことがあります。この場合は、 OneDrive の空き容量が不足している可能性があるため、確認してみましょう。空き容量が不足している場合には、不要なファイルを削除するなどして空き容量を確保します。
ただし、 1 ユーザーあたりの容量は 1TB であるため、空き容量不足になるケースはあまり多くありません。もし空き容量が足りている場合は、管理者権限を持つメンバーに連絡をし、権限を確認してもらいましょう。
「文字起こしの開始」を選択できない時
「文字起こしの開始」という項目がグレーアウトしていて選択できないこともあります。この場合には設定の変更が必要で、 Teams の管理者権限を持つアカウントにしか対処できないため、管理者権限を持つアカウントに連絡しましょう。
この設定には Microsoft Authenticator アプリとの連携が必要です。会議ポリシーから文字起こしの設定をオンに変更すると、文字起こし機能を使用できるようになります。
Teams のレコーディング機能をビジネスに活用しよう

Microsoft が提供するコミュニケーションプラットフォーム、 Teams の Web 会議ツールにはレコーディング機能があり、議事録を作成したり、不参加者に共有したりなどが可能です。
多くの企業で Web 会議が一般化した今、レコーディング機能の活用により、さらなる業務の効率化が実現します。また、ウェビナーを録画すれば、リアルタイムで参加できないユーザーも視聴できるようになるため、より多くの集客も期待できるようになるでしょう。設定すれば自動でレコーディングすることも可能です。
Teams でのレコーディングはそれほど難しい操作を必要としませんが、だからこそ注意しなくてはならない点もあります。特に気を付けたいのは、参加者のプライバシー保護です。
特に社外からも多くのユーザーが参加するウェビナーの場合、事前に録画することを伝え許可を得ておかないと、後からトラブルに発展するリスクも考えられます。プライバシーへの配慮不足は企業の信頼失墜にもつながる可能性もあるため、十分な注意が必要です。
また、レコーディングがうまくいかないケースもあります。その場合には、空き容量を確認して容量が足りなければ不要なファイルを削除してください。空き容量に問題がない場合は、 Teams 管理者権限を持つアカウントに連絡して設定を確認してもらいましょう。
感染症の拡大防止対策として一気に普及が進んだ Web 会議ですが、今後はスタンダードな会議方式の一つとして定着することが予測されます。レコーディング機能を適切に活用して会議内容の共有をスムーズに行い、生産性向上を実現しましょう。
★Teams活用に関する関連ブログ、無料eBookもぜひご参考ください!
【無料eBook】
・組織に合わせた Microsoft Teams の使い方とカスタマイズ方法
・Microsoft Teams Tips 生産性を向上させる18のヒント
【関連ブログ】
・Teams の障害で起きる不具合と障害情報をリアルタイムで確認する方法を解説
・Teams のファイルの共有・共同編集の方法と注意点、よくある質問を解説
・Teams の容量の確認方法とは ? 拡張方法や制限方法についても解説
・Teams のセキュリティリスクとは?想定されるリスクと対策を解説
・Teams のゲストとは?招待方法・参加方法からトラブル解決法まで解説