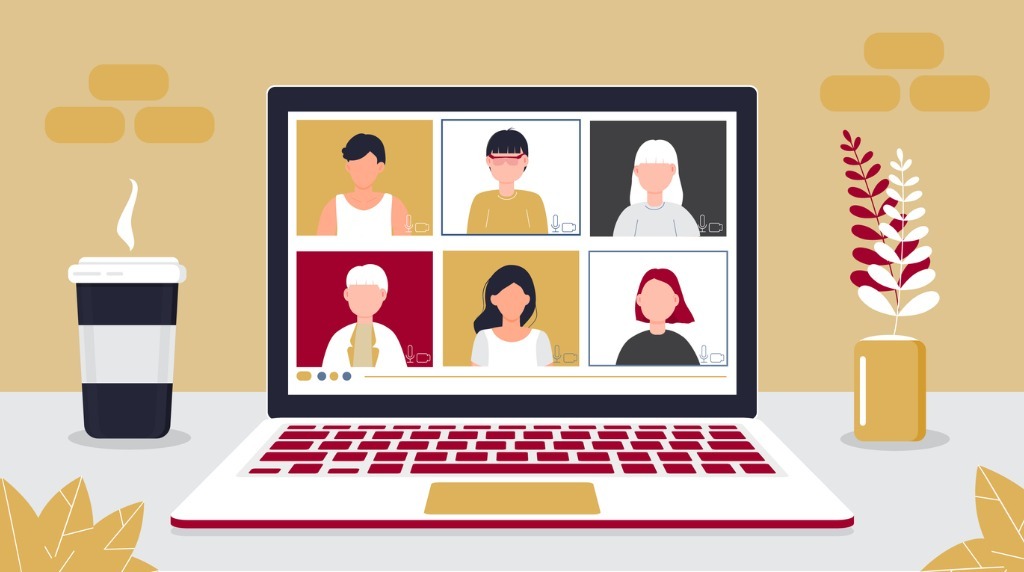Teams の文字起こし機能とは?議事録への活用や翻訳の方法も解説
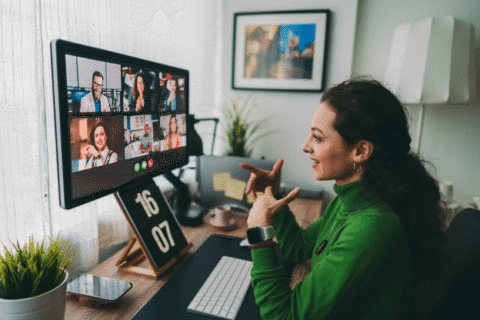
Web 会議の際に、議事録作りが大変と感じる人は多いのではないでしょうか。 Teams には「トランスクリプション」という文字起こし機能が搭載されており、保存された文字起こし議事録を効率よく作成できます。
ここでは、 Teams のトランスクリプション機能について解説します。具体的な使用法や活用のメリット、使用する際の注意点などを紹介するので、ぜひ参考にしてください。
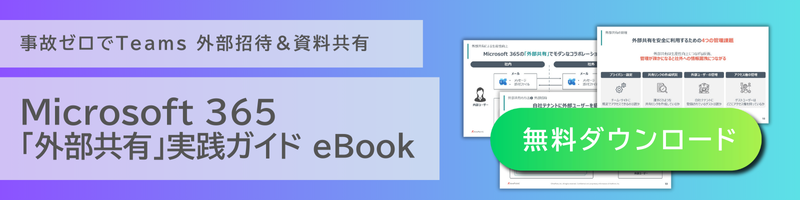
Teams の文字起こし機能「トランスクリプション」とは
Teams の文字起こし機能「トランスクリプション」は、会議内容をリアルタイムで文字起こしして、参加者(ユーザー)の画面に表示する機能です。
文字起こししたデータには、どのユーザーが発言した内容かも記録されています。また、文字起こししたデータは会議後にダウンロードできるので、会議の参加者や、参加できなかった人と会議の内容を共有できます。
Teams ではリアルタイムの翻訳も可能
有料プランである「 Teams Premium 」の登録が必要となりますが、ライブキャプション機能を活用すると、自動翻訳によるリアルタイムな文字起こしが可能です。
翻訳する際は、「発表者の言語」と「字幕で使いたい言語」を選択しましょう。発表者の言語は発表者自身が設定し、字幕で表示したい言語はユーザーが個々の希望に合わせて設定します。
2023 年 8 月現在、 Teams では 50 を超える言語から目的の言語を選択できます。また、字幕では、最大 6 つの言語を表示可能です。
プレゼンテーションを聴講するなど、発表者がある程度固定されている場合は、 Teams の翻訳機能が役立つでしょう。
Teams の文字起こし機能を活用するメリット
Teams のトランスクリプション機能を活用するメリットは以下のとおりです。
- 議事録の作成時間を短縮できる
- 会議の内容の振り返りが簡単になる
- 音声が聞き取れない場合でも会議の内容を理解できる
Teams のトランスクリプション機能を活用すると、議事録作成以外にも多くのメリットを得られます。
議事録の作成時間を短縮できる
文字起こししたテキストデータを活用すると、議事録の作成を効率化できます。手書きのメモや音声データを元に一から議事録を作るとなると、非常に時間がかかります。
しかも、メモが読みにくかったり、音声が不明瞭な部分があったりすると、会議の参加者に質問するなどして情報を補完しなくてはなりません。
文字起こししたテキストデータがあれば、手書きのメモと照合しつつ速やかに議事録を作成可能です。聞き逃した部分も、テキストデータを見れば正確な情報を確認できます。
会議の内容の振り返りが簡単になる
トランスクリプション機能を活用すると、途中参加したユーザーでも会議の内容を把握できます。会議の始まりまでさかのぼって文字起こしのデータを見られるため、会議の進行を止めずに話題についていくことができるようになります。
活発に会議をしていると、いったん状況を整理したいと感じることもあるでしょう。
しかし、会議に集中していると、どのような意見が出たのか、誰の発言であったのかを思い出せないかもしれません。テキストデータで会議を振り返ると、誰がどのような意見を言ったか整理できるため、円滑に会議を進行できます。
音声が聞き取れない場合でも会議の内容を理解できる
リアルタイムに文字起こしのデータを見られると、音声だけの会議よりも内容を理解しやすくなります。
例えば、周囲が騒がしく会議の内容を聞き取れなかったとしても、文字起こしのデータを見れば聞こえなかった部分を確認できます。通信環境が不安定な場所にいる人や、耳が不自由な人にとっても、文字起こしのデータが役立つでしょう。
また、外国語話者との会議では、上述したライブキャプション機能を使うと便利です。翻訳された状態でリアルタイムに文字起こししてもらえると、言語の不安がなくなり安心して会議に参加できます。
Teams の文字起こし機能の使い方
Teams の文字起こし機能を使う流れは下記のとおりです。
- ライブトランスクリプションを開始する
- トランスクリプトの言語を英語から日本語に変更する
- ライブトランスクリプションを停止する
- トランスクリプトをダウンロードする
各手順とポイントを解説します。
1.ライブトランスクリプションを開始する
以下の手順でライブトランスクリプションを開始します。
- 会議の制御画面の右上にある「その他の操作」をクリックする
- 「トランスクリプションの開始」をクリックする
- レコーディングも実施したいときは、「その他の操作」から「記録の開始」をクリックする
ライブトランスクリプションが実行されると、ユーザー全員の画面の右側に、トランスクリプトマークが表示されます。
2.トランスクリプトの言語を英語から日本語に変更する
トランスクリプトの言語は、初期設定が英語です。以下の手順でトランスクリプトの言語を英語から日本語に変更しましょう。なお、設定は保存されないため、会議のたびにトランスクリプトの言語を日本語に設定する必要があります。
- トランスクリプト ウィンドウの右上にある「トランスクリプト設定」をクリックする
- 「音声の言語を選択する」をクリックする
- 日本語を選択して「確認」をクリックする
2023 年 8 月現在、文字起こし可能な言語は、日本語を含む最大 34 の言語から選択できます。
3.ライブトランスクリプションを停止する
以下の手順でライブトランスクリプトを停止させましょう。
- 会議の制御画面の右上にある「その他の操作」をクリックする
- 「トランスクリプションを停止する」または「記録を停止する」をクリックする
再びライブトランスクリプションを始めるときは、「1.ライブトランスクリプションを開始する」の手順に従って実行してください。
ライブトランスクリプションは、自由なタイミングで停止・再開できます。雑談など会議の主題とは異なる内容を省いておけば、議事録作成がスムーズになります。
4.トランスクリプトをダウンロードする
トランスクリプトは Teams のカレンダーからダウンロードできます。以下の手順でダウンロードしましょう。
- 「カレンダー」 をクリックする
- 「会議イベント」の「トランスクリプト」を選択する
- 「ダウンロード」で必要なファイルの種類を選択する
トランスクリプトは、共有や削除も可能です。共有の手順は以下のとおりです。
- 上述したやり方でトランスクリプトをダウンロードする
- 会議チャットで、作成ボックス内の「添付」をクリックして、トランスクリプトをアップロードする
トランスクリプトを削除する手順は以下のとおりです。
- 会議を開き「レコーディングとトランスクリプト」をクリックする
- 「削除」をクリックする
Teams で文字起こしする際の注意点
Teams で文字起こしする際は、下記の点に注意が必要です。
- 初回は管理センターから日本語への変更など設定の変更が必要となる
- プランによって利用できない可能性がある
- ユーザーの種類によって利用できる機能が異なる
それぞれ詳しく解説します。
初回は管理センターから日本語への変更など設定の変更が必要となる
Teams のデフォルトの設定では、トランスクリプション機能は無効化されています。初めてライブトランスクリプション機能を利用する際は、あらかじめ管理センターにアクセスして、設定を変更しておきましょう。
変更手順は、以下のとおりです。
- 管理センターにアクセスする
- 「会議ポリシー」で「トランスクリプトの作成を許可する」をオンにする
また、トランスクリプトの言語は、初期設定で英語になっているため注意が必要です。「2.トランスクリプトの言語を英語から日本語に変更する」の手順を参考に、トランスクリプトの言語を日本語に設定しましょう。
プランによって利用できない可能性がある
ライブトランスクリプションを使うには、デスクトップ版 Teams で以下のライセンスを所有する必要があります。
- Office 365 E1
- Office 365 A1
- Office 365 / Microsoft 365 A3
- Office 365 / Microsoft 365 A5
- Microsoft 365 E3、 Microsoft 365 E5
- Microsoft 365 F1
- Office 365 / Microsoft 365 F3
- Microsoft 365 Business Basic
- Microsoft 365 Business Standard
- Microsoft 365 Business Premium SKU
なお、ライセンスが Microsoft Teams Essentials の企業や、 Microsoft Office がインストールされているパソコンを使っている企業は、ライブトランスクリプションを利用できません。
ユーザーの権限によって利用できる機能が異なる
ライブ文字起こし機能は、ユーザーに与えられた権限によって利用できる機能が異なります。以下に、ユーザーごとに使える機能を一覧化しました。利用できる機能に○、利用できない機能に×と記載しています。
| トランスクリプションの開始と停止 | ライブトランスクリプションの表示 | 会議終了後のトランスクリプト表示 | トランスクリプションのダウンロードと共有 | トランスクリプションの削除 | |
| 主催者 | ○ | ○ | ○ | ○ | ○ |
| アクセス許可があるユーザー | ○ | ○ | ○ | ○ | × |
| アクセス許可がないユーザー | × | ○ | × | × | × |
| 匿名ユーザー | × | × | × | × | × |
匿名ユーザーは会議には参加できますが、トランスクリプション機能は利用できません。
Teamsの文字起こしで会議を効率化しよう
Teams のトランスクリプション機能を使うと、会議の内容のリアルタイムな文字起こしが可能です。ライブキャプション機能を使うとリアルタイムに日本語に翻訳もできるため、海外の人との会議でも安心です。
文字起こしのデータはテキスト形式で保存されるので、データを見返して議事録の作成時間を短縮できます。Teamsの文字起こし機能を活用し、会議を効率化しましょう。