OneDriveの容量を確認するには?いっぱいになった際の追加方法も
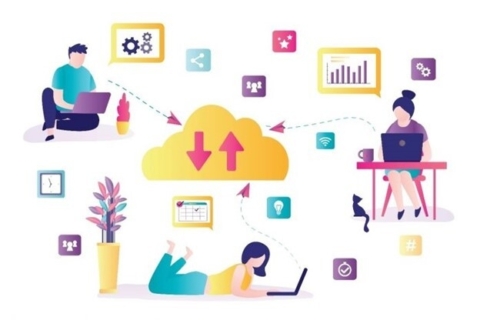
Microsoft 社が提供するクラウドストレージ OneDrive を利用することで、写真や動画、文書データを保存でき、いつでも共有や編集を行えます。
本記事では、 OneDrive の容量の確認方法や追加方法を詳しく解説します。容量はどのくらいあるのか、空き容量を確認する方法、容量がいっぱいになった際の対処方法なども紹介しますので、OneDrive の容量に空きがなくなりお困りの方はぜひ参考にしてください。
OneDriveの容量はどのくらい使える?
OneDrive とは、Microsoft 社が提供するクラウドストレージサービスのことで、 Microsoft アカウントがあれば無料で利用できます。無料プランは 5GB まで保存でき、一般法人向けプランの「OneDrive for Business」は 1TB まで利用できます。
OneDrive を使えばファイルの共有ができ、 PC やスマートフォン、タブレットなどからファイルの閲覧や編集、削除が可能です。また、メンバー間でのファイル共有もできるので、データを移行する必要がなく、情報漏洩も防げます。
なお、万が一 PC などの機器が故障した場合も、OneDrive にアップロードしておけばデータを復元できます。
OneDriveの容量が不足するリスク
OneDrive の容量が不足してしまうと、データの保存ができなくなり、クラウドとの同期も停止してしまいます。画像や動画の保存ができなくなるため、重要なデータを失ってしまう事態にもなりかねません。
ストレージ容量の空きがない状態が 3 ヶ月続いた場合は、 Microsoft アカウントが凍結されてしまいます。アカウントが凍結されるとファイルのアップロードや編集、同期ができなくなってしまうため、早めに対処しましょう。

OneDriveの空き容量を確認する方法
ここでは、OneDrive の空き容量を確認する方法について解説します。デスクトップアプリとブラウザのそれぞれで容量を確認する方法についてお伝えしますので、参考にしてください。
デスクトップアプリで容量を確認する方法
デスクトップアプリで容量を確認する手順は、次の通りです。
- OneDrive デスクトップアプリの「設定」をクリックする
- 「アカウント」タブをクリックし、割り当てられた容量の上限と、現在使用している容量を確認する
自分が使っているプランではどのくらい容量があるのか、現時点でどのくらい使っているのか調べてみてください。あらかじめ確認しておくことで事前に対処でき、必要なときにデータの保存ができないといった問題を防げます。
ブラウザで容量を確認する方法
法人用の OneDrive for Business を使っている場合に、ブラウザで容量を確認する手順は次の通りです。
- Web ブラウザで OneDrive を開き、「設定」をクリックする
- 「OneDrive の設定」をクリックする
- 「その他の設定」をクリックする
- 「ストレージの判定基準」をクリックする
- 「記憶域メトリックス」の画面で「ドキュメント」内に保存している容量を確認する
一度保存したデータをそのままにしていると、いつの間にか容量を圧迫してしまいます。容量の空きが少なくなっている場合は、不要なものが含まれていないか確認しておきましょう。
OneDriveの容量がいっぱいになった際の対処方法
OneDrive の容量を確認し、空きが少ない場合はデータの保存や同期ができなくなる前に対処しておきましょう。ここでは、OneDrive の容量がいっぱいになった際の対処方法について解説します。
OneDriveから不要なファイルを削除する
OneDrive の容量を確保するために、不要なファイルは削除します。しばらく使用していないものや重複しているデータがないか調べ、使わないものは消しておきましょう。
すぐに使う予定はないけれど保存が必要なデータは、USB など外部のデバイスに移動し、元のデータを削除すれば容量を確保できます。
また、削除したファイルはごみ箱に 30 日間残っており、ごみ箱内の容量もカウントされます。そのため容量を減らしたい場合は、ごみ箱も空にしておきましょう。
OneDriveの同期領域を減らす
OneDrive の空き容量を増やしたいときは、OneDrive の同期領域を見直すこともポイントです。OneDrive にローカルフォルダを自動でバックアップしていると、すぐに容量が埋まってしまいます。
そのため、必要な領域だけを OneDrive にバックアップするよう、同期の設定を変更してみてください。状況に応じてデスクトップやドキュメント、ピクチャの同期解除をしておくと空き容量を確保できます。
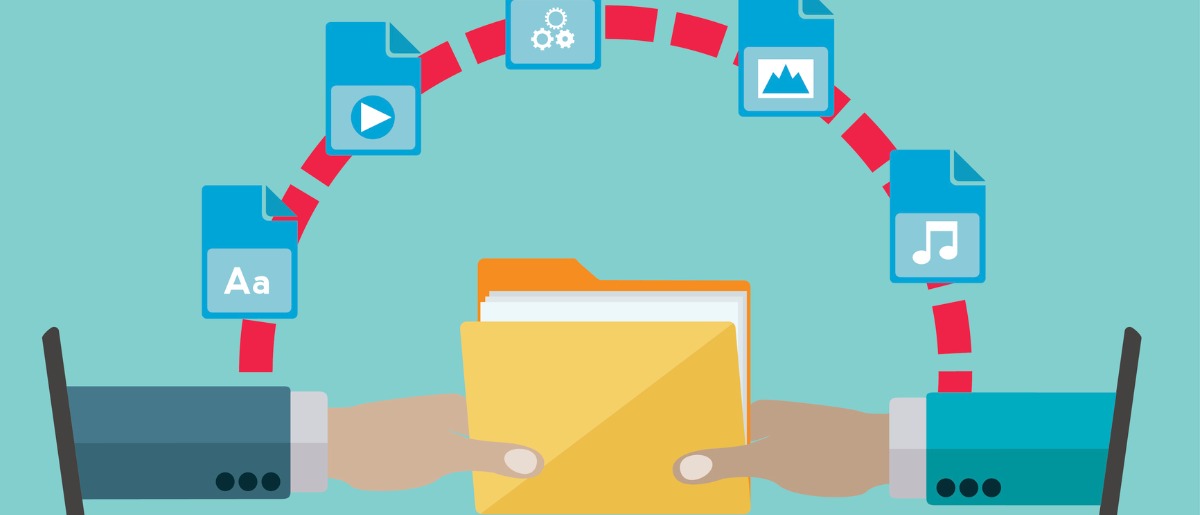
OneDriveの容量を増やす方法
OneDrive の容量がいっぱいになった際の対処法を試してみても容量が足りない場合は、OneDrive の容量を増やすのがおすすめです。ここでは、OneDrive の容量を増やす方法について解説します。
Microsoft 365のプランを変更する
OneDrive の容量を増やしたい場合は、 Microsoft 365 のプランを変更するのがおすすめです。
無料プランを利用している場合は、家庭向けもしくは一般法人向けの有料プランに加入しましょう。
また、すでに一般法人向けプランの「OneDrive for Business」を利用している場合は、大企業向けに提供されている Microsoft 365 の「E3」「E5」プランへの変更を検討してみてください。
Microsoft 365 の「E3」「E5」プランであれば、利用ユーザー数が 5 名以上の場合、ストレージ容量が無制限になります。そのため複数名で利用する場合は、まとめてプラン変更をすれば容量を気にせず利用することが可能です。
追加のストレージ容量を購入する
データを整理したりバックアップ領域の見直しを行ったりしても容量が足りない場合や、データを削除したくない場合は、追加のストレージを購入する方法もあります。
追加のストレージを購入する方法は、次の通りです。
- ブラウザから OneDrive にアクセスする
- 「ストレージ容量を追加する」をクリックする
- 必要な分の OneDrive の容量を購入する
なお、OneDrive で追加できるストレージ容量は 200GB〜1TB までです。空き容量が不足してバックアップができなくなる前に、ストレージ容量を追加しておきましょう。
OneDriveの容量を確保して快適に活用しよう
データ整理やバックアップ領域の見直しを行ったり、ストレージ容量を増やしたりすることで、OneDrive の容量を確保でき、データの保存や同期を問題なく行えます。作業の手を止めることなく、安全にデータ管理ができるため早めに対処しておきましょう。
まずは自分がどのくらいの容量を使えるのかを調べ、また空き容量がどのくらいあるのか確認しておくことが大切です。OneDrive の容量をきちんと確保して、データをしっかりと保護しつつ快適に活用しましょう。
★不要だと思っていたデータが必要なものだった際、ゴミ箱から削除したデータを復元できると、より安心してデータの断捨離もできます。
Microsoft365のデータ保護、復元のソリューションはAvePointにお任せください♪
『Cloud Backup for Microsoft365』
★ストレージの容量削減に関して、情報ライフサイクル管理ソリューションも有用です。情報の作成からアーカイブ、廃棄までを一元的なインターフェイスで管理ができる製品もぜひご確認ください!
『AvePoint Opus』
★Microsoft365の容量削減にお悩みの場合は以下のおすすめコンテンツをご参考ください!
【無料オンデマンドセミナー】
またSharePointの容量が足りない!不要データを激減させる運用管理の秘訣
【無料オンデマンドセミナー】
Teams/SharePointのゴミ箱化を予防!組織に合わせて運用管理をカスタマイズする方法



