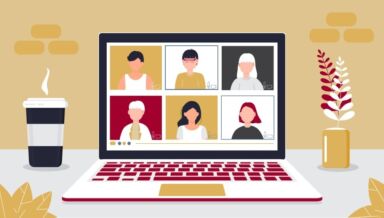Teams のメンション機能とは?メリットや使い方のコツを解説

この記事では、 Teams の使い方に慣れていない人向けにメンション機能の使い方や注意点をまとめています。この記事を読めば、初めての人でもメンション機能を使いこなすことができるでしょう。ぜひ最後まで読んで実務に役立ててください。
Teams で使えるメンション機能とは?
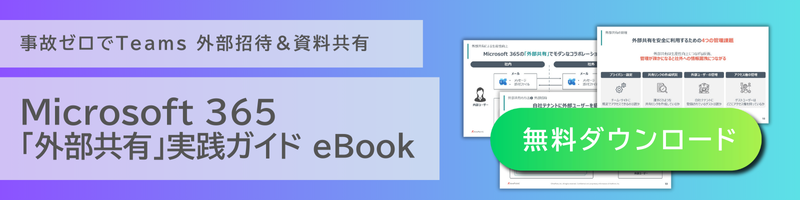
Teams は、 Microsoft が提供するビジネスチャットツールです。働き方改革やコロナ禍によるリモートワークをきっかけに、勤務先で Teams が導入されたという人も多いのではないでしょうか。
これまでの仕事でチャットツールを使ったことがない人にとっては、メンション機能に慣れない部分もあるかもしれませんが、使いこなせばとても便利な機能です。この機会にぜひ使い方をマスターしてください。
メンションはメッセージの宛先を明確にする機能
メンションは、チャット画面上で次のように入力します。
「@〇〇〇(ユーザー名)」
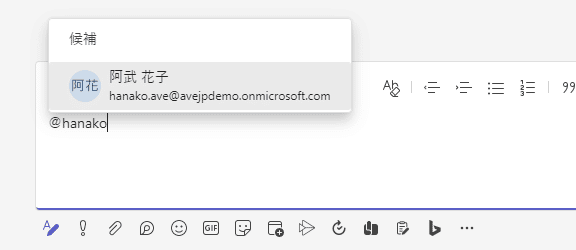
メンションとは何のことかよく分からないという人も、この表示自体は見たことがあるのではないでしょうか。@以下に宛先のユーザー名を入れると、メンションされたユーザーが通知を受け取ったり、メンションから直接その会話に移動したりできます。
チームやチャネルでやり取りされるすべてのメッセージを熟読することは難しくても、メンションされたメッセージは明確に自分宛のものだと認識できるでしょう。相手に確実にメッセージを読んでもらうためには、メンション機能を使いこなすことが大切です。
効率的なコミュニケーションにはメンションが欠かせない
メンションとは、チームやチャネル内の会話で誰に宛てたメッセージなのかを明確に示す機能です。メンションを使わずに単にメッセージだけを送っても、グループ内の誰に宛てたメッセージかが分からなくなってしまいます。
そのような場合にメンションを使えば、誰宛のメッセージかを明確にできるだけではなく、メンションされたユーザーに対して通知を送ることができるのです。チャットツールの中では日々大量のメッセージが飛び交うため、メッセージの見落としを防ぐのにメンションが役立ちます。
メンションを使うと得られる効果

メッセージを送る際にメンションを使うと、「宛先がはっきり分かるようになる」、「メッセージの見逃しが少なくなる」などの効果が得られます。ただし、メンションを使いすぎるとデメリットもあるため注意が必要です。以下では、メンションのメリットやデメリットについて簡単にまとめました。実際にメンションを使う前に目を通しておくとよいでしょう。
メッセージの見逃しが少なくなる
メンションをつけてメッセージを送ると、メンションした相手のアクティビティメニューやチームメニュー、チャット上でバッチ(目印)が表示されます。バッチが表示されることで、自分宛のメッセージが来ていることがひと目で分かるため、見逃しが少なくなります。

なお、メンションがついていないメッセージにはバッチの表示がありません。メッセージの受信数が多いユーザーの場合、メンションされたメッセージしか見ていないケースもあるため、重要度の高いメッセージや確認が必要なメッセージにはメンションをつけて相手に通知するようにしましょう。
メンションは使いすぎるとデメリットもある
メンションは適切に使うと効果的ですが、使いすぎるとデメリットもあります。すべてのメッセージにメンションをつけていると「この人は重要ではないメッセージにもメンションを使う。見るのは後回しにしよう」と思われる可能性があるのです。
すべてのメッセージにメンションをつけるのではなく、その内容を知らなければならないタイミングや、関係のあるメンバーだけにメンションするように心がけましょう。
メンションの方法は 4 通り
![]()
ここからは、メンションの種類が多くてよく分からないという人に向けて、具体的な特徴や使い分け方を紹介していきます。
どのメンションも、対象ユーザーを明示して通知を送れるという点では共通です。ただし、通知できるユーザーの範囲がメンションの種類によって異なることには注意しなければなりません。種類が多くて難しく感じる人もいるかもしれませんが、使い方は簡単です。慣れれば感覚的にメンションを挿入できるようになるでしょう。
様々なメンションを使いこなして、社内コミュニケーションを円滑にしてください。
1.個人宛のメンション
個人ユーザーに宛てたメンションをする場合は、@(アットマーク)の後に Teams の個人ユーザー名を入力しましょう。ユーザー名が正しければメンション先の候補が表示されます。ここで最後までユーザー名を入力するか、表示されたユーザー名の中から正しいものを選んでください。
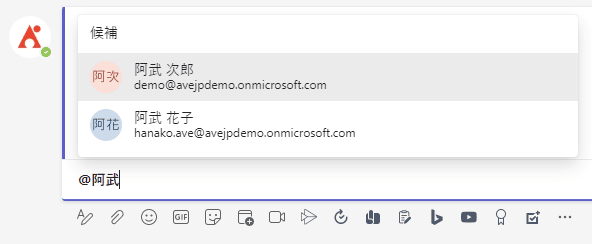
メンションは、メッセージ内のどの部分に入力しても問題ありません(冒頭でも、文中でも、末尾でも OK )。送信が完了すると、対象となる個人の画面上に通知のバッジが表示されます。
2.チーム宛のメンション
チーム宛のメンションも基本的なやり方は個人宛と同じです。@以下に入力したチーム名が正しければ、メンション先の候補が表示されます。最後までチーム名を入力するか、表示されたチーム名の中から正しいものを選んでください。
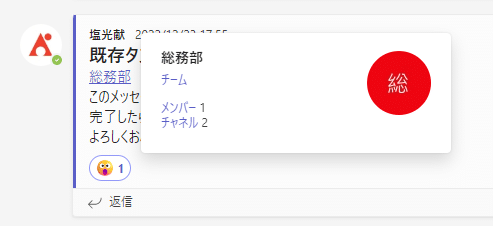
メンションは、メッセージ内のどの部分に入力しても問題ありません。送信が完了すると、対象となるチームメンバーの画面上に通知のバッジが表示されます。
3.チャネル宛のメンション
チャネル宛のメンションもチーム宛のメンションと同じやり方で可能です。@以下に入力したチャネル名が正しければ、メンション先の候補が表示されます。最後までチャネル名を入力するか、表示されたチャネル名の中から正しいものを選んでください。
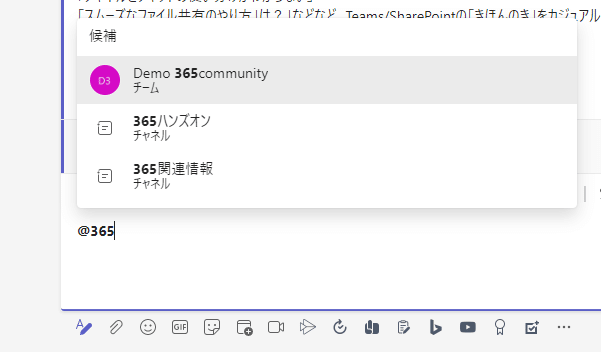
メンションはメッセージ内のどの部分に入力しても問題ありません。送信が完了すると、対象となるユーザーの画面上に通知のバッジが表示されます。チャネル宛のメンションが表示されるのは、そのチャネルに参加していて、なおかつそのチャネルを表示する設定になっているユーザーです。
4.タグ指定のメンション
タグとは、チーム内でも特定の複数名の人物をグルーピングしてメンションできる機能のことです。タグの設定は、チーム内の「タグを管理」メニューから行えます。
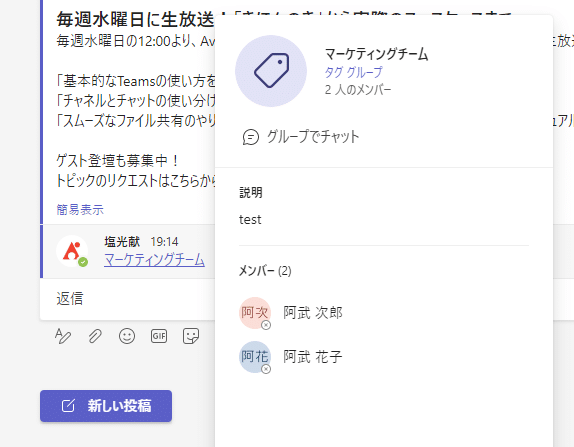
タグ指定でメンションするためには、タグを登録したチームのチャネルで@の後にタグ名を入力してください。そうすると候補が表示されます。表示されたタグ名の中から正しいものを選びましょう。
メンションを上手に使いこなす 3 つのポイント
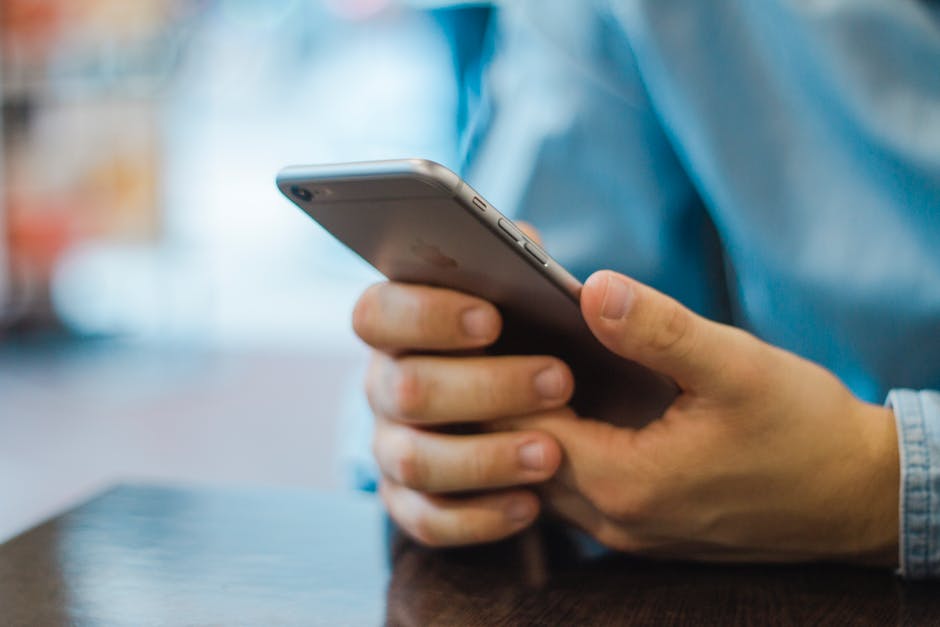
メンションを使うのは、慣れれば難しいことではありません。しかし、メンションをむやみに使いすぎたり、場面による使い分けができなかったりすると、せっかくのメンションのメリットを十分に活かせない場合があります。
以下では、メンションで気をつけたい具体的なポイントを 3 つ紹介します。メンションを使う際にはぜひ意識してみてください。
1.メンションのルールをあらかじめ決めておく
メンションは、使い方の基準をメンバー全員が理解していることで初めてコミュニケーションの円滑化につながります。
例えばチームメンバーの中に、重要な内容ではなくてもとりあえずチーム全員にメンションを送る人がいたとしましょう。この場合チームメンバーは、常に多数のメンションを受け取ることになり、本当に重要なメンションが埋もれてしまう可能性が高まります。
こうした事態を避けるためには、メッセージの重要度によるメンションの使い分けや、チーム宛のメンションを使う場面など、大まかなルールを決めてメンバーで共有しておくことが有効なのです。
2.重要度に応じてメンションを使い分ける
メンションは、対象となる人数が多いほど重要度が低い印象を与えます。本当に重要なメンションを際立たせるためには、メッセージの重要度に応じてメンションの種類を使い分けましょう。
メッセージの重要度が高いものから、適切なメンションの種類を挙げると次のとおりです。
【重要度高】
個人宛メンション(特定の個人にメンション)
タグメンション(タグ設定された数名にメンション)
チームメンション(チーム全員にメンション)
チャネルメンション(チャネルを表示設定にしている全員にメンション)
メンションなし(誰にもメンションしない)
【重要度低】
3.メンションに敬称は不要
ビジネスチャットツールのメリットは、コミュニケーションを効率的に進められることにあります。せっかく効率化のためにツールを導入したのに、メンションのたびに手入力で「さん」などの敬称を入力していては本末転倒です。チャットツールは短い文章で気軽にやり取りできるのがメリットであるため、敬称をつけずにやり取りするとよいでしょう。
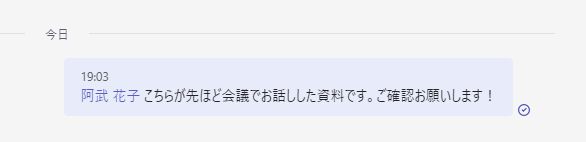
とはいえ、敬称なしでメッセージを送るのには抵抗を感じる人もいるかもしれません。そうした可能性も考えて、あらかじめ「 Teams では敬称をつけない」という運用ルールを決めておくのも有効です。
メンションは慣れれば簡単。積極的に活用しよう
この記事では、 Teams で欠かせない機能であるメンションについて詳しく説明してきました。
メンションは使い方が簡単なだけではなく、メッセージの宛先を明確にして相手の注意を促す効果があります。使いすぎると逆効果になりますが、メンションをまったく使わないのもコミュニケーションに支障が出る場合があるでしょう。適度にメンションを使って、オンライン上のコミュニケーションを活発にしてください。
★Teams活用に関する関連ブログ、無料eBookもぜひご参考ください!
【無料eBook】
・組織に合わせた Microsoft Teams の使い方とカスタマイズ方法
・Microsoft Teams Tips 生産性を向上させる18のヒント
【関連ブログ】
・Teams の障害で起きる不具合と障害情報をリアルタイムで確認する方法を解説
・Teams のファイルの共有・共同編集の方法と注意点、よくある質問を解説
・Teams の容量の確認方法とは ? 拡張方法や制限方法についても解説
・Teams のセキュリティリスクとは?想定されるリスクと対策を解説
・Teams のゲストとは?招待方法・参加方法からトラブル解決法まで解説