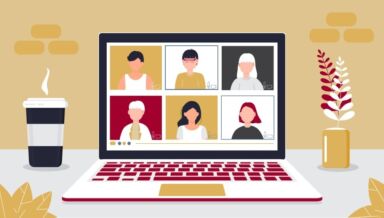Teams の容量の確認方法とは ? 拡張方法や制限方法についても解説
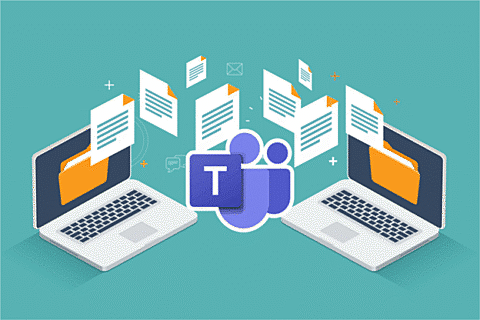
Teams は、ビデオ会議、チャット、ファイル共有、タスク管理などさまざまなコラボレーションツールを提供しています。画像や動画など容量の大きなファイルのやり取りも多くなれば、ある程度の容量が残っていないと必要なファイルの保存ができなくなってしまうでしょう。そのため、容量不足を防ぐには容量を確認したうえで適切に管理することが重要です。
本記事では、そもそも Teams チームとして使用できる容量や現時点での使用量はどうやって確認するのかについてお伝えします。また、容量の拡張や追加、制限を行う方法についても解説しますので、企業で Teams の管理を担当されているかたはぜひ、参考にしてください。
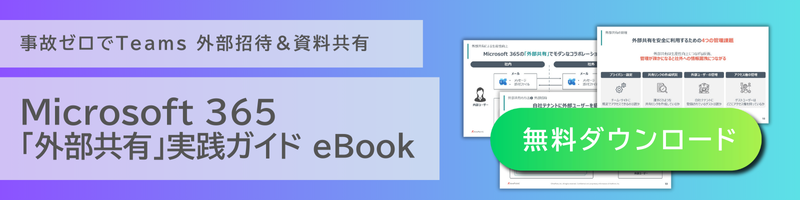
Teams と SharePoint の関係性
ファイルやドキュメントを管理する SharePoint は、 Teams に内包されるツールの一つです。具体的には、 Teams でチームを作成すると連動して SharePoint にサイトも作成されます。この連動により Teams で作成したファイルは、 SharePoint に保存され Teams 上からアクセス可能です。
そのため、 Teams のチームでファイルを作成しすぎてしまえば、 SharePoint の容量を圧迫してしまう可能性があります。そうした意味でも Teams の容量は常に確認しておく必要があるのです。
Teams のチームで使用できる容量はどれくらい?
Teams のチームで使用できる容量は、最大で 25TB です。ただし、 25TB は Teams だけではなく SharePoint Online と OneDrive for Business で使われる容量も含まれます。そのため自社の Microsoft 365 の契約内容によって、 Teams で使用できる容量は異なります。
SharePoint Online の契約内容ごとの容量は次のとおりです。
- Microsoft 365 Business Basic : 1 組織につき 1 TB、さらに購入したライセンスごとに 10 GB
- Microsoft 365 Business Standard : 1 組織につき 1 TB、さらに購入したライセンスごとに 10 GB
- Office 365 Enterprise E1 : 1 組織につき 1 TB、さらに購入したライセンスごとに 10 GB
- Office 365 Enterprise E3 : 1 組織につき 1 TB、さらに購入したライセンスごとに 10 GB
- Office 365 Enterprise E5 : 1 組織につき 1 TB、さらに購入したライセンスごとに 10 GB
- Office 365 Enterprise F1 : 1 組織につき 1 TB
チームで使用している容量を確認する方法
チームで使用している容量を確認する方法は次のとおりです。
- 組織の管理者権限が付与されているアカウントで Microsoft 365 管理センターにサインインする
- 画面左側メニューにある「すべてを表示」を選択し、 SharePoint 管理センターに移動して「アクティブなサイト」をクリックする
- Teams に接続されたサイトのビューを使用して「使用済みストレージ」の項目から、チームで使用している容量を確認する(表示単位は GB )
確認するには管理者権限ユーザーでなければなりません。
チームの容量を拡張・追加する方法
チームの容量が少なくなっている場合は、容量を拡張・追加することでさらにファイルを作成・保存することが可能になります。具体的な容量の拡張・追加方法は次のとおりです。
- 組織の管理者権限が付与されているアカウントで Microsoft 365 管理センターにサインインし、画面左側メニューにある「設定」から「サイトのストレージ制限」を選択する
- ストレージ制限の管理方法が「自動」になっているので「手動」を選択して「保存」をクリックする
- 上記と同じ方法で容量を確認した画面に移動し、容量の変更をしたいサイトの名前の部分をクリックする
容量の上限を編集できる画面が表示されるので変更して「保存」をクリックする

チームごとの容量を制限する方法
チームごとの保存容量は基本的には 1GB ですが、足りない場合は前述したように拡張・追加を行えます。ただ全体で使える容量には限度があるため、 1 つのチームだけで大容量を使ってしまえばほかのチームが使えなくなってしまい不便です。そこで、ここでは各チームの容量に制限をかける方法を解説します。
- 組織の管理者権限が付与されているアカウントで Microsoft 365 管理センターにサインインして SharePoint 管理センターに移動し、「アクティブなサイト」をクリックする
- 表示されたチームの一覧から容量の上限を変更したいチームをクリックし、チーム情報を編集する画面を表示させる
- 「ストレージ上限」に表示される「編集」を選択する
- ストレージ上限の編集画面で設定したい数値を入力して「保存」をクリックする
容量不足の場合はどうすれば良い?ストレージの容量を減らす方法
チーム数が増えてくるとそれぞれが使える容量も少なくなり、拡張・追加ができないもしくは拡張・追加しても容量が足りなくなるケースも考えられます。そこで容量不足となった際にストレージの容量を減らす方法について見てみましょう。
不要なファイルの整理を行う
容量を減らす最初の方法は不要なファイルの整理です。チームの運用が長くなればなるほどファイルの数は増えますが、そのほとんどはすでに使わなくなったものといったケースが少なくありません。
すでに使わなくなってしまったファイルを残しておいても容量を圧迫するだけで意味がないため、ファイルの整理を進め不要なものはダウンロードして別のクラウドサービスや自身の PC のローカルに保存もしくは削除してしまいましょう。
ファイルは放置しているとすぐに溜まってしまうため、 1 ヵ月に 1 回、半期に 1 回などルールを策定して行うと効率的な整理が可能です。
ごみ箱を空にする
不要なファイルはごみ箱に移動しますが、ごみ箱に移動したからといって完全に削除されたわけではありません。ごみ箱の中身も容量に含まれるため、容量を減らしたい場合は必ずごみ箱を空にするようにしましょう。
特に動画ファイルのような容量が大きなファイルは必ずごみ箱を空にしないと、サイト上にはほとんどファイルがないのに容量が足りないといったことにもなりかねないので注意が必要です。
なお、 Teams ではごみ箱を空にすると、サイトコレクション管理者だけがアクセスできる「サイトコレクションのごみ箱」にごみ箱のファイルが移動します。この「サイトコレクションのごみ箱」に入っているファイルは、容量には加算されませんので気にする必要はありません。
通常のユーザーもサイトコレクション管理者も、通常のごみ箱を空にすれば容量が確保されると理解しておけばよいでしょう。
★ごみ箱から完全に削除したデータを復旧することはできないため、本当は必要だったデータやファイルを消してしまったら元に戻せません。
容量削減のためにデータの断捨離をするのも大切ですが、いつでもリストアできる環境を用意することはとても大切です。
下記コンテンツにてデータ保護に関するソリューションをご紹介しております。ぜひご参考ください!
【無料オンデマンドセミナー】
SharePoint や OneDrive に保管されたデータを守る、Microsoft 365 バックアップ
【Microsoft365バックアップソリューション】
『AvePoint Cloud Backup』製品詳細に関してはこちらからお問い合わせください
容量が大きいファイルのバージョン履歴を確認する
SharePoint や Teams 上で編集もしくは上書きしたファイルは更新前も更新後のファイルもそのまま保存されています。つまり、 10 回更新したファイルは SharePoint や Teams 上で 10 個のファイルとして存在していることになるのです。
そのため、形式上は 1 つのファイルですが、バージョン履歴を見ると複数の同じファイルが存在していることになり、それが容量を圧迫してしまうケースは少なくありません。
そこで特に動画や PowerPoint のような容量が大きいファイルについては定期的にバージョン履歴を確認し、不要であれば古いバージョンのファイルは削除してしまいましょう。
バージョン履歴を確認するには、「 SharePoint で開く」でブラウザから SharePoint の画面を開き、メニューのなかから「バージョン履歴」を選択します。
バージョン履歴は特定のバージョンを残すことも、最新バージョンのみを残して残りを削除することもできますので必要に応じて削除してください。
Teams の容量を確認してみよう
コラボレーションツールとしてビジネスの現場で高い人気を持つ Teams 。利用していくうちにチームが増え、それぞれでファイルを作成・保存していくようになるとすぐに容量を圧迫してしまいます。
Teams の容量は SharePoint Online と OneDrive for Business の容量を使っているため、 Teams で容量を使い過ぎれば、 SharePoint や OneDrive for Business にも影響を与え業務に支障が出てしまうでしょう。
そのため、 Teams の容量は定期的に確認し、必要であれば容量の拡張・追加や上限設定を上手く活用することが欠かせません。
また、不要なファイルの削除、バージョン履歴の確認などファイル自体を減らす工夫も必須です。容量の確認と不要ファイルの整理を怠らないようにすることで、これまで以上に Teams を快適に使えるようになるでしょう。
★工夫をしても容量の圧迫のスピードが速くて追いつかない…
そのたびに容量を使いで購入して…と費用がかさんでいくことにお悩みではありませんか?
容量問題に関してはAvePointのソリューションにて解決いたします!
【無料オンデマンドセミナー】
・またSharePointの容量が足りない!不要データを激減させる運用管理の秘訣
・Teams/SharePointのゴミ箱化を予防!組織に合わせて運用管理をカスタマイズする方法
【Microsoft365容量削減ソリューション】
『AvePoint Opus』に関するお問い合わせはこちらから