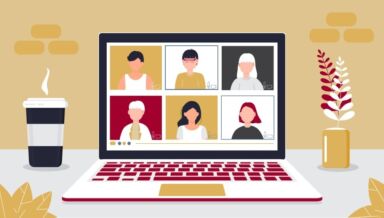Teams でのファイル共有・共同編集の方法と注意点、よくある質問を解説

Teams のファイル共有機能を使うと、情報共有や編集作業を効率化できます。しかし、ファイル共有機能の使い方やメリットが分からず、困っている人もいるのではないでしょうか。
ここでは、 Teams のファイル共有機能を知りたい人に向け、チャット画面またはチャネル画面からのファイル共有方法や、共同編集方法、使用法やセキュリティに関する注意点などを解説します。多くの人が悩みがちな問題と対処法も紹介するので、ぜひ参考にしてください。
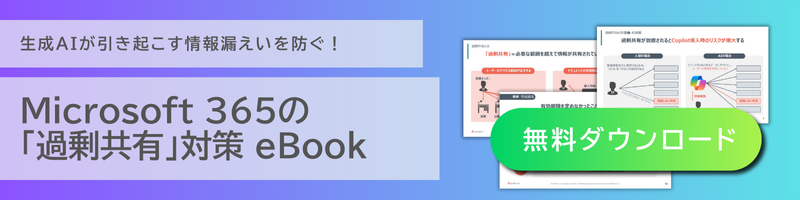
Teams のファイル共有機能とは
チャットツールや Web 会議ツールとして活用される Teams は、 Microsoft が提供するグループウェアです。 Teams には、ファイル共有機能が搭載されています。
ファイル共有機能とは、クラウド上に作られたチーム専用の保存場所にファイルを保存する機能です。ドラッグ & ドロップで簡単にファイルを共有でき、アクセス権を持つチームメンバーは閲覧や共同編集できます。また、「共有チャネル機能」を使うと、チーム外のユーザーともファイル共有、共同編集が可能です。
共有できる容量は、契約しているプランによって違いがあります。無料プランの場合、ストレージの容量は 5 GB で、ドキュメントや PDF などのデータの保存が可能です。また、このストレージ容量には画像とビデオは含まれないため、容量を気にせずに共有できます。
Teams のファイル共有の種類
Teams でのファイル共有は、チーム内のメンバー同士の共有だけでなく、組織外のユーザーと共有することもできます。
チームメンバーは、チームの所有者が管理するアクセス権によって、ファイルの閲覧・編集・アップロードが可能です。また、外部共有機能によりチームに所属していないユーザーとファイルを共有することもできます。
ファイルは Teams 内で直接アップロードすることも、OneDrive を経由して共有することも可能です。 OneDrive との連携により、個人間のファイル共有がスムーズになり、業務の効率化が期待できます。
Teams でファイルを共有する方法
Teams でファイルを共有したい場合「チャット画面」や「チャネル画面」から共有できます。アップロードしたファイルを共有する以外にも、 Teams 上で新規にファイルを作成して共有することも可能です。
ここでは、これらの共有方法のほかに「共有リンクを発行して共有する方法」や「組織外のユーザーと共有する方法」についても解説します。状況にあった共有方法を使用してください。
チャット画面から共有する方法
チャット画面からファイルを共有するときは、「クリップ型アイコン」または「メッセージ入力画面」のいずれかから始めます。
「クリップ型アイコン」は、チャット画面のメッセージを入力するボックスの下の方にあります。アイコンをクリックするとファイル一覧が表示されるので、アップロードするファイルを選択して共有しましょう。
また、「メッセージ入力画面」にファイルをドラッグ & ドロップする方法でも、ファイルを共有できます。
チャネル画面から共有する方法
チーム内には複数のチャネルがあります。すでにあるチャネルを選ぶか、新しく作成したチャネルを使って、ファイルを共有しましょう。複数のチャネルを作っておけば、チーム内でも情報共有する範囲を絞れます。
チャネル画面のページ上部には「ファイル」タブがあり、ドラック & ドロップで簡単にファイルを共有できます。
また、 Teams 上で作成したファイルも共有可能です。「ファイル」タブから「新規」をクリックし、ファイル形式を選んで作成しましょう。 Teams 上で作成したファイルは、作成した時点で共有されています。
共有リンクを発行する方法
すでに Teams へファイルをアップロードしている場合は、共有リンクを発行してファイルの場所をチャットで伝えることも可能です。
共有リンクを発行するには、チャネル画面の「ファイル」タブから共有したいファイルを選択します。該当のファイル名の横にある「…」をタップし、選択肢から「リンクをコピー」を選べば共有リンクがコピーされます。コピーしたリンクは、チャットに貼り付けて送信するだけでファイル共有完了です。
組織外のユーザーへ共有する方法
Teams では、共有チャネルを使用して組織外のユーザーとファイルを共有できます。
共有チャネルとは、チームメンバーのほかに組織内外のユーザーと共同作業ができる場所です。組織を切り替えることなくファイル共有がスムーズに行えます。
ファイル共有の方法は、共有チャネルで操作を行うこと以外は前述の「チャネル画面から共有する方法」と同様です。共有チャネル画面の「ファイル」タブを開き、共有したいファイルをドラッグ & ドロップするだけで共有できます。
Teams で共有したファイルの共同編集の方法
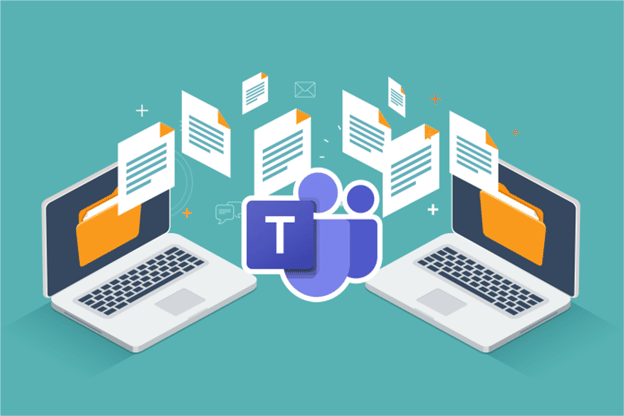
Teams で共有したファイルを共同編集するときは、チャット画面やチャネル画面の上部に位置する「ファイル」タブ、または画面左側に表示されるメニュー表示の「ファイル」からアクセスします。以下の手順で共同作業を始めましょう。
- 「ファイル」タブや「ファイル」をクリックする
- 編集したいファイルを選び、閲覧画面を開く
- 右上の「編集」をクリックして編集する
ほかのメンバーが編集した内容は、リアルタイムで反映されます。また、「共有チャネル」を活用すると、チーム外のユーザーともファイルを共同編集できます。
Teams で共有したファイルの保存先
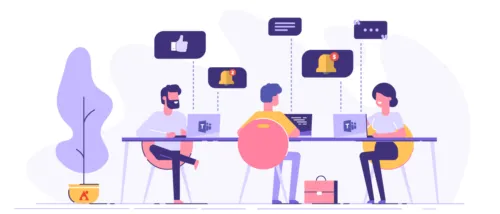
Teams で共有したファイルの保存先について解説します。 Teams からアクセスできるファイルは、 Teams 本体に保存されている訳ではありません。ファイルの保存先は、 SharePoint または OneDrive です。
なお、チームチャットで共有するか、プライベートチャットで共有するかによって、ファイルの保存先は変わります。
チームチャットから共有した場合
チームチャットから共有したファイルは、 SharePoint チームサイト内の「ドキュメント」に保存されます。 SharePoint は、 Microsoft が提供するファイル・情報共有のためのサービスで、 Teams と連携して使えます。
ただし、保存先に OneDrive を選択した場合は、チームチャットで共有しても SharePoint には保存されません。
プライベートチャットで共有した場合
プライベートチャットから共有したファイルは、投稿者の OneDrive に保存されています。 OneDrive は、 Microsoft が提供するクラウドストレージサービスです。
プライベートチャットは、チームの一部のメンバーのみがアクセスできるチャットです。 Teams では任意のチームメンバーを選んで、プライベートチャットを開始できます。
Teams でファイル共有・共同編集を行うメリット

Teams では、ファイルを共有するだけでなく、メンバーとリアルタイムで共同編集することが可能です。これにより、以下のメリットが得られます。
- スムーズにファイル共有できる
- チームメンバーがリアルタイムで閲覧・編集できる
- 自動でバージョン管理ができる
- アクセス権限を柔軟に設定できる
それぞれ詳しく解説します。
スムーズにファイル共有できる
Teams では、インターネット接続ができれば場所を選ばずにファイルにアクセスができます。 PC のブラウザからアクセスする以外にも、 Android や iOS で使えるスマホアプリで操作することも可能です。
そのため、インターネット接続ができる場所なら、出張先など離れた場所にいるユーザーともその場でスムーズにファイル共有ができます。
また、組織内のチャネルやチャットからファイルを共有できるので、メールを開いて添付するといった手間もかからず、効率よく業務を進められるでしょう。
チームメンバーがリアルタイムで閲覧・編集できる
Teams 内では、ファイルを共有するだけでなく、メンバーが同時にファイルの編集を行えます。
Teams ではファイル共有以外にも、チャットやオンライン会議など多くの機能を利用できます。オンライン会議で資料を共有する場合でも、複数のアプリケーションを開く必要はなく、 Teams 内で話し合いながらファイルを編集するという使い方も可能です。
それぞれが編集した内容はリアルタイムで反映されるため、タイムラグがありません。提案から承認まで迅速に業務を進められるメリットがあります。
自動でバージョン管理ができる
Teams にはファイルのバージョン管理機能があります。間違えて編集した箇所をあとから見つけた場合でも、間違える前のバージョンに戻すことが可能です。変更された日時や変更者の確認もできます。
これにより、常にメンバーが同じバージョンの共有ファイルを利用できます。一部のメンバーが古い資料を使用して業務をすすめてしまうようなミスも防げるでしょう。
アクセス権限を柔軟に設定できる
Teams はファイルごとにアクセス権限を細かく設定できることも大きなメリットです。
機密情報を含むファイルなど、セキュリティ上すべてのユーザーに共有したくない場合は、リンクを持つユーザーや特定のユーザーなどにのみアクセスを許可できます。また、閲覧や編集などの権限をファイルごとに設定できるので、必要な人に最小限の権限だけを付与することも可能です。
権限を適切に付与できれば、不要に情報が共有されることがないため、情報のセキュリティを強化できます。
このアクセス権限はプロジェクトの途中でも変更可能です。プロジェクトの進行状況に応じて柔軟にアクセス権現を変更して、安全性を高めましょう。
Teams で共同編集ができないときの原因と解決法
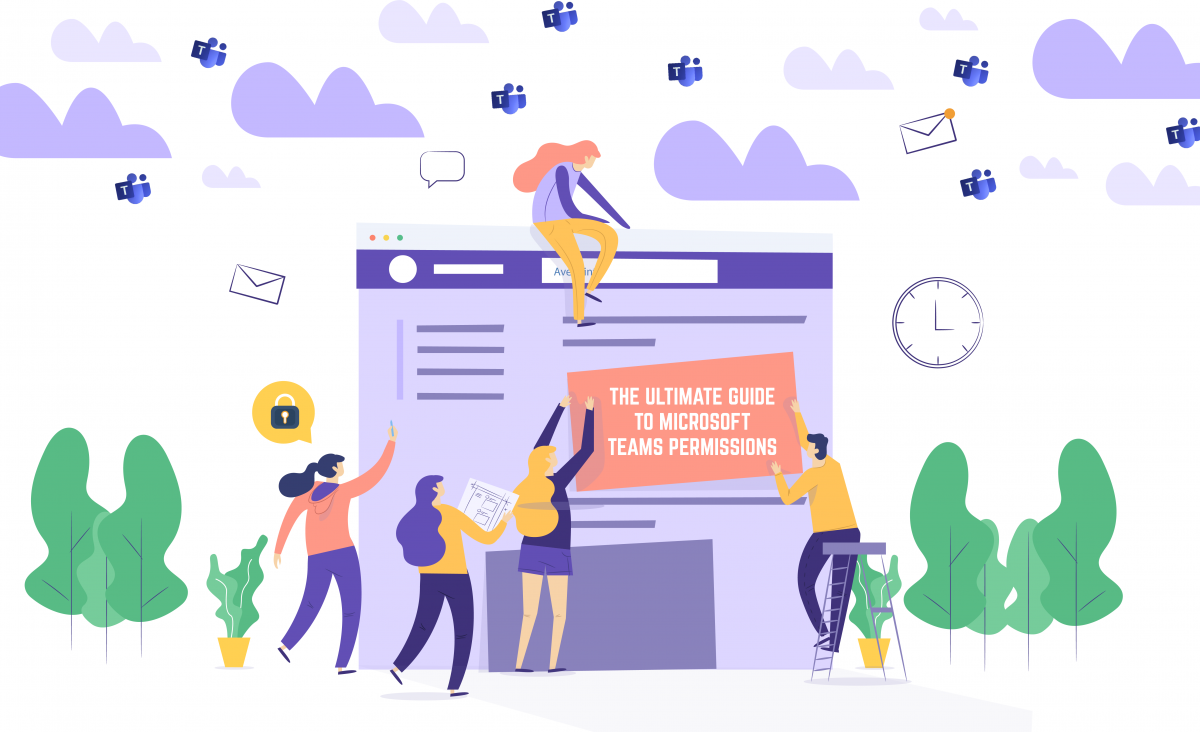
Teams でファイルを共有してもらっても、閲覧できなかったり、編集できなかったりする場合があります。共同編集できないときの主な原因は、以下のとおりです。
- アクセス権がない
- 編集権限がない
- ファイル形式が対応していない
解決法も紹介するので、参考にしてください。
アクセス権がない
前述したとおり、ファイルを共有してもらっても、アクセス権がなければ編集できません。ファイルは、共有時にアクセス権を設定できます。「リンクを知っているこのユーザーは編集できます」と表示された部分をクリックしてアクセス権を設定しましょう。アクセス権の範囲は以下の 5 つから選べ、編集の可否、ダウンロードの可否も設定できます。
- リンクを知っているすべてのユーザー
- リンクを知っている自分の組織内のユーザー
- 現在このチャットに参加しているユーザー
- 既存アクセス権を持つユーザー
- 特定のユーザー
「現在このチャットに参加しているユーザー」を選ぶと、この後にチャットに参加したユーザーにはアクセス権が付与されません。必要に応じてアクセス権を共有し直す必要があります。
編集権限がない
ファイルが「チェックアウト」になっていると、アクセス権があっても、一時的に編集できない状態になります。「チェックアウト」とは、ほかのユーザーが編集できないように制限をかけている状態のことです。制限が解かれると「チェックイン」できる状態になります。
ほかのユーザーが「チェックアウト」にしているときは、ファイルの「更新日時」に「右下向きの矢印のアイコン」が表示されています。「チェックイン」になるまで待機するか、ユーザーに呼びかけて、「チェックイン」に戻してもらいましょう。
ファイル形式が対応していない
Teams で共同編集が許可されているファイル形式は、以下のとおりです。
- Word
- Excel
- PowerPoint
- OneNote
- Visio
ほかのファイルは、 Teams 上で編集できません。
なお、 Visio は、 Microsoft が提供する図面作成のためのソフトウェアです。フローチャートや組織図などの設計図を直感的に作成できます。 Visio ファイルを編集するには、 Visio のライセンスを取得しておく必要があります。
Teams でファイルを共有する際の注意点

Teams で共有したファイルを共同編集するときは、ダウンロードしないように呼びかけておきましょう。ダウンロードすると、クラウド上のファイルが、ダウンロードした人のローカル端末に保存されます。
ローカル端末でファイルを編集しても、当然ながらリアルタイムで編集内容を共有できません。ほかの人が編集を済ませた部分を編集してしまったり、後から編集内容をクラウド上のファイルに転記したりと非効率です。また、転記する際にミスや漏れが発生する場合もあります。
その上、ローカル端末にデータを保存すると、セキュリティリスクが高まるため注意が必要です。ローカル端末がウイルスや不正アクセスの被害に遭ったり、盗難に遭ったりすると、情報漏洩につながります。共同編集する場合は、共有したファイルのリンクを開いて作業するよう徹底してください。
Teams のファイル共有に関するよくある悩みと対処法
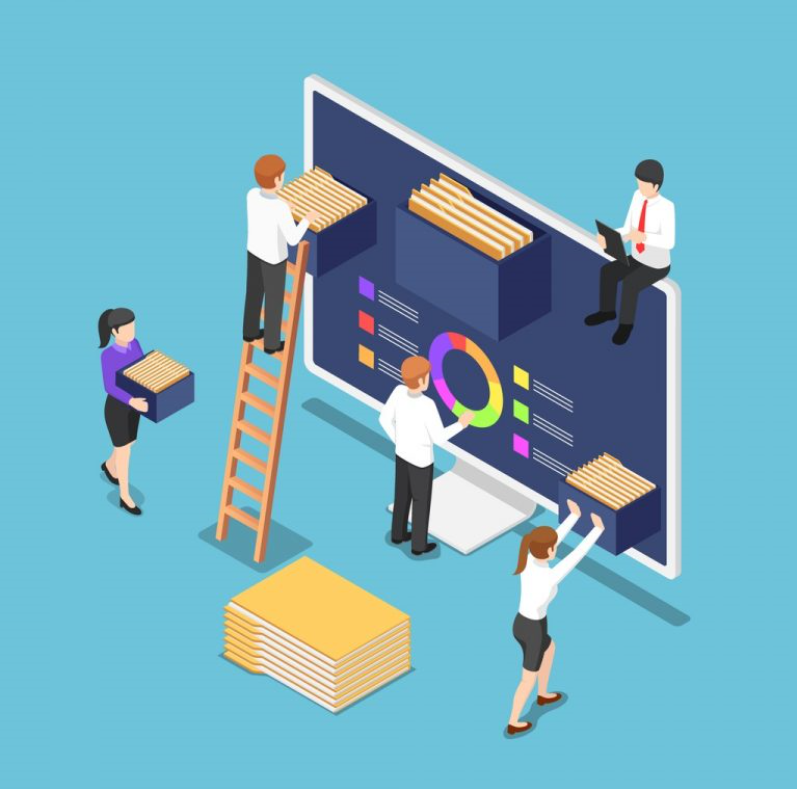
Teams のファイル共有について、多くの人が以下の内容で悩みを抱えています。
- 複数ファイルをアップロードしたい
- 共有したファイルのダウンロードを禁止したい
- 共有したファイルを削除したい
- 共有したファイルを復元したい
- 過去に共有したファイルを確認したい
- ゲストユーザーのアクセス権限を変更したい
対処法も併せて紹介するので、参考にしてください。
複数ファイルをアップロードしたい
複数ファイルをアップロードしたいときも、ドラッグ & ドロップで対処できます。 1 つずつアップロードしていると手間がかかるため、複数のファイルを選択してまとめて移動させましょう。
マウスのドラッグ操作で関係ないファイルを選択してしまうときは、「 shift キー」を押しながら目的のファイルを選択します。複数ファイルを一度に指定してアップロードできます。
また、アップロードしたいファイルがまとまったフォルダを作って、フォルダごと共有してもよいでしょう。
共有したファイルのダウンロードを禁止したい
ファイル共有時にダウンロードの可否を設定できます。「リンクの設定」の画面で「ダウンロードを禁止する」を ON にしておきましょう。
機密性の高い情報はダウンロードされると情報流出に繋がる おそれがあります。また、ダウンロードしてファイルを編集すると非効率となり、ミスも起きやすくなります。ダウンロードできなくても閲覧はできるため、必要に応じて機能を制限しましょう。
共有したファイルを削除したい
共有したファイルを削除したいときは、共有したときのメッセージを削除します。メッセージを選び、「その他のオプション」から「削除」を選択するとファイルが削除されます。クリックする際に選択する箇所は、ファイルそのものではなく、該当するメッセージです。
また、「ファイル」タブからもファイルを削除可能です。「ファイル」タブ、「その他のオプション」の順に選択し、「削除」をクリックしましょう。複数のファイルを一度に削除する場合は、ファイルの左側をクリックすると選択用のチェックボックスが表示されます。選択後、「その他のオプション」から「削除」してください。
共有したファイルを復元したい
誤って Teams 上でファイルやフォルダを削除しても、 SharePoint にデータは保存されています。以下の手順でファイルを復元させましょう。
- 「ファイルタブ」から「 SharePoint で開く」をクリックする
- 「ごみ箱」を選択する
- 回復するファイルやフォルダを選択し、「復元」をクリックする
SharePoint の「ゴミ箱」からファイルを削除してしまったときは復元できません。「ゴミ箱」を空にするタイミングに注意しましょう。ちなみに、 SharePoint の「ゴミ箱」のファイルやフォルダは、デフォルトで 93 日は保持されるように設定されています。
過去に共有したファイルを確認したい
チームチャットにファイルを保存した場合は、 SharePoint に保存されます。 SharePoint 内にはチーム名と同じ名前のグループが作成されているので、クリックして過去に共有したファイルを確認しましょう。
なお、自分が共有したファイルは、 Teams のメニュー表示の「ファイル」から確認できます。 OneDrive から 「 Microsoft Teams チャットファイル」を開くと、チームチャットで共有したファイルが表示されます。
ゲストユーザーのアクセス権限を変更したい
Teams では、チームに組織外から参加しているユーザーのことを「ゲストユーザー」と呼びます。ゲストユーザーはチーム所有者に招待された場合、チームに参加することが可能です。メンバーに比べるとアクセスできる権限は限られますが、ファイル共有やチャットの利用などのさまざまな機能が利用できます。
ゲストユーザーのアクセス権限は必要に応じて変更できます。ゲストユーザーを招待する場合は、セキュリティの観点から必要な権限のみ付与することが大切です。
ゲストユーザーとファイル共有する場合は、以下の設定をしておきましょう。
- 多要素認証の設定
- ゲスト アクセス レビューの作成
- Web 専用アクセスの設定
- 機密ラベルの使用
ゲストユーザーは限られた期間だけチームに参加するケースが多く、使用が終了してもアカウントが放置され、不正アクセスにつながる可能性があります。定期的にゲスト アクセス レビューを作成し、回答が無いユーザーを整理するなどの対策が有効です。
また、共有ファイルへゲストがアクセスする場合に多要素認証を設定しておくと、万が一ゲストの ID やパスワードが盗まれた場合でも不正なアクセスが防げます。
ゲストユーザーに推奨される設定については、以下の記事でも詳しく解説していますので参考にしてください。
Microsoft 365 のゲスト共有設定ベストプラクティス 7 選
Teams でのファイル共有の際に気をつけたいセキュリティ

Teams は、チームメンバーや、チーム外の組織内外のユーザーとファイルを共有できます。しかし、手軽に情報共有できるということは、使い方を誤ると情報流出に繋がる おそれがあるということです。特に、前述した「共有チャネル機能」を活用し、組織外ユーザーと共同編集すると、セキュリティリスクは高まります。
Teams にはファイルの暗号化機能が搭載されており、不正アクセスで情報を盗み見られないように対策されています。それでも、必要に応じてアクセス権を見直す、ファイルにパスワードをかけるなど、セキュリティ関係のルールを設定して安全性を高めましょう。
Teams のファイル共有を活用しよう

Teams にはファイル共有機能があり、チャット画面やチャネル画面でファイルを共有しながらオンライン会議を行うことも可能です。メンバーはファイルの閲覧だけでなく、リアルタイムでファイルの編集ができるので、業務をスムーズに進められます。
また、共有したファイルはバージョン履歴が保存されています。誤って操作をした場合でも削除・復元が可能です。
ファイル共有機能は業務の効率化に必須の機能ですが、セキュリティ対策を怠れば情報流出につながるリスクがあります。不要なアクセスが行われないようにアクセス制限を細かく設定してセキュリティを高めましょう。とくにゲストユーザーが参加している場合は、多要素認証の利用やゲストアカウントの管理を徹底することも大切です。