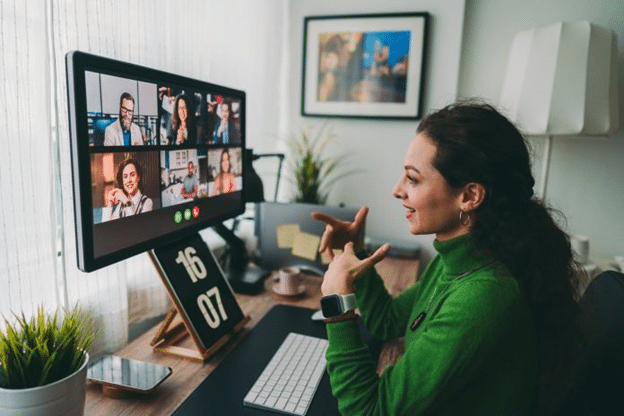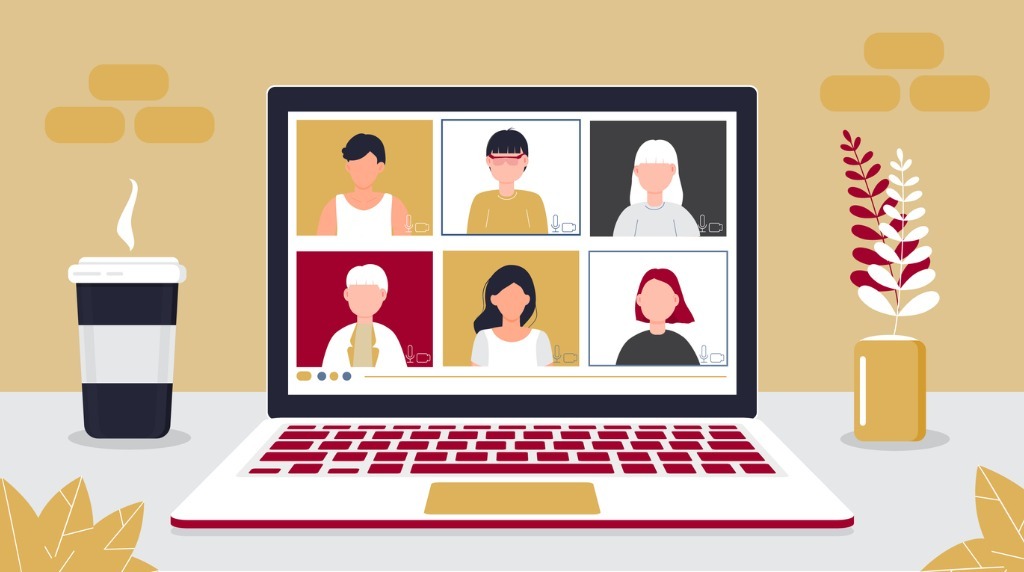Teams で画面共有するやり方は?できない時の対処法も
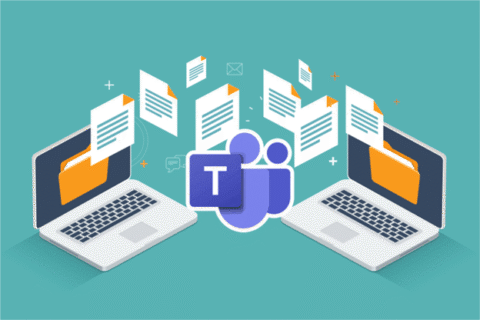
Teams はチャットや Web 会議などができるグループウェアです。 Teams は Web 会議中に自分が見ている画面やウィンドウなどを相手と共有できます。
また、リモートでほかのユーザーのデバイスを操作することも可能です。操作方法を説明したいときや、資料のポイントを強調したいときに役立ちます。
しかし、画面共有やリモート操作の方法がわからず、 Teams を活用しきれていない人もいるのではないでしょうか。
この記事では、 Web 会議中の画面共有方法や、うまくいかない場合の原因や対処法、リモート操作の方法などを解説します。ぜひ、参考にしてください。
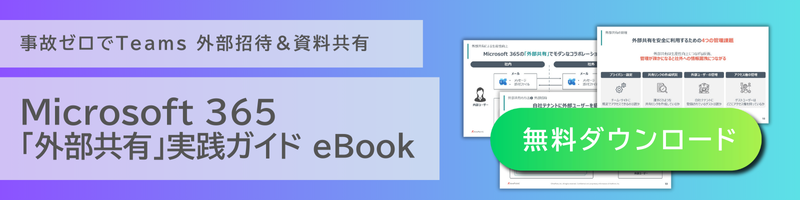
Teams の画面共有とは
Teams には画面共有機能が搭載されています。共有できるコンテンツは以下の通りです。
- デスクトップ
- ウィンドウ
- PowerPoint
- ホワイトボード
デスクトップを相手と共有すると、自分が見ている画面をそのまま見てもらえます。一方、画面全体を見せたくないときは、特定のウィンドウを選択して画面を共有しましょう。
見せたいウィンドウのみを共有することで、プライベートな情報や機密情報を画面共有する相手に見せずに済みます。
Teams のホワイトボードは、手書きの図形や書き込みを使ってコミュニケーションを取るツールです。音声やチャットに加え手書きでもコミュニケーションを取れると、わかりやすく説明できるでしょう。
Teams で画面共有を行う方法
Teams で画面共有を開始する手順と、終了する手順を解説します。まず、以下の手順で画面を共有しましょう。
- 画面右上、四角内に上向きの↑が表示されている「コンテンツを共有」というボタンをクリックする
- PC の音声を共有するかどうかを選択する
- 画面下部に表示される、以下の共有する内容のなかから選択する
- [ 画面 ] :自分の画面上すべてを共有する
- [PowerPoint Live] : PowerPoint のプレゼンテーションを共有する
- [Microsoft Whiteboard] または [Freehand by Invision] :参加者が同時に編集できるホワイトボードを共有する
- [ ウィンドウ ] :特定のアプリなど、開いているウィンドウを共有する
- 共有したコンテンツは自分の画面上で赤枠で囲まれて表示されるため、目的に合ったものが共有されているか確認する
共有を終了する方法は、以下の 2 つです。
- 画面上部にカーソルを合わせると表示される「発表を停止」をクリックする
- 画面下部に表示される小さい会議ウィンドウの「 × 」をクリックし、全画面表示に戻ってから画面上部の「 × 」をクリックする
画面共有中に別ユーザーがリモートで遠隔操作可能
Teams で画面共有すると、リモートで他のユーザーのデバイスを遠隔操作できるようになります。遠隔操作すると、対面しているかのようにデバイスの操作方法を伝えられ、資料の重要なポイントを強調可能です。
ただし、遠隔操作する際は、相手に制御(コントロール)を渡してもらう必要があります。画面共有中に遠隔操作する方法を解説するので、参考にしてください。
制御(コントロール)を渡す方法
制御(コントロール)を渡すときは、以下の手順で進めます。
- 画面共有した後に画面上部のツールバーにある「制御を渡す」をクリックする
- 制御を渡す候補となるユーザーが表示される
- ユーザーを選択する
- 遠隔操作にされると、相手のアイコン画像とマウスポインタが自分の見ている画面に表示される
- 画面上部のツールバーにある「コントロールをキャンセルする」をクリックして操作を終了させる
「制御を渡す」を利用できないときは、「参加者に制御を渡す、または制御を要求する設定」が無効になっている場合があるため「コンテンツ共有設定」を見直しましょう。コンテンツ共有設定は、 Teams 管理センターの「会議ポリシー」からアクセスできます。
制御(コントロール)を要求する方法
制御(コントロール)を要求するときは、以下の手順で進めます。
- 画面共有した後に画面上部のツールバーにある「制御を要求する」をクリックする
- 表示される画面で「リクエスト」をクリックする
- 相手側の画面上部に「操作権限を要求されている」ことを伝える通知が表示される
- 相手が「許可」をクリックすると、遠隔操作可能になる
遠隔操作している側も、「コントロールをキャンセルする」をクリックすると操作を終了できます。
Teams で画面共有をするメリット
Teams で画面共有をするメリットは、主に「共通認識が深まること」です。
業務の進捗や連絡事項を伝えるときや、作業の引き継ぎなどを行うとき、文章や会話だけのコミュニケーションでは伝わりにくいことも多いでしょう。Teamsの画面共有を利用すると、リアルタイムでの視覚情報が加わるため、格段に理解しやすくなります。
一方通行な伝達にならず双方に共通認識を生み出せるため、認識の齟齬が発生しにくく、作業効率が大幅に向上することが期待できます。
Teams で画面共有ができない原因と対処法
Teams での画面共有を試してみたものの、うまくできなかった経験はないでしょうか。Teams の画面共有において、よくあるトラブルは以下の5点です。
- ブラウザで画面共有できない
- チャットで画面共有できない
- 音声が共有できない
- 画面がフリーズする
- コンテンツが見づらい
それぞれの原因と対処法について詳しく解説します。
ブラウザで画面共有できない場合
ブラウザ版の Teams を使用していて画面共有ができない場合、主な原因は次の 2 点であることが多いです。
- サポート対象外のブラウザを使用している
- アクセス許可をしていない Mac の PC を使用している
Teams がサポートしているのは「 Microsoft Edge 」と「 Google Chrome 」の 2 つのブラウザのみです。サポート外のブラウザを使用している場合は、対象のブラウザから Teams にログインしてみましょう。
Mac を利用している場合は、事前にアクセス許可の設定が必要です。設定は以下の手順で行います。
- 「システム設定」を開く
- 「セキュリティとプライバシー」を開く
- 「画面収録」を選択する
- 「 Microsoft Teams.app 」にチェックを入れる
チャットで画面共有できない場合
TeamsではWeb会議を開始しなくても、画面を共有しながらチャットができる機能があります。マイクやカメラを使用せずに、相手と資料を共有しながらチャットで議論やレビューができるため便利です。
ただし、ブラウザ版のTeamsではこのチャットでの画面共有ができないことがあります。そのため、うまくいかない場合はデスクトップ版のTeamsを利用しましょう。
音声が共有できない場合
Teams では動画も共有できます。しかし、「コンピュータサウンドを含む」の設定がオフになっている場合、音声は共有されません。初期設定ではオフになっているため、音声を共有したいときは、「コンピューター サウンドを含む」の設定をオンにしてから共有しましょう。
画面がフリーズする場合
画面がフリーズする原因は、端末のメモリ不足やネットワーク遅延など、さまざまな原因が考えられます。
複数のソフトの起動やファイルの蓄積によって PC などの端末に負荷がかかっている可能性があるため、まずは不要なデータを削除したり、使用していないアプリケーションを終了したりしてみるとよいでしょう。メモリ使用率が 70% 以下に収まるように整理するのがおすすめです。
コンテンツが見づらい場合
画面共有されたコンテンツが小さすぎて見づらいときは、以下の方法で見やすい大きさに拡大しましょう。
- トラックパッドを指で操作して拡大する
- キーボードの「 Ctrl 」 と「 + 」で拡大する
- 「 Ctrl 」を押しながらマウスでスクロールする
- ポップアップ機能を使う
ポップアウト機能とは、共有されたコンテンツを別ウィンドウで大きく表示することです。画面共有中、画面上部に「ポップアウト」が表示されるのでクリックしましょう。なお、画面共有が終了すると、立ち上げたウィンドウは自動的に閉じて通常の画面表示に戻ります。
Teams の画面共有中は遠隔操作も可能
Teams で画面共有すると、リモートで他のユーザーのデバイスを遠隔操作できるようになります。遠隔操作すると、対面しているかのようにデバイスの操作方法を伝えられ、資料の重要なポイントを強調可能です。
ただし、遠隔操作する際は、相手に制御(コントロール)を渡してもらう必要があります。画面共有中に遠隔操作する方法を解説するので、参考にしてください。
制御(コントロール)を渡す方法
制御(コントロール)を渡すときは、以下の手順で進めます。
- 画面共有した後に画面上部のツールバーにある「制御を渡す」をクリックする
- 制御を渡す候補となるユーザーが表示される
- ユーザーを選択する
- 遠隔操作にされると、相手のアイコン画像とマウスポインタが自分の見ている画面に表示される
- 画面上部のツールバーにある「コントロールをキャンセルする」をクリックして操作を終了させる
「制御を渡す」を利用できないときは、「参加者に制御を渡す、または制御を要求する設定」が無効になっている場合があるため「コンテンツ共有設定」を見直しましょう。コンテンツ共有設定は、 Teams 管理センターの「会議ポリシー」からアクセスできます。
制御(コントロール)を要求する方法
制御(コントロール)を要求するときは、以下の手順で進めます。
- 画面共有した後に画面上部のツールバーにある「制御を要求する」をクリックする
- 表示される画面で「リクエスト」をクリックする
- 相手側の画面上部に「操作権限を要求されている」ことを伝える通知が表示される
- 相手が「許可」をクリックすると、遠隔操作可能になる
遠隔操作している側も、「コントロールをキャンセルする」をクリックすると操作を終了できます。
画面共有の遠隔操作に関する注意点
Teams の Web 会議には、デスクトップアプリとブラウザのどちらからでもアクセスできます。しかし、ブラウザからアクセスした場合、遠隔操作はできません。ブラウザからアクセスすると、遠隔操作を行うために必要な「制御を渡す」「制御を要求する」機能が使えないためです。遠隔操作を行いたい場合はアプリからアクセスするようにしましょう。

Teams の画面共有を活用してWeb会議を効率化しよう
Teams の画面共有を有効活用すれば、 Web 会議において参加者同士がリアルタイムで視覚情報を含めてやり取りできるようになります。口頭や文章だけのコミュニケーションよりも理解度が深まるため、伝達ミスを減らしたり、プロジェクトをスムーズに進行できたりなど、業務効率が大幅に向上するでしょう。
もし Teams での画面共有がうまくいかない場合は、この記事で紹介した対処法を試してみてください。共有できる範囲や、ホワイトボードなどの機能についても理解しておくと、より有効活用できるはずです。
また、画面共有中は、他のユーザーのデバイスをリモートで遠隔操作可能です。遠隔操作できると、デバイスの操作方法を伝えたり、資料の特に見てほしい部分を強調できたりして、より円滑なコミュニケーションができるようになります。
なお、リモート操作する際は、操作したいデバイスのユーザーに制御を渡してもらう必要があります。操作する側は、相手に制御を要求しましょう。リモート操作される側は、相手に制御を渡してください。コンテンツを見やすく拡大する方法や、音声を共有する方法も参考に、 Teams の画面共有とリモート操作を有効活用しましょう。
★Teams活用に関する関連ブログ、無料eBookもぜひご参考ください!
【無料eBook】
・組織に合わせた Microsoft Teams の使い方とカスタマイズ方法
・Microsoft Teams Tips 生産性を向上させる18のヒント
【関連ブログ】
・Teams の障害で起きる不具合と障害情報をリアルタイムで確認する方法を解説
・Teams のファイルの共有・共同編集の方法と注意点、よくある質問を解説
・Teams の容量の確認方法とは ? 拡張方法や制限方法についても解説
・Teams のセキュリティリスクとは?想定されるリスクと対策を解説
・Teams のゲストとは?招待方法・参加方法からトラブル解決法まで解説