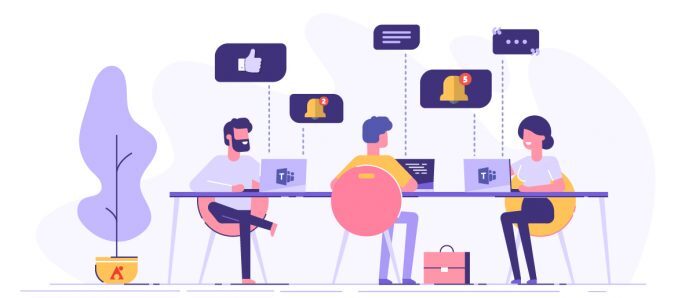エクスプローラーで SharePoint を開く手順とトラブル解決法

SharePoint は、社内ポータルサイトの構築による情報共有の簡素化、ファイルの保管、編集の効率化などスムーズな業務の遂行に大きく貢献します。
しかし、ブラウザ上での作業は使い勝手の悪さやブラウザによって使えない場合があるなどデメリットも少なくありません。
本記事では、 SharePoint のメリットを最大限に生かすべく、エクスプローラーで SharePoint を使う方法についてお伝えします。エクスプローラーでの開き方や使えない場合の対処法などを解説しますので、より便利に SharePoint を活用したい方は、ぜひ参考にしてください。
SharePoint の「エクスプローラーで表示する」コマンドとは?

SharePointでは「エクスプローラーで表示する」というコマンドを使用することで、 SharePoint のライブラリーやフォルダーを Windows のエクスプローラーで開けます。
しかし、 2025 年現在、「エクスプローラーで表示する」コマンドの使用は推奨されていません。その大きな理由としては、同コマンドが使えるブラウザが限られている点が挙げられます。Microsoftでも非推奨としていて、今後はサポート終了の可能性もあるため、同期やショートカットへの移行など早めに代替手段を検討すべきでしょう。
現在、「エクスプローラーで表示する」コマンドを使えるのは Internet Explorer と Edge のみです。 Google Chrome 、Firefox 、 Mac のプラットフォームでは開けません。また、 Edge で使う場合も設定が必要です。
ただ、 Internet Explorer もコマンドを使えるものの、 2021 年に Microsoft 365 のアプリとサービスが Internet Explorer のサポートを終了しているため、ブラウザ上でエクスプローラーを使うのはおすすめできません。
SharePoint をエクスプローラーで開く方法

SharePoint をエクスプローラーで操作する方法は、「エクスプローラーで表示する」コマンドだけではありません。
ここでは、 SharePoint をエクスプローラーで開く方法として「 SharePoint のファイルを同期する」「マイファイルへのショートカットを追加する」の2種類の方法を紹介します。
SharePoint のファイルを同期する
SharePoint のファイルを同期するとは、 OneDrive との同期を意味します。 OneDrive と同期させることで、オフラインでも SharePoint のファイルをエクスプローラーで開き、操作を行うことが可能です。具体的な方法を見てみましょう。
- ファイルとフォルダを同期する SharePoint のサイトにサインインする
- ファイルとフォルダがあるライブラリから「同期」を選択
- OneDrive にログインし、ファイルの同期を開始
- 同期が終了したら OneDrive のセットアップを完了させる
自身のパソコンのドキュメントに同期設定をしたサイト名がついたフォルダが作成されているので、同期したいファイルを保存することで、 SharePoint に同じファイルが保存されます。
マイファイルへのショートカットを追加する
もう一つの方法は、 OneDrive の「マイファイル」へのショートカット追加です。この操作により、すべてのデバイスからコンテンツにアクセスできるようになり、ブラウザを使うことなくエクスプローラーでファイルを開けるようになります。
具体的な方法は次のとおりです。
- ファイルとフォルダを同期する SharePoint のサイトにサインインする
- ファイルとフォルダがあるライブラリから「 OneDrive へのショートカットの追加」を選択
- 「マイファイル」に新しく追加したファイルとフォルダへのショートカットが表示される
エクスプローラーで開くことができない場合のチェックポイント

上述した方法でエクスプローラーが開かない場合、適切に設定がされていない可能性が高いと考えられます。ここでは、主にチェックすべきポイントを見てみましょう。
| 問題点 | 対処法 |
| サインインできない | Microsoft 365 ポータルで「サインインしたまま処理を続ける」にチェック |
| 信頼済みサイトに登録されていない | Internet Explorer の「インターネットオプション」から追加 |
| WebCliantサービスが停止している | タスクマネージャーで「WebClient」を開始 |
サインインできているか
サインインした状態でないとエクスプローラーで開くことはできません。サインインしているかどうかはブラウザ上で確認できます。
もしサインインしていても開けない場合、 Microsoft 365 ポータルで「サインインしたまま処理を続ける」のチェックボックスがオンになっていない可能性があります。
オンになっていない場合、一旦 Microsoft 365 のリボンでユーザー名の隣にある矢印を選択し、「サインアウト」してブラウザのウィンドウをすべて閉じてください。
その上で、 Microsoft 365 のポータルを参照し、「サインインしたまま処理を続ける」のチェックボックスを改めてオンにして、サインインをします。
信頼済みサイトに追加されているか
もしサインインしており「サインインしたまま処理を続ける」もオン状態でエクスプローラーを開けない場合、信頼済みサイトに追加されていないケースが考えられます。
SharePoint が信頼済みサイトに追加されていないと、サインインしていてもエクスプローラーで開くことはできません。追加する方法は次のとおりです。
Internet Explorer の設定から「インターネットオプション」を選択
「セキュリティ」「サイト」と異動し、信頼できるサイトに「 SharePoint 」を追加
WebClient サービスが実行中であるか
上記 2 つの方法でもエクスプローラーを開けない場合、 WebClient サービスが実行されていない可能性が考えられます。 WebClient サービスとはいわゆるブラウザのことで、実行されているかどうかの確認方法は次のとおりです( Windows11 の場合)。
- スタートメニューで「コントロールパネル」を検索し、「システムとセキュリティ」を選択。もしくは「 Ctrl 」「 Alt 」「 Delete 」の同時押しでタスクマネージャーを起動
- コントロールパネルからの場合、 Windows ツールから「サービス」を選択、もしくはタスクマネージャーで WebClient を検索
- WebClient のサービスが「実行中」になっているかを確認し、「停止中」となっていたら WebClient を選択し、右クリックでメニューから「開始」を選択
エクスプローラーでの操作を効率化する方法

エクスプローラーでの操作を効率化するには、次の 3 つの方法がおすすめです。
クイックアクセスを活用する
頻繁に利用するフォルダは、クイックアクセスにピン留めしておくことで簡単に開けるようになります。
登録方法は、頻繁に利用するフォルダ上で右クリックして「クイックアクセスにピン留めする」を選択するだけです。これでエクスプローラーを開いた際、フォルダの一番上に、常時フォルダが表示されるようになります。
もし必要なくなった場合は、フォルダ上で右クリックして「クイックアクセスから削除」を選択すれば、ピン留めが外れ表示されなくなります。
検索機能を使って目的のファイルを探す
フォルダの数が増えたり、フォルダ内のファイル数が多くなったりすると目的のファイルを見つけるのに時間がかかるため、検索機能を使うのがおすすめです。
検索機能を使うには、エクスプローラーを開き、右上にある「検索ボックス」もしくは「検索タブ」から検索したいファイル名を入力します。また、「 txt 」や「 pdf 」など拡張子を入力すれば、検索したい拡張子がついたすべてのファイル検索が可能です。
ほかにも検索の絞り込み機能を使えば、最終更新日やファイルの種類などでも検索できるため、目的のファイルを素早く見つけ出せます。
オフライン設定を活用し、外出先からアクセスできるようにする
オフライン設定を行えば、一度ダウンロードしたファイルにネット環境がない外出先からでもアクセスできるようになります。具体的な方法は次のとおりです。
- 「 Windows 通知」の領域で「 OneDrive クラウド」アイコンを選択
- 「設定」の「詳細設定」から「ファイルオンデマンド」で「ディスク領域の解放」もしくは「すべてのファイルのダウンロード」を選択
これでネット環境のない外出先からでもファイルを開いて作業を行えます。ただし、ファイルをローカル保存することになるため、デバイスのストレージを消費する点には注意が必要です。
また、ローカルで作業したファイルをオンライン上にアップした場合、ほかの人が作業していた場合、競合が発生する可能性もあります。そのため、オフラインで作業したファイルをアップする際は、必ず確認を取ることを忘れないようにしてください。
エクスプローラーを活用して SharePoint を効率化しよう

さまざまなメリットを持つ SharePoint ですが、ブラウザ上での作業は使い勝手が悪い場合もあり、非効率になってしまうケースも少なくありません。そのため、エクスプローラーを活用するのがおすすめです。
また、さらに効果的に活用したい場合は、 AvePoint の DMSO(Document Management System Online) の利用もぜひご検討ください。 DMSO は階層構造で使いやすいユーザーインターフェースを提供するサービスです。 DMSO の活用で Microsoft 365 のファイル管理における課題解決を実現します。
エクスプローラーの活用も便利ではあるものの、ファイルサーバーライクに使用できる DMSO により、さらなる業務効率化が可能です。 DMSOのデモ動画を公開しておりますので、SharePoint の効率的な活用にお悩みの方は、ぜひご確認ください。