Guide: How to Get Started with Microsoft Teams Templates

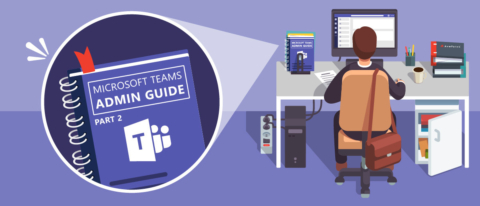
REGISTER TODAY to learn how to increase organization-wide engagement with our webinar, 5 Ways to Skyrocket Your Organizational Engagement with Yammer!
This post is part of our Microsoft Teams Admin Guide series. Check out the other entries in the series as they’re added below:
- The Latest Microsoft Teams Updates: App Store, Personal Views, & More!
- Guide: How to Get Started with Microsoft Teams Templates
- Why Microsoft Teams is Killing Skype for Business (and How to Prepare)
- Top 10 Must-Know Answers to Serious Microsoft Teams Governance Questions
- Microsoft Teams and SharePoint Site Architecture: Explained
If you’ve been following AvePoint at all lately, you’ve probably seen that we are pretty big on Microsoft Teams. In our U.S. Federal business–which I help run–our collaboration happens almost exclusively through Microsoft Teams. We’ve created a highly structured Teams architecture with specific channels and useful tabs. We’ve also created a standard for how our account teams collaborate within the larger team so we know where and how files, information, and notes are collected.
A couple of key channels we use in our Federal team are our General and Knowledge Channels. Note all of the tabs with direct access to useful resources that allow our folks to stay in Teams yet access resources from websites,
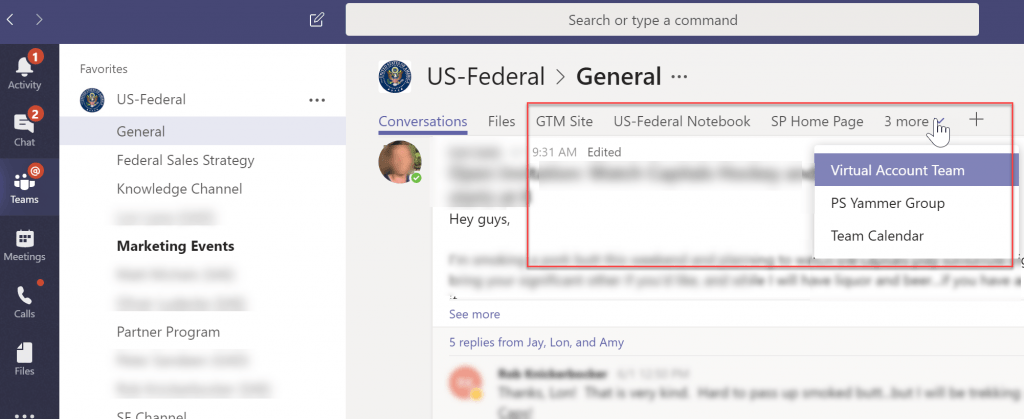
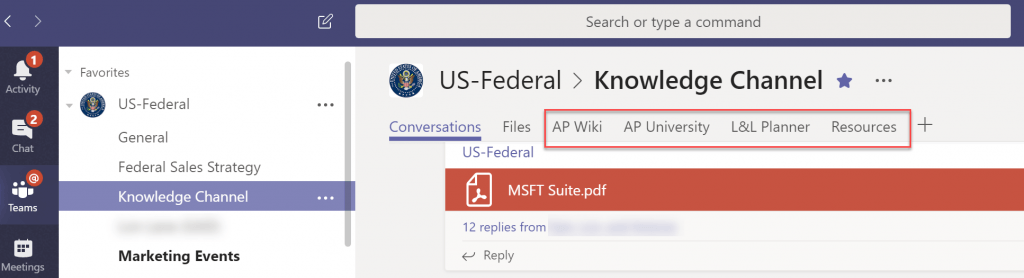
I think it’s fair to say that we’ve discovered what many organizations are also realizing: Teams is both powerful and highly configurable. As such, there needs to be commitment among groups of collaborators about how and where distinct types of communication happen. If you’ve got people on the team who are still email hold-outs, it’s going to be very hard for them to stay up to speed with the pace of collaboration going on in Teams.
Set yourself up for success on Teams with AvePoint’s Microsoft Teams solutions!
Our old friends planning and governance are critical here. Governance isn’t just about control; it also means we clearly communicate to users how they should be using our system. Expectations have to be clear and friction should be at a minimum. It’s perfectly fine to allow experimentation to uncover how Teams can provide the most value for you specifically. Once those best practices are identified, however, you will want to be able to easily replicate them across broad segments of the organization.
You can imagine my joy when I recently saw the unveiling of a new feature that allows users to create new Microsoft Teams based on existing Teams showed up in our Office 365 tenant. This is a feature we have heard Microsoft previously signal as “templates for Teams,” and is currently listed on their public roadmap for release in Q4 2018:
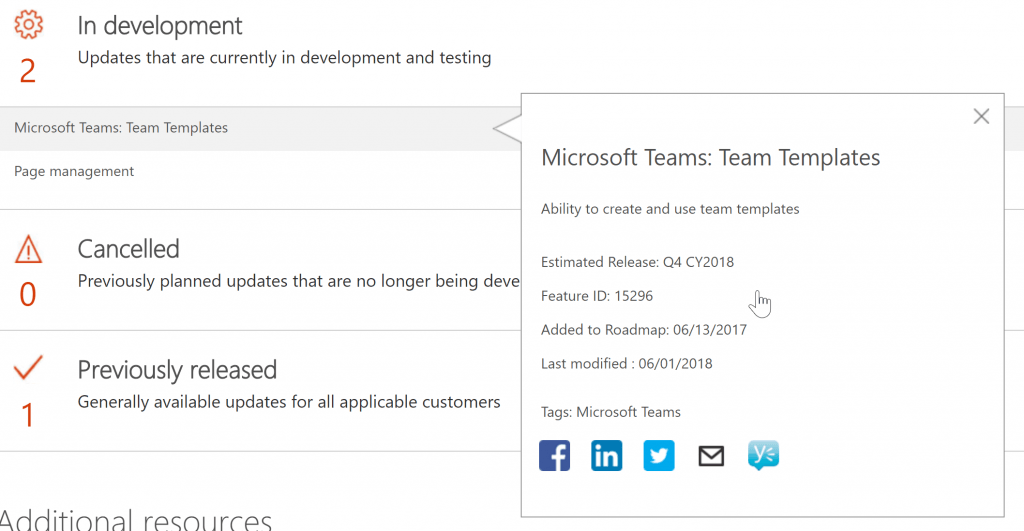
It’s possible that what we’re seeing in the AvePoint tenant is an early preview of the feature, but it’s nonetheless a great chance to see what Microsoft is cooking up.
News of our success with our Federal team has spread within the company and inspired the SLED (State, Local and Education) team to try and leverage a similar strategy. Previously, this would have meant manually setting up every channel, tab, and link that we had created for Federal in a new team for our SLED business. Now the hope is that these “Teams Templates” will significantly streamline the process. Let’s put this new Teams Template functionality to the test and see if it can do the trick.
Testing Microsoft Teams Templates
We see that the SLED team already has a team that they have been using. We will need to create a new team, and since there is currently no way to migrate conversations from one team to another, we’ll have to abandon the old SLED Team. At least we can use the recently introduced “Move” functionality in SharePoint to easily move all of the old Teams files to the new one pretty easily.
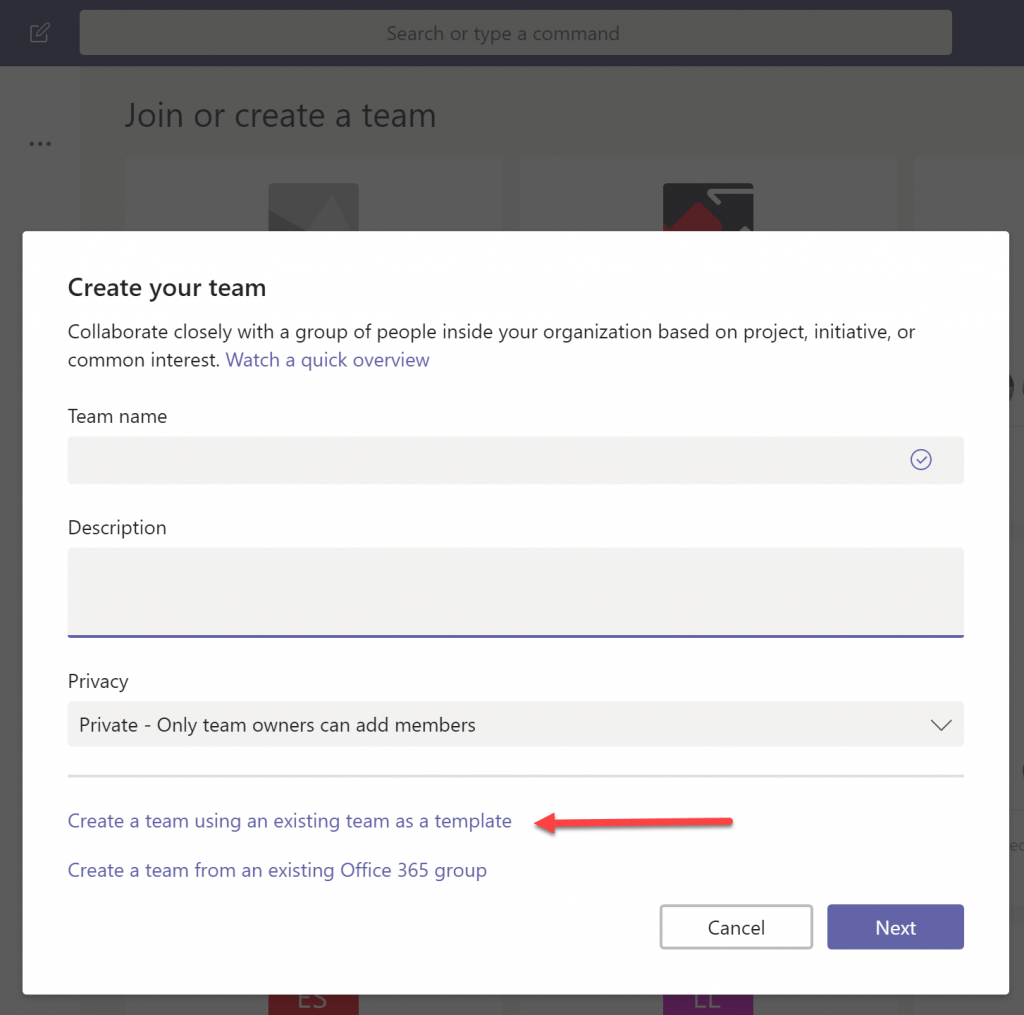
The next step is to decide which team you want to base your new team on. You seem to be able to choose any team that you are a member of—not just other teams you own. That is especially useful since you can take best practices from others and use them for yourself. In my case, I’m basing the new team on my existing U.S. Federal team.
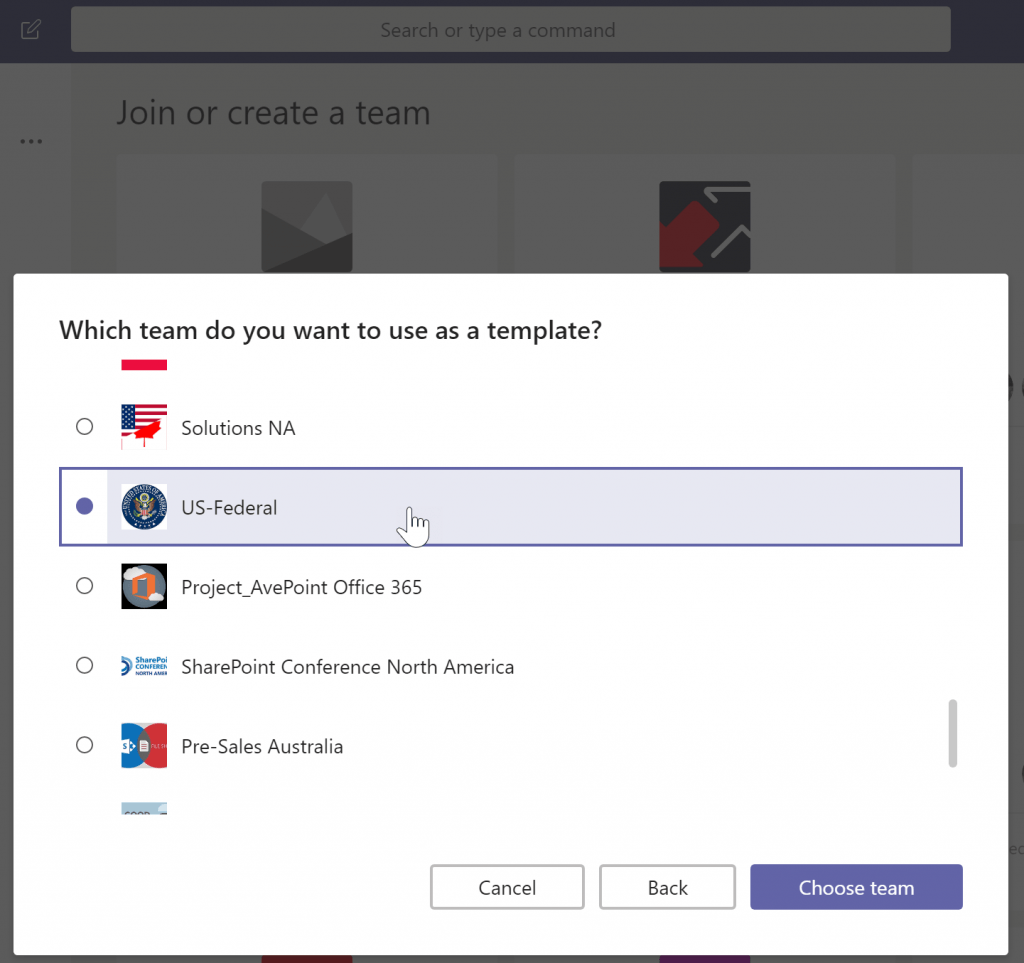
Next, we get to pick exactly what will come over from the old team. It’s understood that the actual files and conversations won’t come over, but we do want our Channel and Tab structure to be replicated. Since we have so much reliance on Channel and Tab structure in our Federal team, we’ve restricted members from being able to add and delete Channels and Tabs. We reserve that privilege for owners, and we want to make sure that those settings come over to the new team as well. This is also the step where we name our new team. So far, so good…
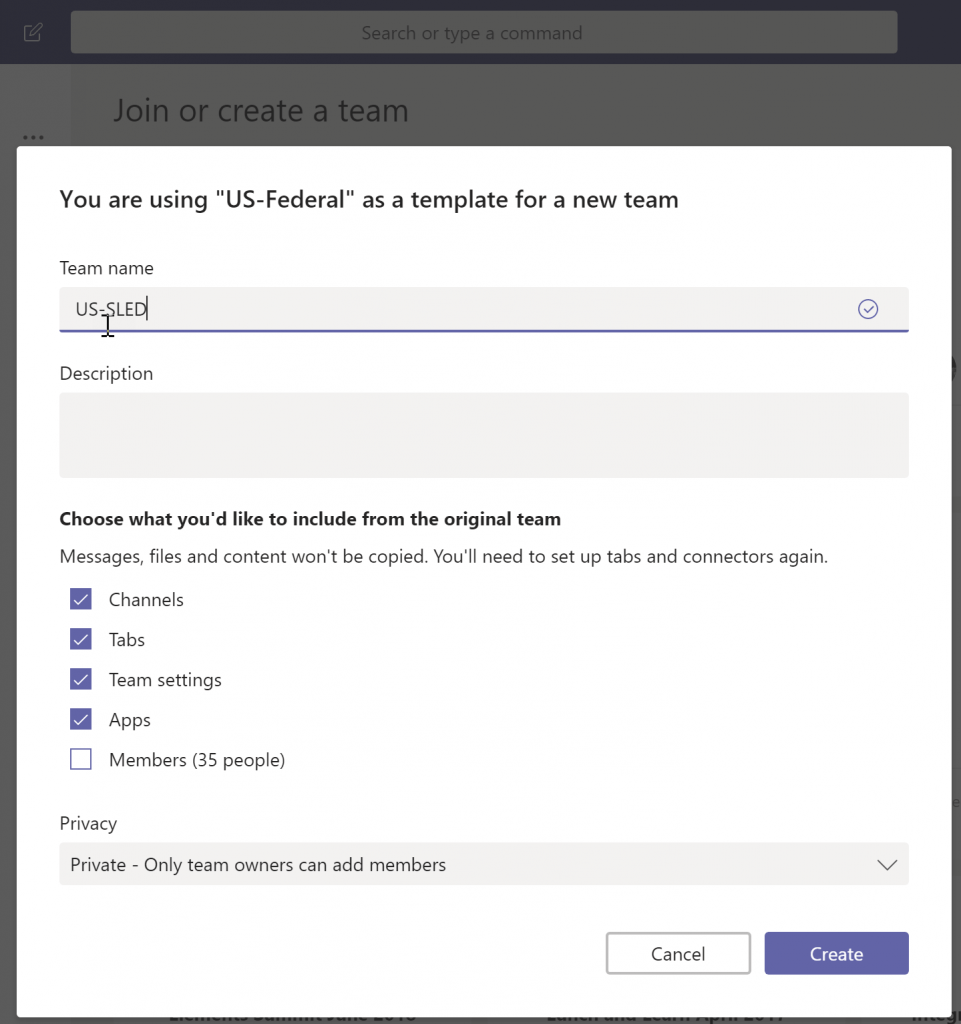
Next is the standard (but optional) step of adding members to the team. Notice that we did not copy over members from the Federal team from the previous step since this team is for a different group of people. We won’t add any members here either since we want to make sure the team is configured properly before we let people in.
Note that though the interface suggests that you can add “distribution lists” and “groups” here, you shouldn’t be fooled! All you will get is a snapshot of the memberships for those groups or lists—and those folks will be added as individuals. There will be no ongoing sync between the list or group you select and this team. Office Groups are still the heart of Teams, and Office Groups can only contain individuals.
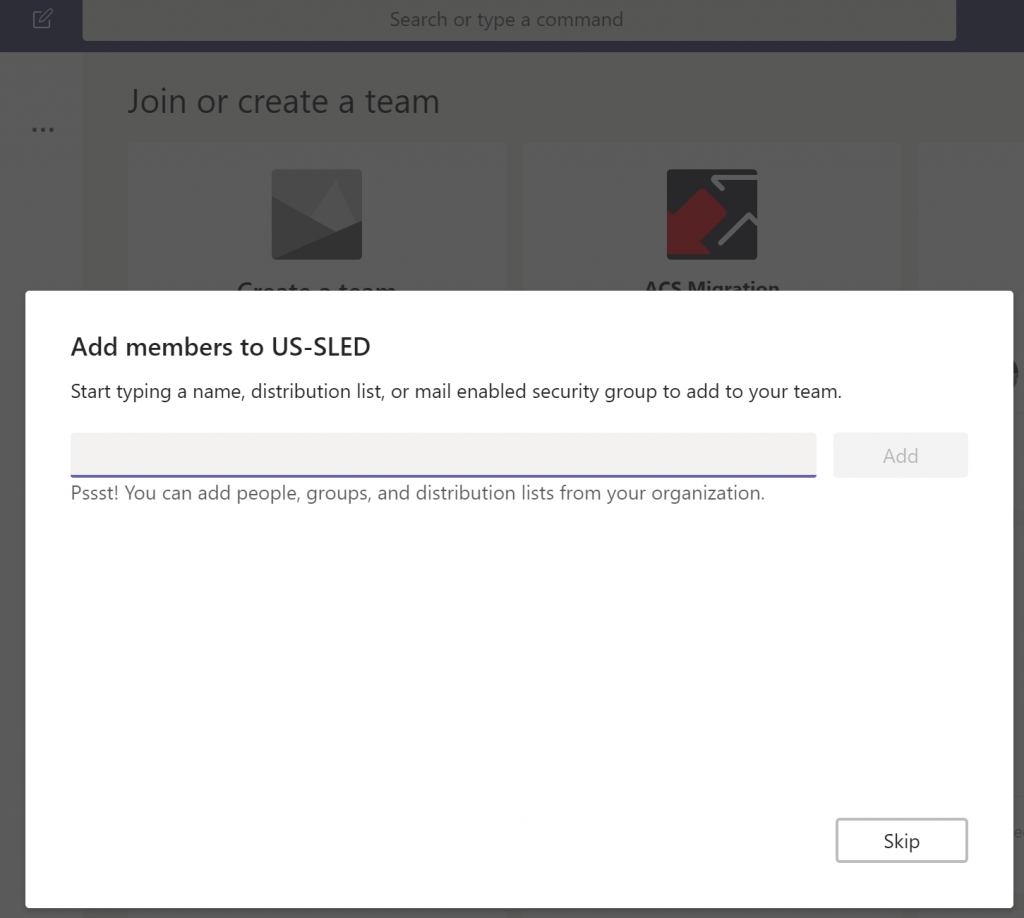
And that’s it! Once we complete this step, we’ll be taken to our newly-created group. Everything looks good at first glance. Note that my “Member Permissions” came across in the new team’s settings.
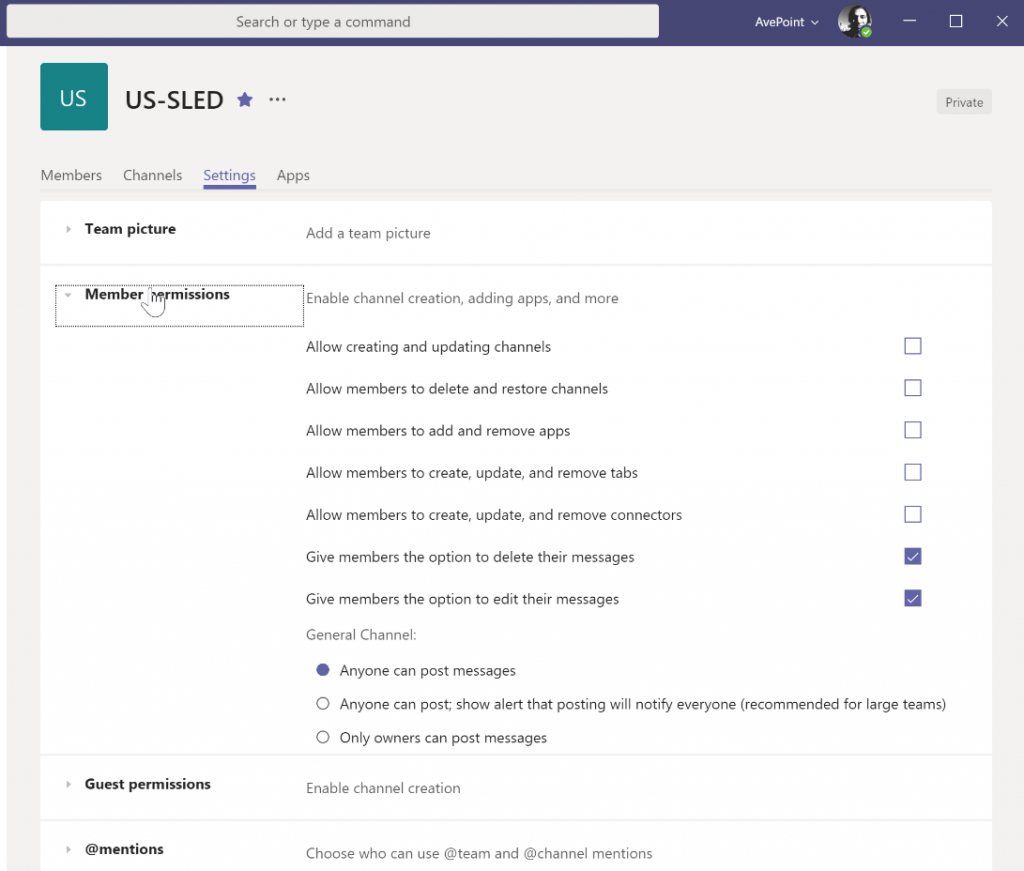
Under the “Apps” settings for the new team, I see that applications from the source team have also come across.
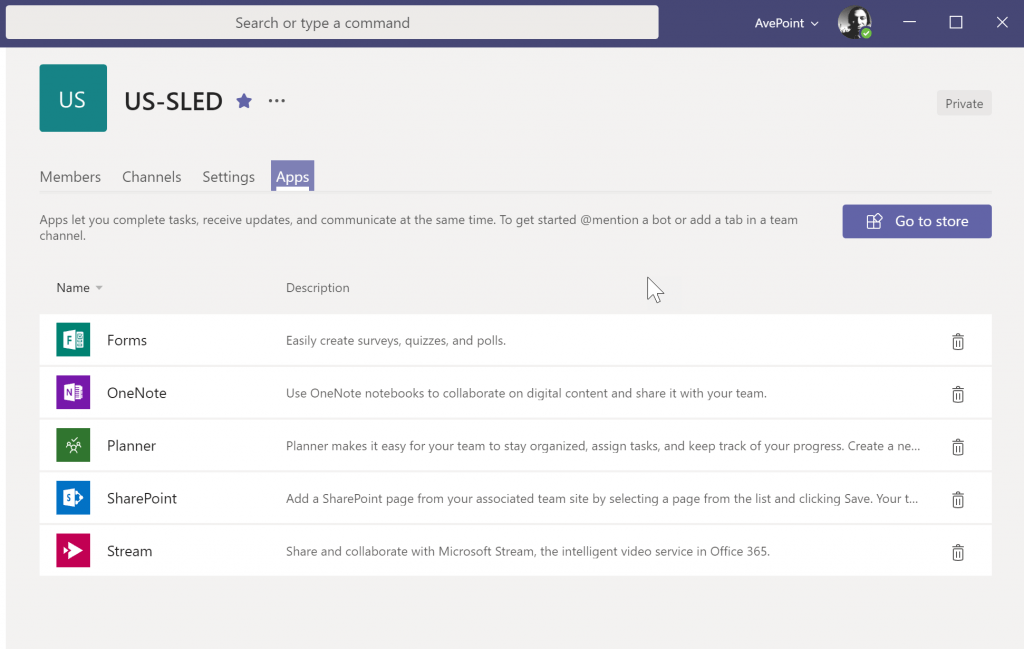
Also note that channels have all of the same tabs as my Federal team.
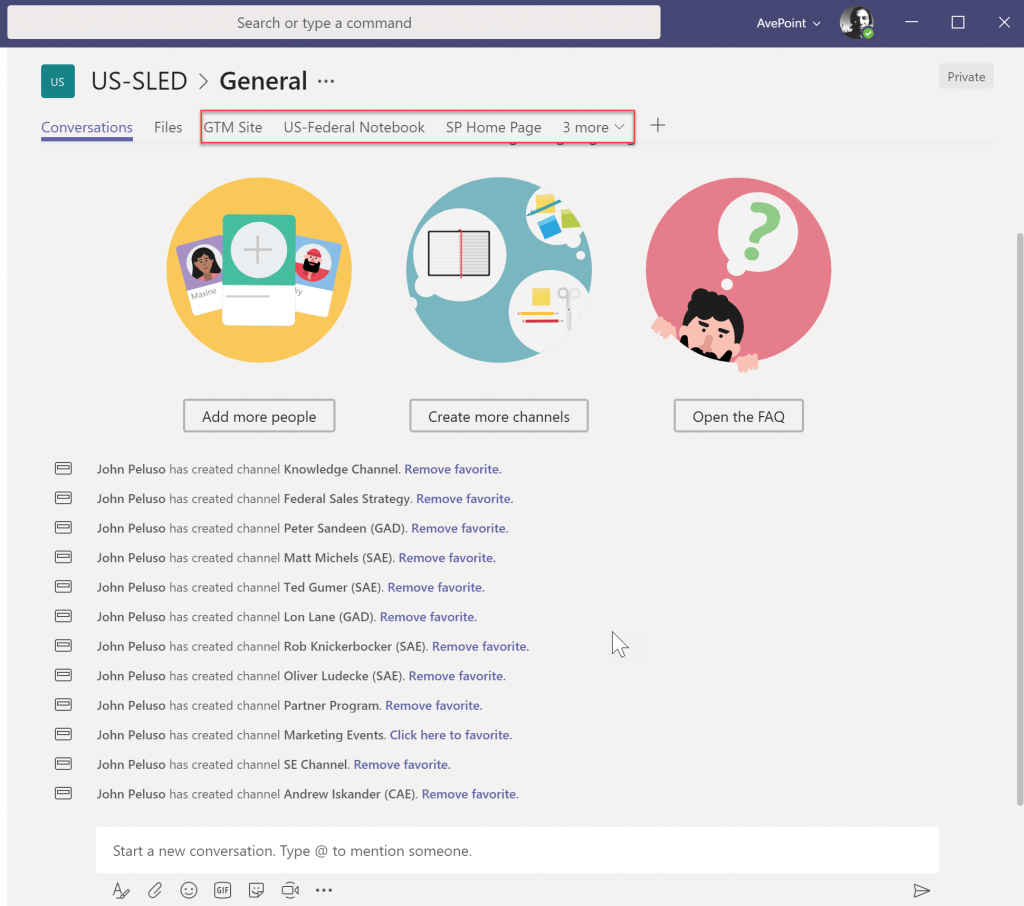
It’s not until I actually go visit those tabs that the heartbreak moment happens…
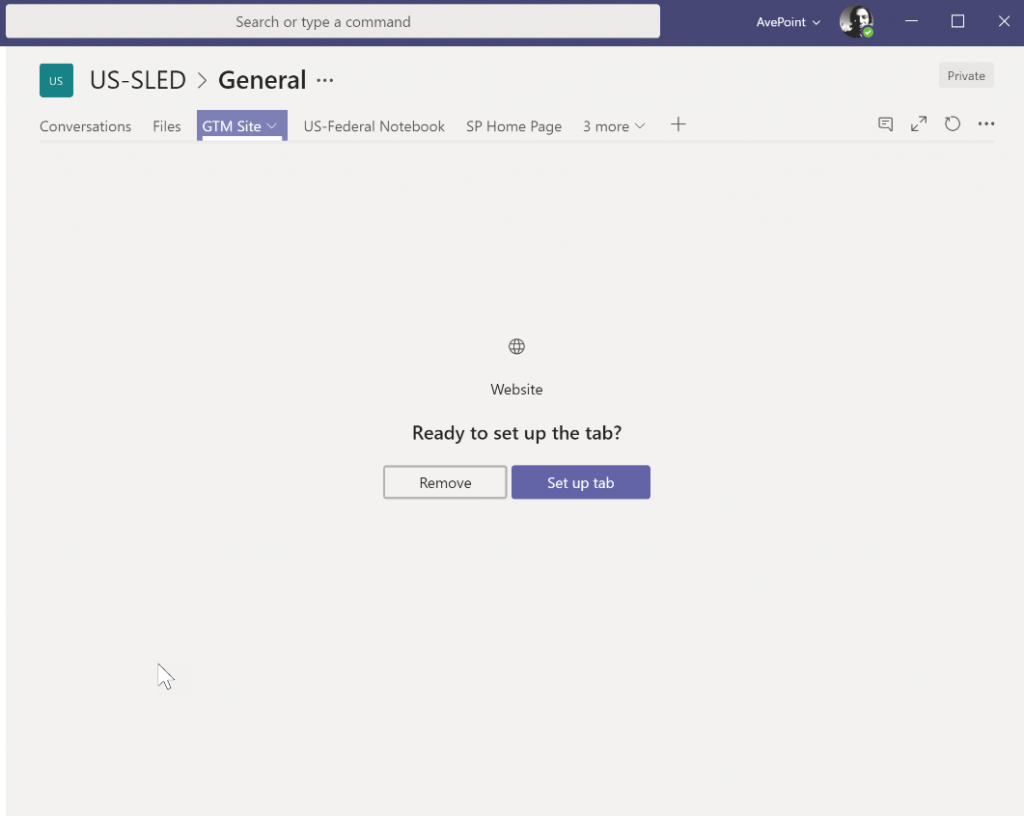
While the process created a tab of the right type and name, the tab is not configured. For example, my “GTM Site” tab that should link to the GTM website still needs to be configured.
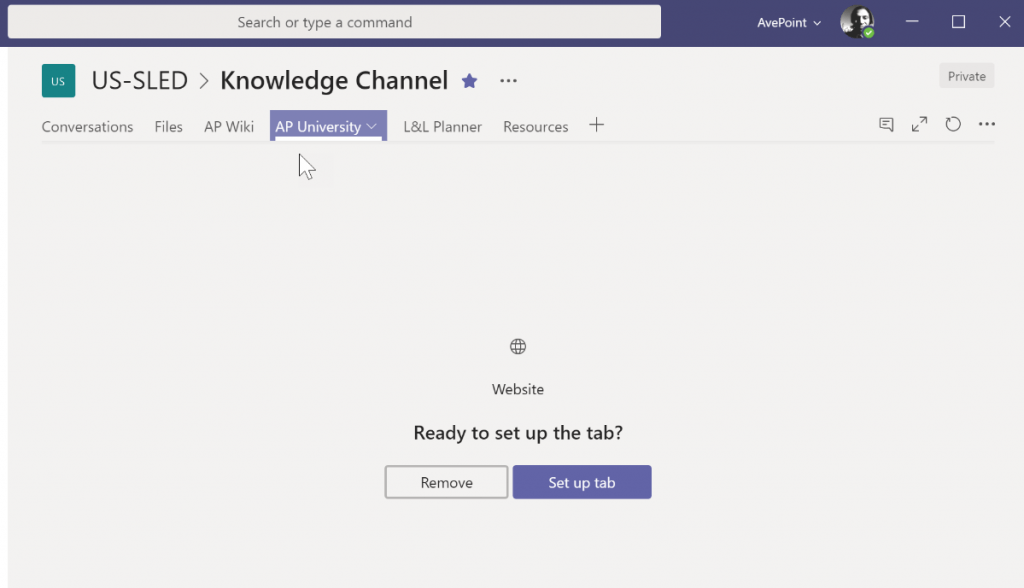
The same goes for my tab that points to our AvePoint University site. OneNote tabs? Planner tabs? Same story…
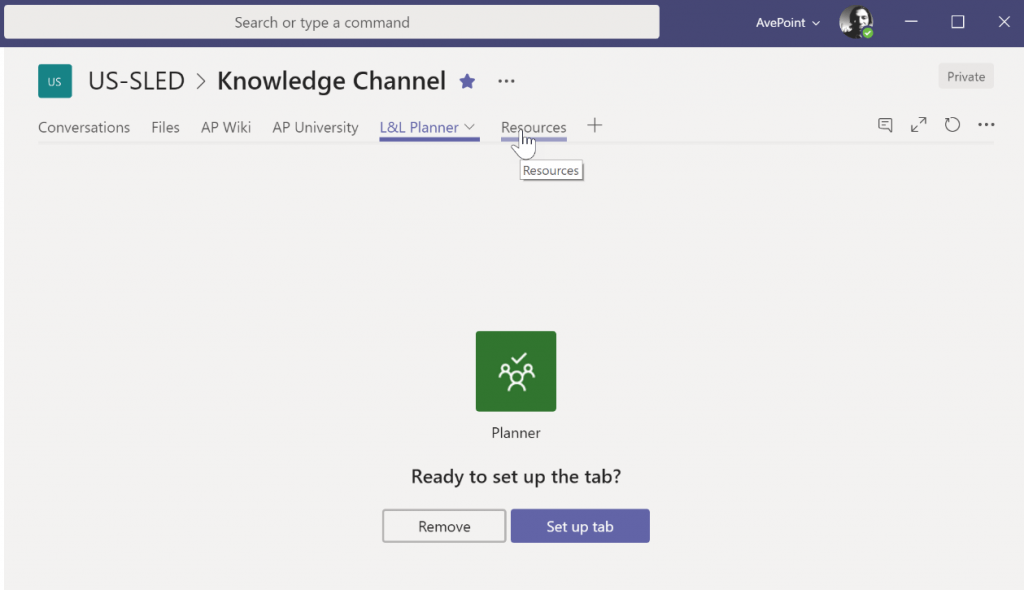
I suppose that some of this makes sense. While I want the tabs for notebooks and Microsoft Planner boards that serve a similar purpose to those in the Federal team, I don’t want exact “copies” of these notebooks and Planner boards. In that sense, it is somewhat natural that I will need to walk through the configuration that actually creates these resources in the new team.
I also suppose it makes sense that the “template” functionality in Teams is only touching the elements that Microsoft Teams is responsible for; namely, the structure of the team and its settings. Anything related to content—including the settings for all tabs—need to be manually re-created.
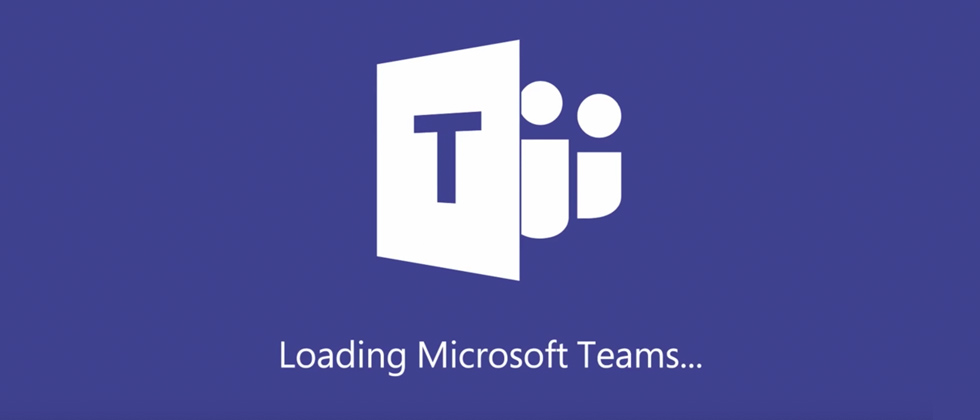
So, what’s the verdict? Though this is probably all we can expect for the time being, I think it’s a great start. It would be great if things like tabs that link to websites could come across, but the current limitations make sense. I suspect that there would need to be some more API work to allow that level of configuration. Is this new functionality useful? Absolutely. It creates the structure for new teams based on a “best practice” team, saving valuable time in the process.
Will you still have to invest a significant amount of time to actually make the new team functional even after using this template feature? Probably, especially if you have lots of added tabs across lots of channels. We’ll keep an eye on this feature and any changes to it as we get closer to the official release. We’re looking at ways of leveraging and enhancing this out-of-box functionality at AvePoint, so sound off in the comments about what you would like to see!
The Conference Modern Workplace Pros Don’t Want To Miss

Want more user guides and impressions on the latest Microsoft Teams features? Be sure to subscribe to our blog!

John Peluso is AvePoint’s Chief Technology Officer. In this role, he aligns the Company’s technology and product roadmaps to grow AvePoint’s market share, and accelerate the ideation, development, and launch of innovative software products tailored to anticipate customer needs. Prior to this role, John held multiple leadership roles over his 13-year tenure at AvePoint, including Chief Product Officer, SVP of Product Strategy, Director of Education, and Chief Technology Officer, Public Sector.
Before joining AvePoint, John served in a variety of technology and business roles at New Horizons Northeast and New Horizons of Central and Northern NJ. He earned his undergraduate degree from The New School.


