Microsoft 365-Backup: Eine Anleitung zum Schutz vor Datenverlust
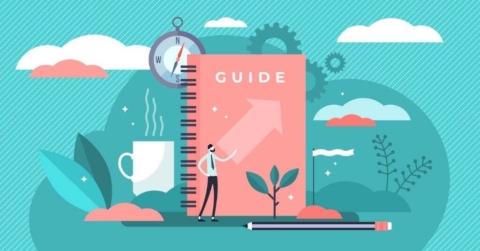
Noch mehr Beiträge zum Thema Microsoft 365-Backup finden Sie auf unserem Blog.
Für weitere Tipps lesen Sie unser kostenloses E-Book „Office 365-Backup-Handbuch“.
Datenverlust ist ein ernstes und kostspieliges Problem für jede Organisation, ob groß oder klein. Da wir alle nur Menschen sind, passieren zwangsläufig Fehler, und natürlich sind auch böswillige Handlungen nicht unbekannt. Doch mit der Erkenntnis, dass der Datenschutz Lücken aufweist, sollten auch entsprechende Schritte verbunden sein, um sicherzustellen, dass aus diesen Lücken keine schwerwiegenden Konsequenzen resultieren.
Microsoft weiß, wie wichtig Daten-Backups sind. So verfügt Microsoft 365 über native Backup- und Wiederherstellungsfunktionen, die Nutzern im Falle versehentlicher oder absichtlicher Datenlöschung grundlegenden Schutz und eine gewisse Unterstützung bieten. Um die Vermeidung von Datenverlusten weiter zu fördern, ermutigt Microsoft seine Nutzer sogar, ihre Daten zu verwalten und zu schützen, indem sie Lösungen von Drittanbietern nutzen.
Wenn Sie mehr über die nativen Backup- und Wiederherstellungsfunktionen von Microsoft 365 erfahren möchten, gibt Ihnen diese Anleitung eine hilfreiche Übersicht über die Möglichkeiten jeder einzelnen App. Dies dürfte Ihre Entscheidung, ob der grundlegende Schutz für Ihre Organisation ausreicht oder nicht, deutlich erleichtern.
 Exchange Online
Exchange Online
Exchange Online folgt beim Schutz Ihrer Exchange-Daten der gleichen Logik wie Sie, wenn Sie Ihren Hausschlüssel duplizieren lassen. Mit einer Funktion namens Database Availability Groups (DAGS) werden Ihre Postfachdaten dupliziert und die Kopien werden von Microsoft auf verschiedene Rechenzentren verteilt. Das bedeutet, dass Sie im Falle eines Systemausfalls nur eine minimale Unterbrechung erleben, da Sie weiterhin über eine Kopie aus einem anderen Rechenzentrum auf Ihre Exchange Online-Daten zugreifen können.
Doch wie hilft Exchange Online Ihnen, wenn versehentlich eine Datei gelöscht wurde? Nun, im Kern verfügt Exchange Online über einen zweischichtigen Papierkorb. Wenn Sie ein Element löschen – z. B. eine E-Mail, einen Kalendertermin oder eine Aufgabe –, wird es in den Papierkorb-Ordner verschoben und kann über die Outlook- Webanwendung jederzeit wiederhergestellt werden.
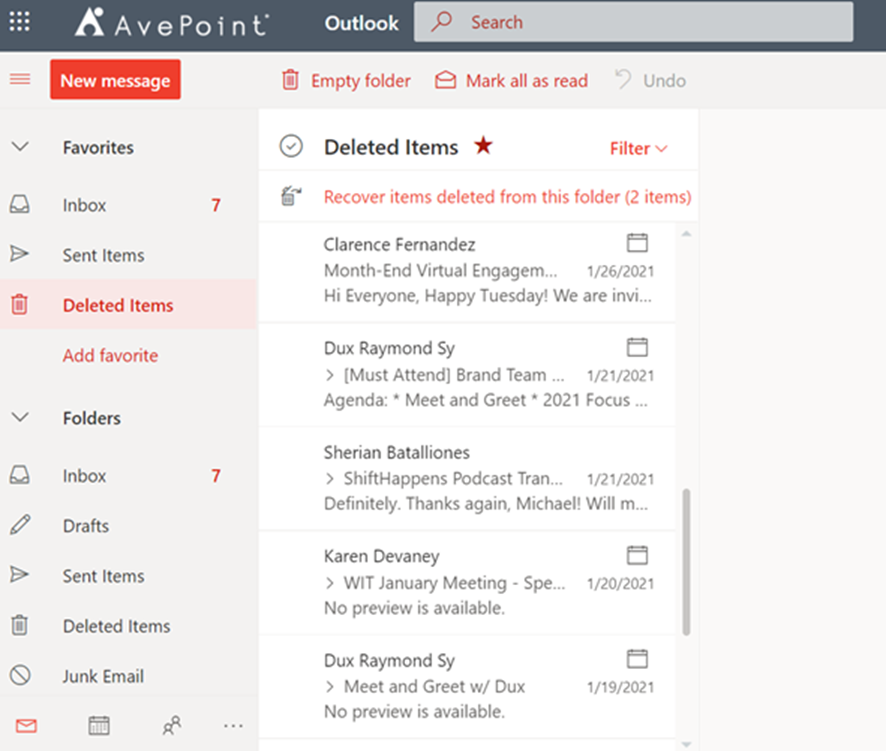 In Fällen, in denen Elemente aus dem Papierkorb entfernt oder durch Drücken der Tastenkombination Shift + Entf gelöscht wurden, werden sie in einem anderen Ordner (Wiederherstellbare Elemente > Unterordner Löschvorgänge) gespeichert und können innerhalb eines Aufbewahrungszeitraums von standardmäßig 14 Tagen wiederhergestellt werden, bevor sie endgültig aus Exchange Online gelöscht werden. (Ihr Exchange Online-Administrator kann den Aufbewahrungszeitraum auf bis zu 30 Tage verlängern.) Innerhalb des erwähnten Aufbewahrungsfensters können Sie die gelöschten Elemente ebenfalls in der Outlook-Webanwendung wiederherstellen – in einem anderen Ordner unter „Gelöschte Elemente“.
In Fällen, in denen Elemente aus dem Papierkorb entfernt oder durch Drücken der Tastenkombination Shift + Entf gelöscht wurden, werden sie in einem anderen Ordner (Wiederherstellbare Elemente > Unterordner Löschvorgänge) gespeichert und können innerhalb eines Aufbewahrungszeitraums von standardmäßig 14 Tagen wiederhergestellt werden, bevor sie endgültig aus Exchange Online gelöscht werden. (Ihr Exchange Online-Administrator kann den Aufbewahrungszeitraum auf bis zu 30 Tage verlängern.) Innerhalb des erwähnten Aufbewahrungsfensters können Sie die gelöschten Elemente ebenfalls in der Outlook-Webanwendung wiederherstellen – in einem anderen Ordner unter „Gelöschte Elemente“.
 Sobald Microsoft Ihre Daten dauerhaft gelöscht hat, können Sie diese nicht wiederherstellen, es sei denn, Sie nutzen ein Drittanbieter-Tool wie Cloud Backup. Mit dieser Microsoft 365-Backup-Lösung können Sie selbst nach Ablauf der von Microsoft gegebenen 30-Tage-Frist mühelos E-Mails, Kalendertermine und Aufgaben wiederherstellen.
Sobald Microsoft Ihre Daten dauerhaft gelöscht hat, können Sie diese nicht wiederherstellen, es sei denn, Sie nutzen ein Drittanbieter-Tool wie Cloud Backup. Mit dieser Microsoft 365-Backup-Lösung können Sie selbst nach Ablauf der von Microsoft gegebenen 30-Tage-Frist mühelos E-Mails, Kalendertermine und Aufgaben wiederherstellen.
SharePoint Online
SharePoint kann bis zu 25 TB Daten pro Site speichern. Dennoch empfiehlt Microsoft, die Kapazität der SharePoint-Sites nicht mit zu vielen Daten auszureizen. Entsprechend ratsam ist es, Sites zu löschen oder Ihren Papierkorb aufzuräumen. Es sind jedoch verschiedene Fälle denkbar, in denen wir unsere Daten nach dem Löschen doch noch benötigen.
Wenn Sie eine Site löschen, bewahrt SharePoint diese 93 Tage lang im Papierkorb auf, bis sie mit allen Inhalten, Seiten und Unterseiten (also im Grunde mit allen Daten auf der Site) endgültig gelöscht wird. Die Wiederherstellung spezifischer Daten (z. B. einer einzelnen Datei) einer Site wird nicht unterstützt. Sie müssen also zwangsläufig die gesamte Site wiederherstellen, um diese Daten zu retten; dies ist nur globalen und SharePoint-Administratoren gestattet.
Gelöschte native SharePoint-Elemente (Dateien, Ordner oder Dokumentbibliotheken) werden ebenfalls für 93 Tage im Papierkorb der Site aufbewahrt, auf der sie gelöscht wurden. Wird der Papierkorb geleert oder das Element gelöscht, wandert das Element für die verbleibenden Tage des 93-tägigen Zeitfensters in den Papierkorb der Site-Collection.
Der genannten Logik folgend kann eine Dateiversion nur abgerufen werden, wenn Sie die Ursprungsdatei wiederherstellen, und eine Datei kann nur wiederhergestellt werden, wenn Sie den gesamten Ordner bzw. die gesamte Dokumentbibliothek wiederherstellen. Das mag einfach klingen, hat aber einen Nachteil. Wenn Sie sich entscheiden, Ihre gesamte Dokumentenbibliothek oder Site wiederherzustellen, nur um eine Datei wiederherzustellen, werden durch die Wiederherstellung alle Aktivitäten rückgängig gemacht, die in dieser gesamten Bibliothek oder Site stattgefunden haben. Das bedeutet effektiv, dass Sie alle Fortschritte in Ihren Dateien und Dokumenten verlieren, da Sie sie auf ihre vorherigen Versionen zurücksetzen.
Mit Cloud Backup ist die gezielte Wiederherstellung einzelner Elemente hingegen möglich. Sie haben nicht nur die Möglichkeit, eine einzelne Datei an Ort und Stelle wiederherzustellen, sondern Sie können sogar Dateiversionen wiederherstellen, ohne dass Sie Ihre gesamte Bibliothek zurücksetzen müssen!
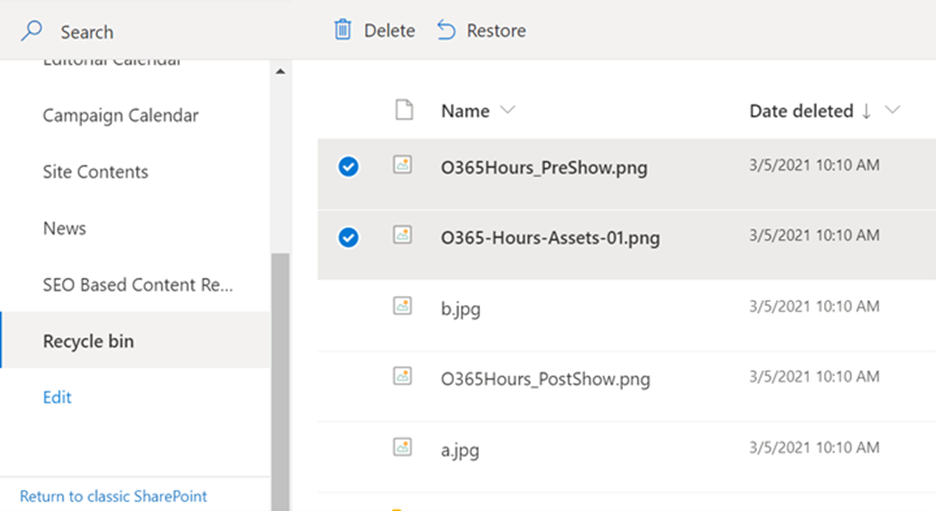 In SharePoint gespeicherte Daten aus anderen Gruppen (z. B. Yammer, Microsoft Teams, Stream usw.) haben eine Aufbewahrungsfrist von 30 Tagen, bevor sie endgültig gelöscht werden; mehr dazu gleich.
In SharePoint gespeicherte Daten aus anderen Gruppen (z. B. Yammer, Microsoft Teams, Stream usw.) haben eine Aufbewahrungsfrist von 30 Tagen, bevor sie endgültig gelöscht werden; mehr dazu gleich.
OneDrive for Business
Wie SharePoint verfügt OneDrive über eine Dateiversionierungsfunktion, bei der gelöschte Dateien, Dateiversionen und Dokumente aus Ihren Office-Anwendungen wie Word, Excel, PowerPoint usw. im Papierkorb gespeichert werden und innerhalb des Aufbewahrungszeitrahmens wiederhergestellt werden können.
Während eine 93-tägige Aufbewahrungsfrist für Arbeits- und Schulkonten im Vergleich zu einem 30-tägigen Aufbewahrungsfenster für persönliche Microsoft-Konten ziemlich lang erscheint, erfordern strenge SLAs und Datenvorschriften oft umfangreiche Backup-Lösungen, die mit Cloud Backup mühelos möglich sind.
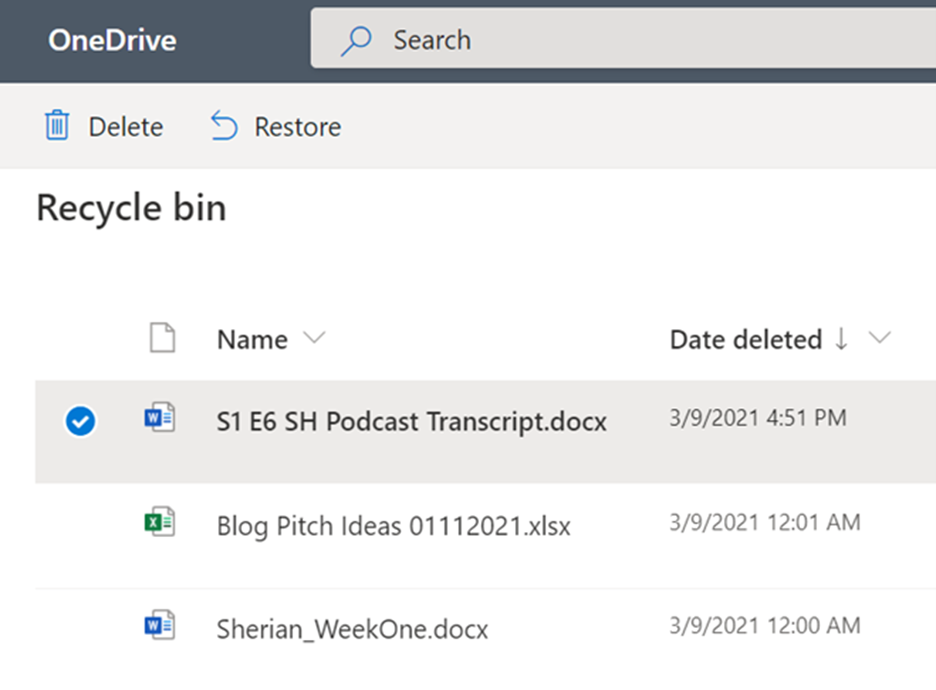 Andere Microsoft 365-Apps
Andere Microsoft 365-Apps
Microsoft Teams
Ihre Daten in Teams werden hauptsächlich an drei Speicherorten aufbewahrt:
- In Kanälen freigegebene Dateien werden im SharePoint-Ordner des jeweiligen Teams gespeichert.
- In Privat- und Gruppenchats freigegebene Dateien werden im OneDrive for Business-Ordner gespeichert.
- Unterhaltungen aus Privat- und Gruppenchats werden in Ihrem persönlichen Postfach protokolliert. Teams- und Kanalunterhaltungen hingegen werden in Ihrem Gruppenpostfach gespeichert.
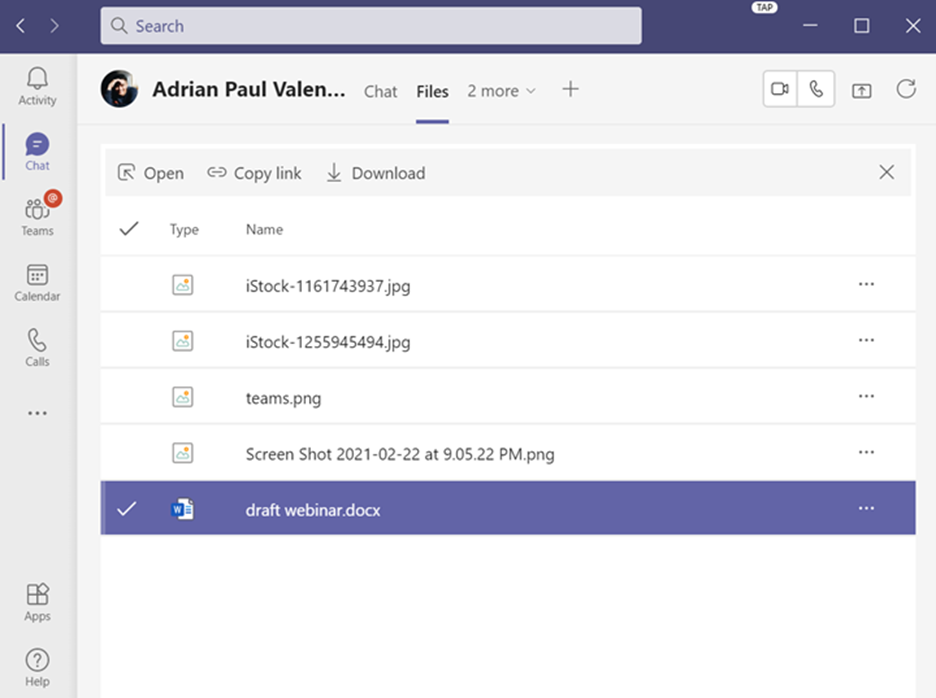 Ganz gleich, wo sie konkret aufbewahrt werden: Die Aufbewahrungsdauer für Ihre Teams-Daten beträgt 30 Tage, bevor sie vollständig aus Ihrem Microsoft 365-Konto gelöscht werden. Dateiwiederherstellungen fallen allesamt unter den spezifischen Dateiwiederherstellungsprozess (siehe oben).
Ganz gleich, wo sie konkret aufbewahrt werden: Die Aufbewahrungsdauer für Ihre Teams-Daten beträgt 30 Tage, bevor sie vollständig aus Ihrem Microsoft 365-Konto gelöscht werden. Dateiwiederherstellungen fallen allesamt unter den spezifischen Dateiwiederherstellungsprozess (siehe oben).
Stream
Obwohl die Daten von Stream in SharePoint gespeichert werden, können Sie über die Stream-App selbst auf Ihre gelöschten Videos im Papierkorb zugreifen. Der Zugriff ist nur für Nutzer mit Admin-Berechtigungen möglich, und mit dieser Berechtigung können Sie von einem beliebigen Nutzer gelöschte Videos wiederherstellen. Gelöschte Videos im Papierkorb von Stream werden vor ihrer endgültigen Löschung 30 Tage lang aufbewahrt.
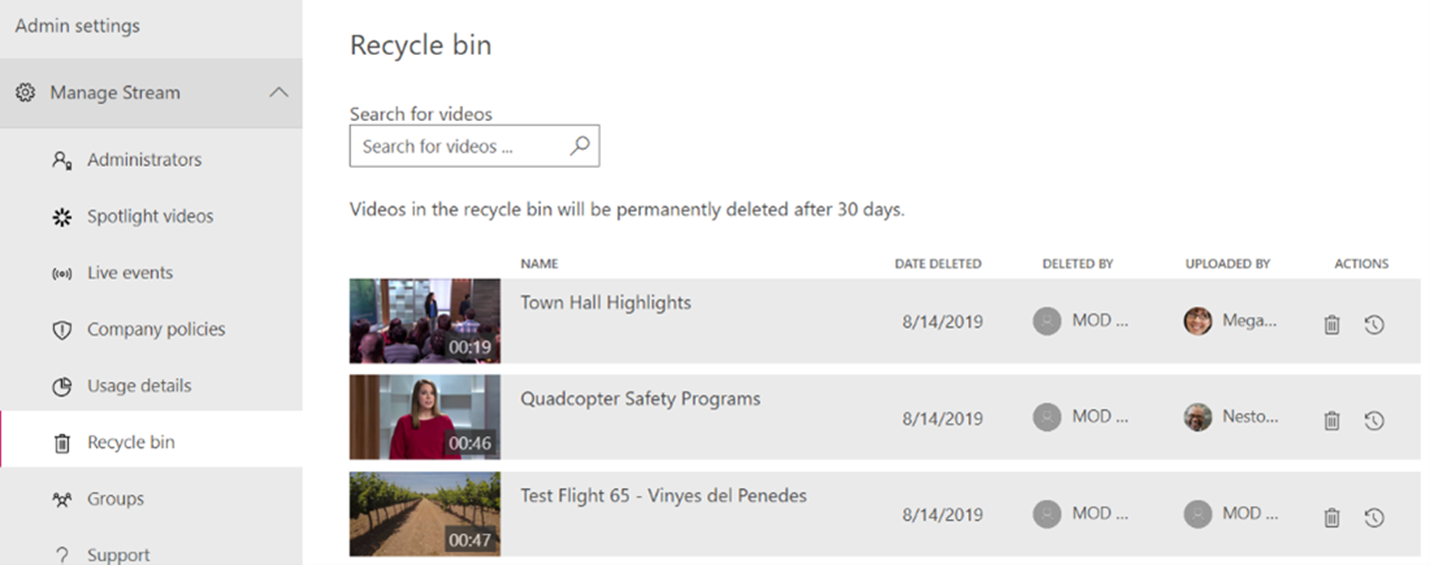 Yammer, Planner, Projects und andere Apps
Yammer, Planner, Projects und andere Apps
Die meisten Apps im Microsoft 365-System haben einen Ordner in SharePoint, in dem alle Daten gespeichert werden. Entsprechend können sie innerhalb der 30-tägigen Microsoft 365-Backup Aufbewahrungsfrist wiederhergestellt werden. Eine Ausnahme sind Planner-Aufgaben, für deren Wiederherstellung Microsoft derzeit noch keine Möglichkeiten bietet.
Cloud Backup hingegen bietet umfangreiche Microsoft 365-Backup- und Wiederherstellungsmöglichkeiten für die gesamte Microsoft 365-Suite. Mit Cloud Backup können Sie nicht nur die Daten Ihrer Microsoft 365-Office-Apps (SharePoint, Exchange und OneDrive), sondern auch die aller anderen Apps in Microsoft 365 wie Teams, Yammer, Planner, Projects, Stream und so weiter sichern und wiederherstellen. Fordern Sie eine Demo an und sehen Sie selbst, welchen Unterschied umfassende Backup-Möglichkeiten für Microsoft 365 machen können.
Abonnieren Sie unseren Blog, um jede Woche weitere Tipps zum Microsoft 365-Backup zu erhalten.
Sherian Batallones is a Content Marketing Specialist at AvePoint, covering AvePoint and Microsoft solutions, including SaaS management, governance, backup, and data management. She believes organizations can scale their cloud management, collaboration, and security by finding the right digital transformation technology and partner.



