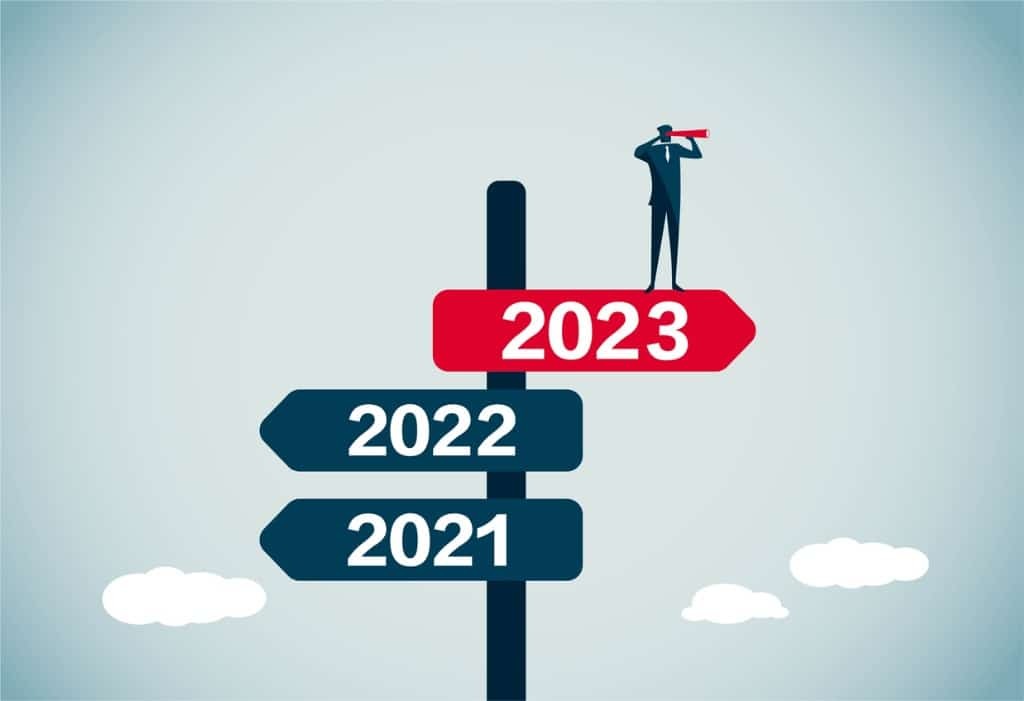4 neue Funktionen von Microsoft Teams, die Sie kennen sollten!

Alles in Microsoft Teams bequem über eine zentralisierte Oberfläche verwalten?! Das geht! Dank Microsoft Teams Governance und MyHub wird die Verwaltung von Microsoft Teams zum Kinderspiel. Erfahren Sie mehr!
In der Welt von Microsoft Teams ist immer etwas los. Vor Kurzem wurde auf der Microsoft Inspire ein neuer Teams-Client angekündigt. Statt Electron verwendet er Edge Webview2, wodurch er schneller wird, weniger Speicherkapazitäten benötigt und die Implementierung lang erwarteter Funktionen ermöglicht (z. B. mehrere Konten). Währenddessen bringt Microsoft weiter neue Funktionen und Verbesserungen für Teams heraus. In diesem Blog-Beitrag gehe ich näher auf vier Updates ein, die Sie kennen sollten!
1. Eine Aufgabe aus einer Nachricht heraus erstellen
Schon seit langem wird die Möglichkeit gefordert, eine Aufgabe in Teams aus einer Nachricht heraus erstellen zu können. Falls Sie sich mit Power Automate auskennen, könnten Sie hierfür einen Flow erstellen und dann für alle Nutzer in einer Organisation freigeben. Jetzt ist dies eine native Funktion in Microsoft Teams!
Klicken Sie in einer beliebigen Chat- oder Kanalnachricht auf die drei Punkte, unter „Weitere Aktionen“ finden Sie dann die Option „Aufgabe erstellen”.

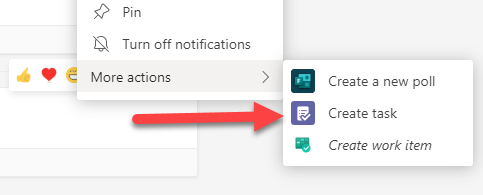
Klicken Sie diese an, wird eine Karte eingeblendet, über die Sie die Aufgabe erstellen können.

Der erste Satz der ausgewählten Nachricht wird dabei als Name der Aufgabe übernommen. Dies können Sie jedoch in der Karte selbst ändern. Auch eine Priorität und ein Fälligkeitsdatum für die Aufgabe können eingegeben werden.
Zudem muss festgelegt werden, wo die Aufgabe erstellt werden soll. Standardmäßig wird sie in Ihrer allgemeinen Aufgabenliste in Microsoft To Do angelegt.

Das können Sie ändern, indem Sie rechts unter „Erstellen in“ auf den Pfeil nach unten klicken und eine ihrer anderen To Do-Listen oder einen Planner-Plan auswählen, in dem Sie Mitglied sind.
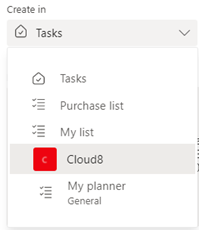
Wenn Sie einen Planner-Plan statt einer To Do-Liste auswählen, erhalten Sie weitere Optionen. Sie können dann zum Beispiel einen Bereich auswählen, den Status festlegen und Nutzern Aufgaben zuweisen.

In das Feld „Notizen“ werden automatisch Informationen darüber eingefügt, wo und wann die Aufgabe erstellt wurde, sowie der gesamte Text der Nachricht selbst. Am Ende befindet sich ein direkter Link zur Nachricht in Teams. Dieses Textfeld ist vollständig editierbar, sodass Sie es entfernen oder ergänzen können.
Wenn Sie auf „Aufgabe hinzufügen“ klicken, wird die Aufgabe erstellt. In meinem Fall habe ich sie in meinem Planner-Plan erstellt.
Die Aufgabe kann ich nun in meiner Aufgaben-App in Teams sehen.

Zusammenfassung der Funktion
Endlich können Sie in Microsoft Teams Aufgaben direkt aus Ihren Nachrichten heraus erstellen. Das funktioniert gut, aber es wäre schön, wenn die Option sichtbarer und leichter zu erreichen wäre. Zurzeit ist sie etwas versteckt, deswegen werden viele Nutzer sie wohl erst entdecken, wenn man sie ihnen zeigt (oder wenn man ihnen diesen Blog-Beitrag zeigt ?).
2. Ein Meeting sperren
Eine weitere neue Funktion ist die Möglichkeit, ein Meeting zu sperren. Nach der Sperrung eines Meetings kann kein weiterer Nutzer mehr teilnehmen.
Um ein Meeting sperren zu können, müssen Sie am Meeting teilnehmen und auch der Organisator sein.
Klicken Sie in der Registerkarte „Teilnehmer“ auf die drei Punkte -> „Meeting sperren“.


Klicken Sie dann zur Bestätigung auf „Sperren“.

Nach der Bestätigung wird ein Hinweis angezeigt, dass dem Meeting keine weiteren Teilnehmer mehr beitreten können. Ein gesperrtes Meeting erkennen Sie auch an dem kleinen Schloss oben links im Meetingsfenster.

Beachten Sie, dass nach Sperrung niemand mehr Zugang zum Meeting hat – auch kein eingeladener Nutzer. Versucht jemand, dem Meeting beizutreten, wird der folgende Hinweis angezeigt.

Zusammenfassung der Funktion
Ich denke, das ist ein gutes Feature und ein Schritt in Richtung noch sichererer Meetings. Vor Kurzem wurden einige Verbesserungen hinsichtlich der Steuerung von Meetings eingeführt, wie z. B. neue Optionen für die Lobby und die Möglichkeit, Mikrofone und Kameras für die Teilnehmenden zu deaktivieren. Je mehr Optionen zur Steuerung unserer Microsoft Teams-Meetings bestehen, desto nützlicher ist dies für unsere verschiedenen Meeting-Situationen.
Wohlgemerkt wird diese Funktion nicht für alle nützlich sein. Sie sollte nur verwendet werden, wenn Vertraulichkeit notwendig ist und Sie sicherstellen wollen, dass keine weitere Person am Meeting teilnehmen kann. Die Lobbyfunktion ist in den meisten Fällen ausreichend, verhindert aber nicht, dass die Moderatoren andere Personen hereinlassen. Wenn Sie die Teilnehmer absolut im Auge behalten wollen, ist die Möglichkeit, ein Meeting zu sperren, eine willkommene Funktion. Vergewissern Sie sich nur, dass bereits alle gewünschten Teilnehmenden anwesend sind, bevor Sie das Meeting sperren.
3. Standard-Datei-Öffner für Microsoft Teams
Ich begrüße diese in Kürze verfügbare Einstellung mit offenen Armen, und ich weiß, dass viele andere das auch tun werden! Auch wenn die Nutzer sich für Teams entschieden haben, ziehen es viele vor, die Desktop-Anwendungen für die Arbeit mit ihren Office-Dokumenten zu verwenden. Das konnten Sie natürlich auch schon vorher tun, aber es war mit zusätzlichen Schritten verbunden oder Sie mussten die Dateien lokal synchronisieren und dann von dort aus öffnen. Über diese Einstellung können Sie entscheiden, wie Office-Dateien standardmäßig geöffnet werden sollen. Nun müssen Sie sich nicht mehr wie im Bild unterhalb über die drei Punkte -> Öffnen -> In App öffnen wählen.

Nutzer können nun in den Teams-Einstellungen -> Allgemein im Bereich „Dateien“ die Standardaktion konfigurieren.

Standardmäßig ist sie auf „Teams“ eingestellt, kann aber auch in „Browser“ oder „Desktop-App“ geändert werden. Die Einstellung gilt nur für diesen Client (das Gerät), für Ihre verschiedenen Geräte können Sie also verschiedene Standardeinstellungen festlegen.

Die Einstellung können Sie auch ändern, indem Sie neben einer Datei auf die drei Punkte -> Öffnen -> Standard ändern klicken.

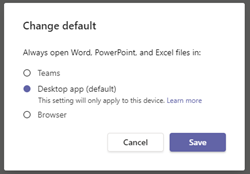
Zusammenfassung der Funktion
Die Funktion ist zwar nichts Revolutionäres, da Sie diese Optionen zum Öffnen von Office-Dateien schon in der Vergangenheit hatten, dennoch spart sie Ihnen Zeit, denn Sie müssen nun nicht mehr jedes Mal bei jeder einzelnen Datei manuell Ihre bevorzugte Methode zum Öffnen wählen. Jeder Nutzer kann diese Einstellung selbst vornehmen, aber es wäre schön, wenn man auch auf administrativer Ebene einen Standardwert für alle Nutzer festlegen könnte.
4. Ein Meeting automatisch aufzeichnen
Vielfach wurde der Wunsch geäußert, die Aufzeichnung eines Microsoft Teams-Meetings automatisch starten zu können. Dieser Wunsch wurde nun erfüllt: mit der neuen Meeting-Option „Automatisch aufzeichnen“. Dies ist keine Richtlinieneinstellung, sondern nur eine Option für Meetings, die jeder Organisator für jedes Meeting einstellen muss. Sie befindet sich unter den anderen Meeting-Optionen, die vom Meeting in Outlook in den Meetingdetails in Microsoft Teams oder im Meeting selbst zugänglich sind.
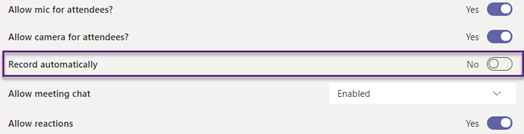
Wenn Sie diese Einstellung auf „Ja“ ändern, beginnt die Aufzeichnung des Meetings, sobald der erste interne Teilnehmer anwesend ist. Sicher ist Ihnen bekannt, dass Nutzer außerhalb Ihrer Organisation nie eine Aufzeichnung starten können. Der Teilnehmer, der die Aufzeichnung auslöst, muss also aus Ihrer Organisation stammen.
Die Aufzeichnung wird im OneDrive des ersten Teilnehmers oder in SharePoint für Channel-Meetings gespeichert, d. h. die Aufzeichnung muss nicht mehr im Stream gespeichert werden. Außerdem muss die Meetingrichtlinie für jeden Nutzer, der dem Meeting beitritt, erst die Aufzeichnung erlauben. Der Organisator des Meetings hat immer Bearbeitungsrechte für die Aufzeichnung, auch wenn diese im OneDrive einer anderen Person gespeichert ist.
Ist die Option der automatischen Aufzeichnung auf „Ja“ gesetzt, beginnt die Aufzeichnung des Meetings einige Sekunden, nachdem der erste Teilnehmer anwesend ist. Dann wird dieser Hinweis angezeigt:
![]()
Zusammenfassung der Funktion
Diese Einstellung ist ideal, wenn Sie sicherstellen wollen, dass niemand vergisst, die Aufzeichnung zu starten. Das ist mir selbst schon einige Male passiert und hätte verhindert werden können, wenn diese Einstellung vorher aktiviert worden wäre. Für den Fall, dass der Organisator gar nicht am Meeting teilnimmt, ist es hilfreich, wenn jemand anderes die Aufzeichnung starten kann. Es wäre gut, wenn dies auch in den Meetingrichtlinien verankert wäre, sodass kein manuelles Eingreifen erforderlich ist (auch wenn ich bezweifle, dass die meisten Nutzer überhaupt alle ihre Meetings aufzeichnen wollen).
Auch würde ich es besser finden, wenn bei der Aktivierung dieser Einstellung die Aufzeichnung auf dem OneDrive des Organisators gespeichert werden würde. In gewisser Hinsicht ist der Organisator durch die Aktivierung der automatischen Aufzeichnung der Initiator. Dementsprechend sollte er die volle Kontrolle über die Aufzeichnung haben. Ich habe einige Gerüchte gehört, dass Microsoft diese Möglichkeit gerade prüft.
Fazit
Es ist schwer, mit den Updates und neuen Funktionen von Microsoft Teams Schritt zu halten. Ständig gibt es etwas Neues (was gut ist), aber das macht es Nutzern auch sehr schwer, mitzuhalten. Und das führt zu verpassten Chancen, effizienter und produktiver zu arbeiten. Wichtig ist, dass Organisationen ihre Nutzer kontinuierlich über Änderungen und neue Funktionen informieren. Das Microsoft Teams von gestern entspricht nicht dem Microsoft Teams von morgen.
Willkommen in der Welt der Cloud-Dienste!
Abonnieren Sie unseren Blog, um weitere Tipps zu Microsoft Teams zu erhalten.