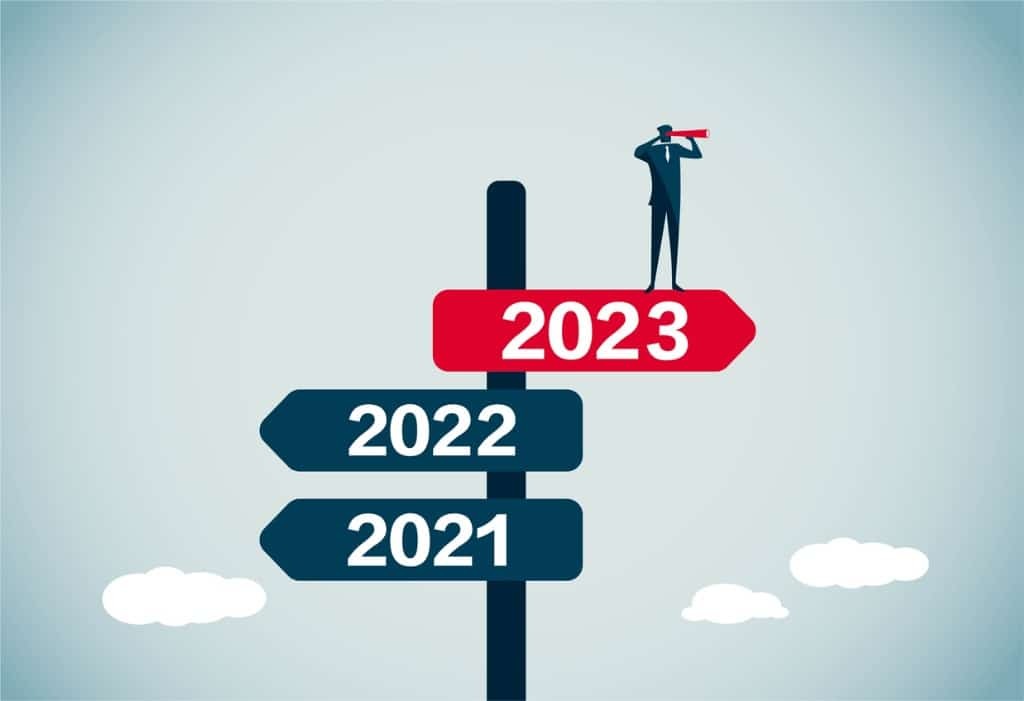Sieben Geheimtipps für das Microsoft Teams Admin Center

Abonnieren Sie unseren Blog, um weitere erstklassige Tipps zu Microsoft Teams Admin Center zu erhalten.
97 % aller Organisationen sind der Auffassung, dass sie nicht das volle Potenzial von Microsoft Teams ausschöpfen. Das ist wenig überraschend, da Microsoft Teams sich laufend weiterentwickelt und regelmäßig um neue Funktionen erweitert wird.
Als Admin kann man schnell das Gefühl bekommen, vor einer ziemlich lästigen Aufgabe zu stehen, wenn man nicht weiß, ob man auf die richtigen Funktionen setzt oder aktualisierte Verfahren anwendet.
Aber keine Sorge: Sie müssen nicht alles wissen! Um Teams Ihrem Bedarf entsprechend optimal zu nutzen, reicht es völlig aus, sich auf die richtigen Funktionen zu konzentrieren.
In diesem Blogbeitrag gehen wir auf ein paar weniger bekannte Funktionen von Microsoft Teams ein, die Ihnen als Admin dabei helfen, seinen sich laufend weiterentwickelnden Funktionsumfang zu Ihrem Vorteil zu nutzen.
1. Personalisieren Sie mit Microsoft Teams-Richtlinien Ihre Einstellungen
Neben der bloßen Anwendung von Teams-Vorlagen gibt es noch weitere Möglichkeiten, Ihre Teams-Umgebung effizient einzurichten. Mithilfe von Microsoft Teams-Richtlinien können Sie Ihre Einstellungen entsprechend der Art anpassen, wie Ihre Nutzer mit Microsoft Teams arbeiten.
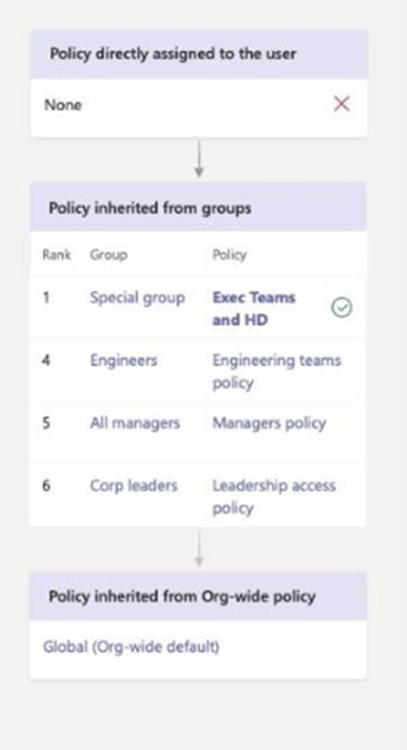
Kurz gesagt handelt es sich bei Microsoft Teams-Richtlinien um vorkonfigurierte Einstellungen, die Ihnen dabei helfen können, zu kontrollieren, was Ihre Anwender in Teams tun können und was nicht. Als Admin erleichtern sie es Ihnen, Zugriffseinstellungen direkt für spezielle Gruppen oder Einzelnutzer festzulegen.
Ihnen stehen fünf Hauptarten von Teams-Richtlinien zur Verfügung:
- Richtlinienpakete – Zusammenstellungen vordefinierter Einstellungen, die Sie Nutzern mit ähnlichen Rollen zuweisen können
- Besprechungsrichtlinien– dienen der Steuerung von Besprechungsteilnehmenden zur Verfügung stehenden Funktionen, z. B. Bildschirmübertragung, Nachrichtenversand im Chatbereich der Besprechung usw.
- Sprach- und Anrufrichtlinien– Verwaltung der Einstellungen zu Notruf, Anrufer-Routing und Anrufer-ID
- App-Richtlinien– Verwaltung von Apps in Teams, Installation für Nutzer und Steuerung, welche Apps alle oder einzelne Nutzer installieren und in ihre App-Leiste in Teams einfügen können
- Nachrichtenrichtlinien– Steuerung der Verfügbarkeit von Chat- und Kanalfunktionen, z. B. Freigabe oder Sperrung des Chattens in Kanälen, des Löschens von Nachrichten und Lesebestätigungen oder der Nutzung erweiterter Chat-Funktionen wie dringender Nachrichten mit Prioritätsmeldungen in Teams
Mit Microsoft Teams-Richtlinien können Sie Ihre Teams-Einstellungen nach Nutzern oder Gruppen anlegen, was Ihnen wiederum dabei hilft, die Einstellungen bedarfsgerecht für Ihre Organisation anzupassen.
2. Aktivieren Sie die E-Mail-Integration zwischen Teams und Outlook
Wie Sie vielleicht bereits wissen, handelt es sich bei Microsoft 365 um ein Netz eng miteinander verknüpfter Anwendungen, was Ihnen ermöglicht, Inhalte nahtlos zwischen unterschiedlichen Anwendungen der Suite auszutauschen.
Die Zeiten, in denen Sie Inhalte ausschneiden und wieder einfügen mussten, sind vorbei. Heute können Ihre Nutzer einfach einen E-Mail-Verlauf in Teams oder einen Teams-Chat in Outlook teilen und sich so bei wichtigen Diskussionen mühelos auf den neuesten Stand bringen.
Um sicherzustellen, dass das auch funktioniert, müssen Sie sich vergewissern, dass Outlook im Web für Ihre Nutzer aktiviert ist.
Outlook zu Microsoft Teams
Nutzer können die E-Mail einfach an die Kanal-E-Mail-Adresse* senden. Die Mail (oder der Mailverlauf) wird dann automatisch im Zielkanal angezeigt. Sobald die Unterhaltung gepostet wurde, können alle Mitglieder des Kanals darauf antworten.
*Um zu erfahren, wie Ihre Kanal-E-Mail-Adresse lautet, rufen Sie den Kanal auf, klicken auf … und anschließend auf E-Mail-Adresse abrufen.
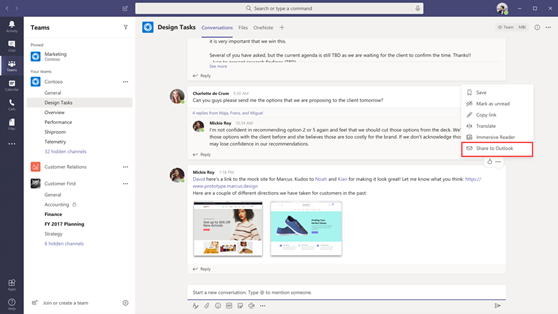
Umgekehrt können Nutzer einen Teams-Chat auch an eine Outlook-E-Mail-Adresse senden, ohne Teams zu verlassen. Auf diese Weise können Sie Unterhaltungen mit Personen außerhalb Ihres Teams oder Ihrer Organisation teilen, die Sie nicht in den jeweiligen Kanal oder die Gruppe einladen möchten.
Wählen Sie dazu oben im Unterhaltungsfenster in Microsoft Teams … > Weitere Optionen und anschließend Freigeben für Outlook aus. Nun erscheint ein Outlook-Pop-up und Sie können die E-Mail an andere Nutzer schicken!
3. Verbessern Sie die externe Zusammenarbeit mit freigegebenen Kanälen
Über Gast- und externen Zugriff in Microsoft Teams wurde schon viel diskutiert. Trotz der vielen zur Verfügung stehenden externen Freigabefunktionen treibt eine häufig gestellte Frage alle um: Können wir einen Nutzer aus einem anderen Team in einen spezifischen Kanal einladen?
Mit den neuen Funktionen für freigegebene Kanäle ist das nun problemlos möglich!
Sie müssen Ihren externen Nutzer nicht länger als Gast zu Ihrem Mandanten hinzufügen; vielmehr kann er dank der freigegebenen Kanäle nun zur Zusammenarbeit eingeladen werden und mit Ihren internen Teams kommunizieren.
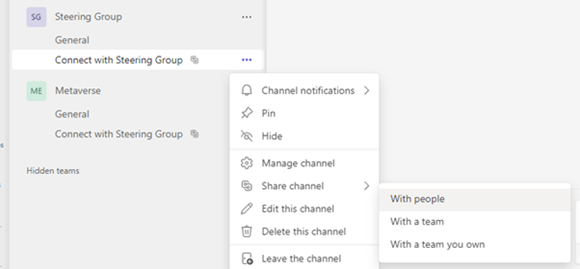
Um die Funktion zu aktivieren, müssen Sie sich mit Azure AD anmelden und sich für eine oder beide Arten der Zusammenarbeit entscheiden:
- Ausgehend: Ihre Nutzer können freigegebenen Kanälen beitreten, die von externen Organisationen erstellt wurden
- Eingehend: Externe Nutzer können in die freigegebenen Kanäle Ihrer internen Teams eingeladen werden
4. Absicherung gegen ungewollte Freigaben mit DLP-Richtlinien
Der nächste Punkt, auf den wir eingehen, ist die Verbesserung Ihrer Sicherheitsmaßnahmen bei der Freigabe für externe Gäste.
Data Loss Prevention (DLP) ist im Kontext der Sicherheit von Microsoft 365 ein häufiges Thema. Aber wussten Sie schon, dass Sie sie speziell für Teams-Nachrichten und -Dateien einsetzen können?
DLP-Richtlinien, die Ihnen bei der Absicherung sensibler Inhalte helfen, können vor unbefugtem Zugriff auf Ihre Nachrichten und Dokumente in Teams schützen, die unter Umständen vertrauliche Informationen enthalten.
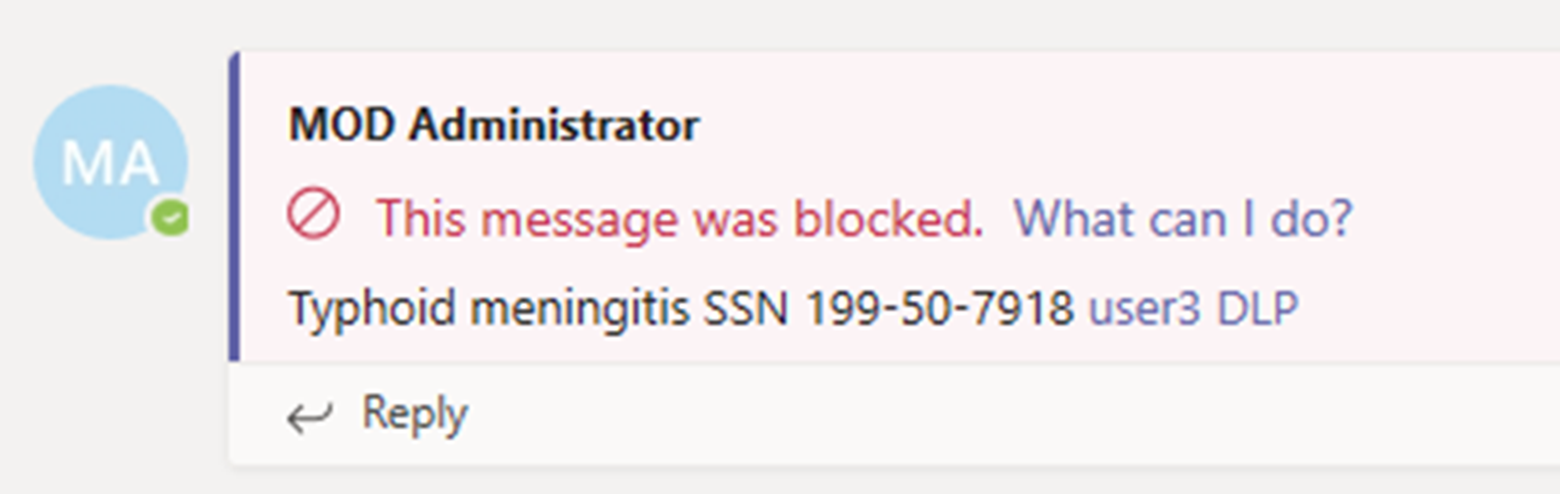
Hier sind zwei Beispiele, wie dies funktioniert:
- Vertrauliche Informationen in Nachrichten: Wenn Sie eine DLP-Richtlinie festgelegt haben, um Freigabeversuche vertraulicher Informationen in einem Teams-Chat zu unterbinden, werden mit vertraulichen Informationen versendete Nachrichten innerhalb von Sekunden gelöscht.
- Vertrauliche Informationen in Dokumenten: Wenn sie eine DLP-Richtlinie festgelegt haben, um Freigabeversuche von Dokumenten mit vertraulichen Informationen zu unterbinden, kann das Dokument vom empfangenden Nutzer nicht geöffnet werden.
Damit all das auch funktioniert, müssen Sie wissen, wie DLP in Microsoft 365 funktioniert und welche Rolle die Integration von Teams, OneDrive und SharePoint bei der Anwendung einer DLP-Richtlinie in den einzelnen Apps spielt.
5. Synchronisierung mit Nachrichtencenter-Aktualisierungen
Sind Ihnen Mitteilungen jemals auf die Nerven gegangen? Vielleicht wollen Sie sich auf Ihr eigenes Team konzentrieren, erhalten aber allzu viele organisationsweite Meldungen.
Indem Sie Tasks/Planner in Teams mit Nachrichtencenter-Aktualisierungen synchronisieren, können Sie Ihre Mitteilungen anpassen und sortieren, was für Sie und Ihr Team relevant ist. Durch die Synchronisierung bekommen Sie Aktualisierungen in Ihrem Mandanten mit und können priorisieren, welche Sie sehen und überwachen möchten.
Auch der Umfang der Aktualisierungsquelle kann konfiguriert werden. Sie können wählen, ob Sie teamspezifische oder organisationsweite Mitteilungen erhalten wollen, indem Sie Ihrem Bedarf entsprechend filtern.
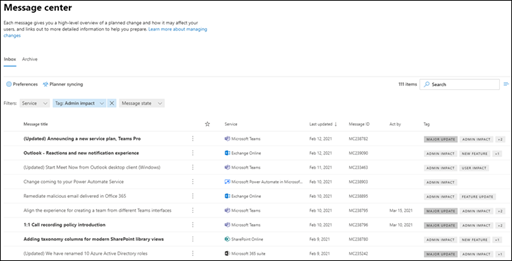
Um die Synchronisierung zu ermöglichen, müssen Sie sie aktivieren und die Aktualisierungen mit einem vorhandenen Planner-Plan verbinden; das ist auch schon alles und es kann sofort losgehen!
6. Nutzen Sie AVA
Als Admin haben Sie eine ganze Menge zu tun. Und nebenbei müssen Sie immer wieder Ihren Nutzern helfen, selbst bei einfachen Aufgaben wie der Suche nach einem verlorenen Dokument.
Doch es gibt Mittel und Wege, dem IT-Team etwas von seiner Last zu nehmen. Mit dem AvePoint Virtual Assistant (AVA) müssen Sie nicht länger jedem einzelnen Support-Ticket nachgehen, in den Sie darum gebeten werden, verlorene Dokumente wiederzufinden.
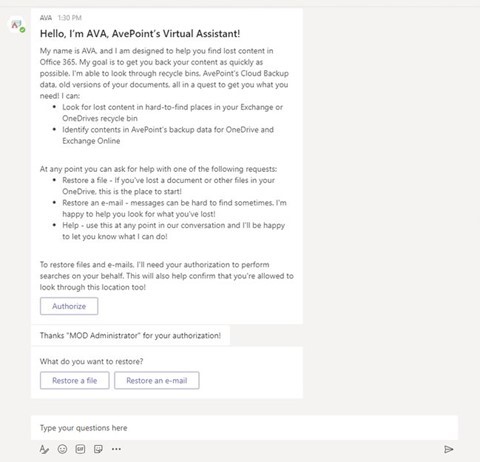
Anstatt die Inhaltssuche von Teams zu nutzen und eine ganze SharePoint-Website zu durchsuchen, um eine einzelne in einem Kanal versendete Datei wiederherzustellen, können Nutzer direkt mit AVA chatten, um ihre verlorene Datei mühelos und zielgenau in Microsoft Teams, OneDrive und SharePoint wiederherzustellen.
Ohne zusätzliche Kosten wird die Wiederherstellung von Dateien sowohl für Sie als auch für Ihre Nutzer viel komfortabler! Sie können AVA kostenlos aus dem Teams-App-Store herunterladen.
7. Setzen Sie MyHub ein
Nutzer schätzen eine klare Navigation in Teams, in der sie ihre Arbeitsbereiche ohne Umstände finden können – und genau das können Sie ihnen bieten, ohne im Admin Center viele Einstellungen vornehmen zu müssen.
Durch den Einsatz von MyHub verbessern Sie die Kontrolle über Ihre Apps und können bessere Arbeitsbereiche in Teams einrichten. MyHub dient als zentraler Knotenpunkt, in dem Ihre Anwender die Arbeitsbereiche, Websites und Communities, deren Besitzer oder Mitglieder sie sind, leicht wiederfinden und nutzen können.
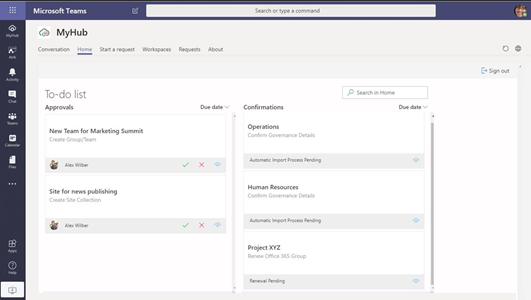
Wenn Sie Ihren Nutzern MyHub zur Verfügung stellen, sparen Sie sich damit eine Menge des für die Festlegung und Betreuung sinnvoller App-Verwaltung und die Entwicklung einer besseren Teams-Umgebung nötigen Aufwands.
In unserem E-Book „Top 40 Microsoft Teams Productivity Hacks“ erfahren Sie, wie Sie mit Microsoft Teams Ihre Produktivität steigern können. Holen Sie sich jetzt Ihr kostenloses Exemplar!
Lesen Sie auch folgende Artikel zum Thema Microsoft Teams Admin Center:
So rocken Sie die Verwaltung des Microsoft Teams Admin Center
5 New Features Coming to Microsoft Teams Admin Center
Sherian Batallones is a Content Marketing Specialist at AvePoint, covering AvePoint and Microsoft solutions, including SaaS management, governance, backup, and data management. She believes organizations can scale their cloud management, collaboration, and security by finding the right digital transformation technology and partner.