Microsoft Teams Webinars: How to Set Up and Run a Successful Event

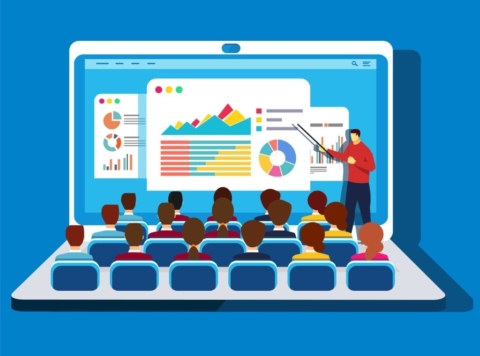
Microsoft Teams has recently gotten many improvements, especially towards meeting functionalities. One of the most recent improvements is its capabilities around webinars. By default, the webinar/event support is there for everyone who has a Microsoft 365 E3/E5, A3/A5, or G3/G5 subscription (this includes interactive Teams meetings of up to 1000 attendees). Microsoft Business Standard and Premium users also have these features, but their meetings are limited to 300 attendees.
Want to start taking advantage of this feature that comes included with your subscription? Read on for a walkthrough to help you get started.
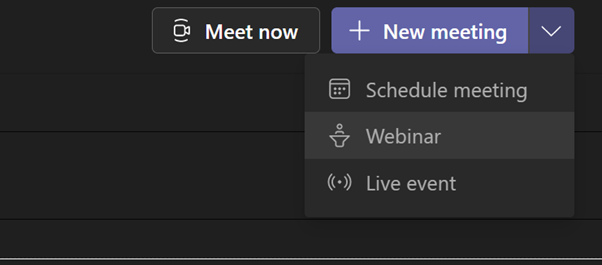
Webinar Registration
When a webinar is created the Require Registration setting for the meeting is set.
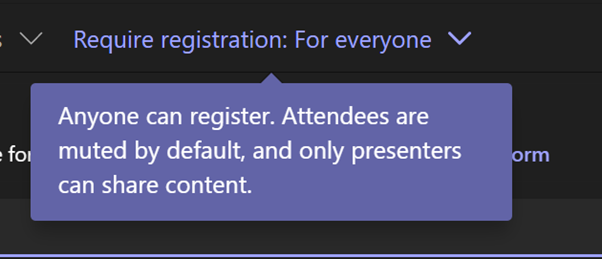
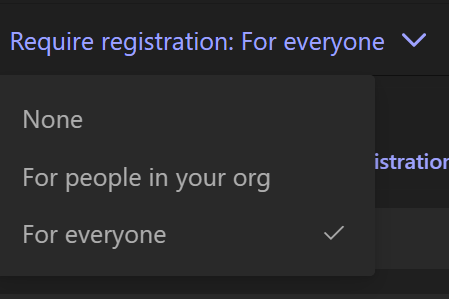
If your admins haven’t done any configuration changes you have the option to choose “None” or “For people in your org.” Administrators can change a meeting policy so that people using that policy can use this for external attendees (“For everyone”).
In essence, making the meeting require registration makes it a webinar. Using this sets some defaults for attendees; for instance, they’ll have their microphone and video turned off in meeting settings automatically. This is recommended for any larger event so presenters are not distracted by unwanted attendee videos or audio, but also to make sure that the recording doesn’t contain any video that’s not wanted there.
GET OUR NEWSLETTER: Subscribe here for weekly content from AvePoint
The registration aspect is very useful for internal events as well: it’s applicable to trainings, workshops, interest groups, and so on. It makes it easy to post information about an internal event and ask people to register so they’ll get it on their calendar without sending it to everyone.
Registration support allows meeting organizers to set up and customize the registration form.
![]()
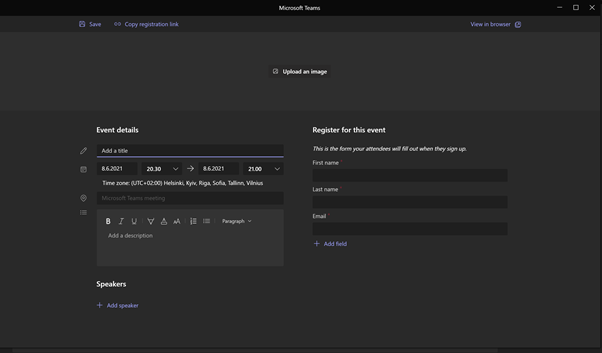
The webinar can have a different title as well as different start and end times than what the original meeting had. This is useful because it can block presenters’ calendars for a longer time than the actual webinar (I’d recommend a 30 minute buffer before and after the webinar) while people registering for the webinar only see the actual webinar time. Adding form fields is also easy – there are plenty of options available.
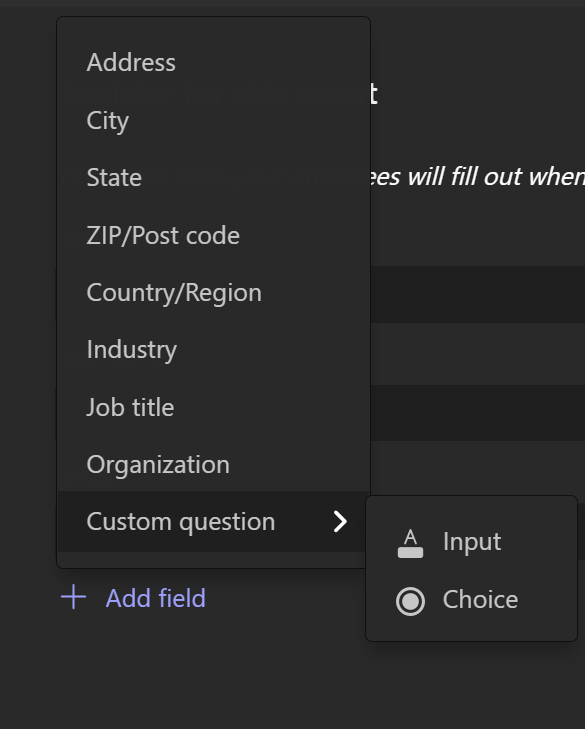
Additionally, you can define fields you add as required or optional.
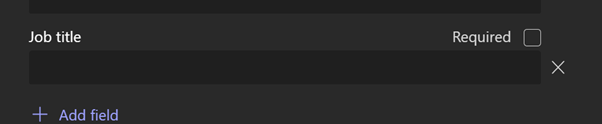
You can also add information about the webinar separate from your Teams meeting description.
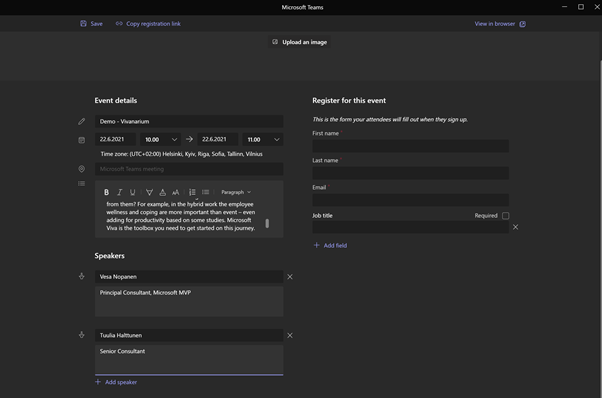
Once you’re ready, you can preview the registration form in the browser. Just remember in this phase that you must be logged in to your Microsoft 365 tenant with that browser; it won’t be public since the meeting invite hasn’t been sent out yet! I like to use the preview (view in browser) feature to make sure that the registration form looks okay. Do not forget to save the form!
A webinar-type meeting is in fact the only Teams meeting you can create using Teams’ client that adds online functionality to the meeting without specifying other presenters. Normally it creates a meeting without online “Teams” parts.
Once you’ve hit send, the form is usable by everyone out there – assuming you required registration for everyone. People can then register for the webinar.
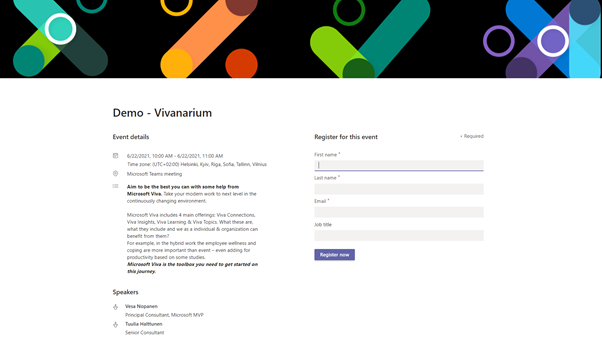
Attendees then not only receive an email with webinar information and a join link, but also an ics file they can add to their calendar. Of course, they have the option to cancel their registration as well.
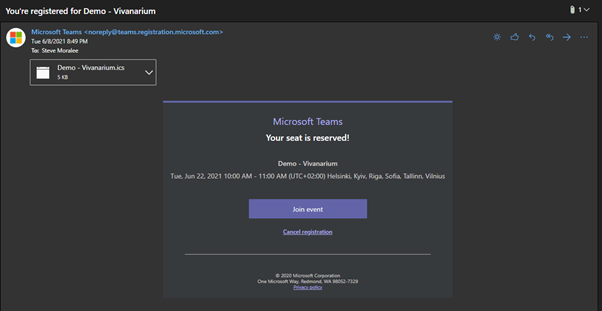
Meanwhile, the organizer can join the meeting and check how it’s set up:
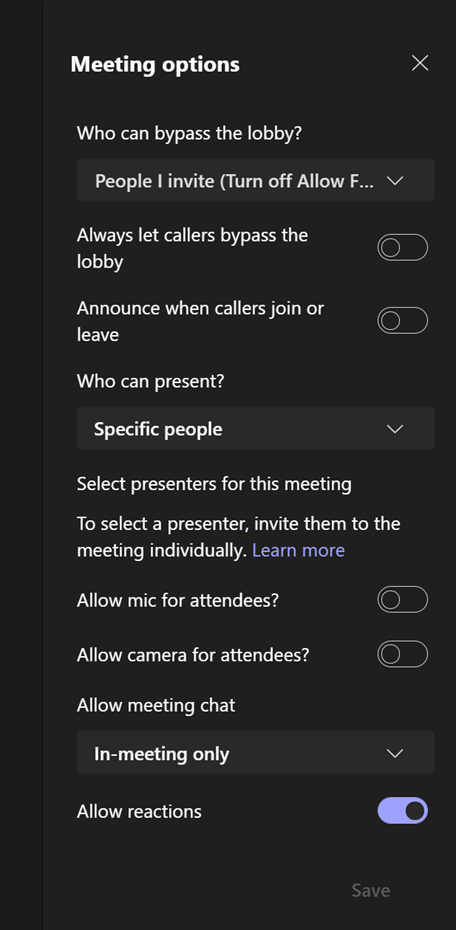
As can be seen, there are a few options that are automatically set for meetings.
- The lobby is on for everyone but presenters.
- Specific people are designated as presenters (in the blog post demo I didn’t add any other presenters, but they can be managed here – including externals)
- Mics are automatically set to off for attendees.
- Video is off for attendees.
Organizers can also use features like adding form polls to make the webinar more interactive and to collect information from attendees. Adding apps and forms to meetings is nothing new – it became available during November 2020 – and using the functionality to add polls to webinars is a great implementation.
To view who has registered for the webinar you can open the Attendance -tab in the meeting (currently it’s in Public Preview, so if you’re not seeing that yet you should sometime in June-July).
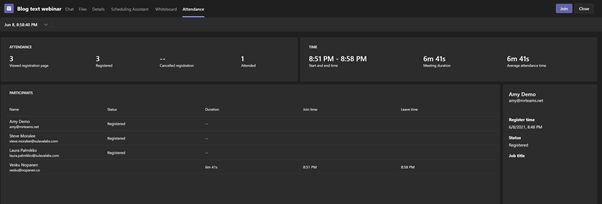
In the Attendance view, we can see everyone who’s registered for the event. Since I already joined the meeting to check on meeting options it shows the meeting duration history.
Running the Webinar
When the time is right, you can open the webinar to the public so people can start filing in.
Here’s the funny part: even when it states “Require registration” you don’t need to register to be able to join the event. Anyone with the join URL can jump into the webinar. Note that this can change in the future to match the word requirement, but at the moment registration isn’t required to access webinars (Teams meetings).
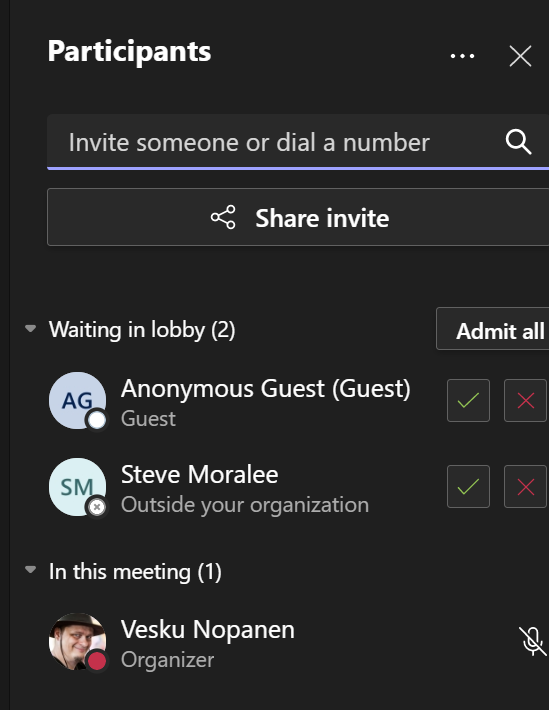
Once you start the webinar it’s recommended that you turn off the lobby so it doesn’t distract you and everyone else – unless you have a moderator who takes care of that. Unfortunately, lobby notifications cannot be silenced.
Now you can start sharing content with the new sharing features, including Presenter mode! Only one of those modes is out at the time of writing, but two more will appear over the summer.
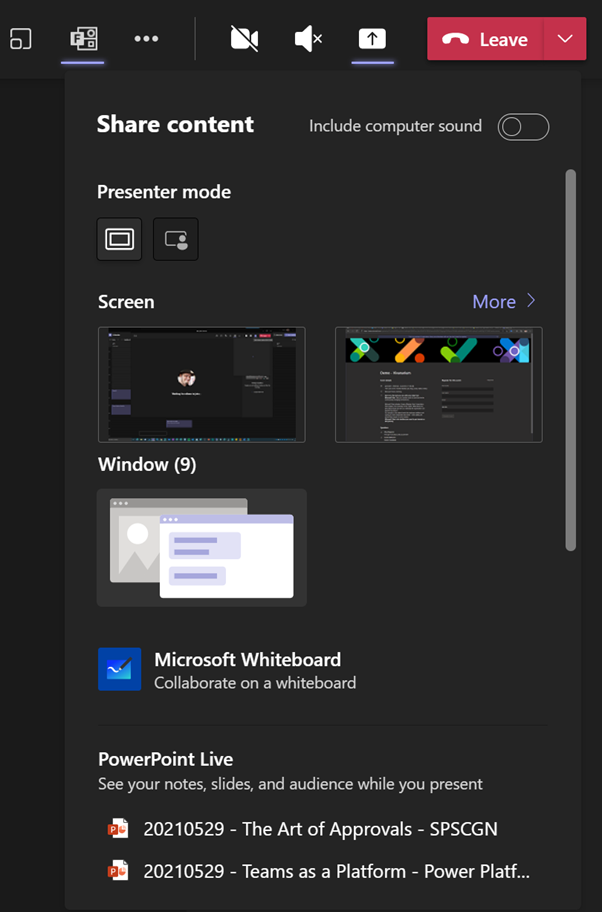
The Presenter Mode puts you in front of the presentation (you can see what this might look like in the preview window visible only to you). This is one of latest features that can be grouped as “webinar capabilities.” Unfortunately, you need to share your screen to be able to use Presenter Mode, and people joining webinars via web or the mobile Microsoft Teams app see your video normally – they do not see the overlay.

PowerPoint Live is a great way to import PowerPoint presentations to the webinar. It allows presenters to access handy utilities like seeing speaker notes and opening Microsoft Teams meeting chats off to the side. PowerPoint Live is getting laser pointer and inking features this summer as well!
Live Reactions were introduced to Public Preview early this year and they are now available for everyone in Teams meetings. These are a superb way to get instant feedback from your audience.
Attendees can also use the Raise Hand feature to catch presenter’s attention. This allows webinars to be more interactive since people can be handed a “mic” to ask a question or give a comment. Unlike Live Events or other one-way streams, this creates a lot more interactivity and thus a more engaging experience.
Presenters can also control Mic & Camera availability for attendees. This can be very useful during the Q&A phase of a webinar; allowing people to ask questions easily without delays (assuming the crowd is behaving well) is a nice touch.
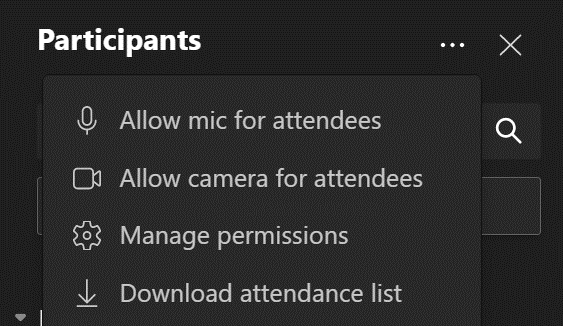
For Microsoft E3/E5, A3/A5, and G3/G5, a Microsoft Teams meeting can have up to 1000 interactive attendees who have the full capability to interact via chat, polls, live reactions, and an opening mic and camera.
What about large webinars where you have over 1000 attendees? No worries! Teams admins can turn on meeting overflow to automatically create a view-only experience for people who shouldn’t necessarily have access to the interactive portions of the webinar. Their experience will instead be more like attending a Live Event. Taking view-only attendees into account, 1000-attendee webinars can scale up to a whopping 21,000 attendees (until the end of 2021, anyway; after that, the cap will lower back to the normal 10,000 level for Live Events).
After the Webinar
Looking at the Attendance tab, we can see who attended and how long they stayed at the webinar.
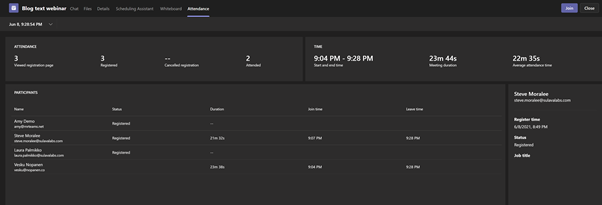
Attendance and Registration information can be downloaded as csv exports from the Meeting Details tab. However, attendees that join the webinar anonymously won’t show up on any attendance lists.
This is a great way to retrieve attendee’s information, but also to discover who registered to the webinar so those stats can be uploaded to databases like your marketing automation system, for example.
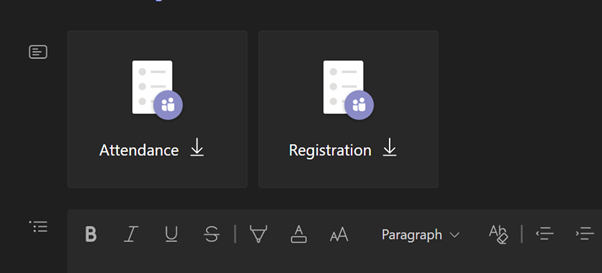
When looking at the downloaded Attendance file we can see that anonymous attendees are listed as such:
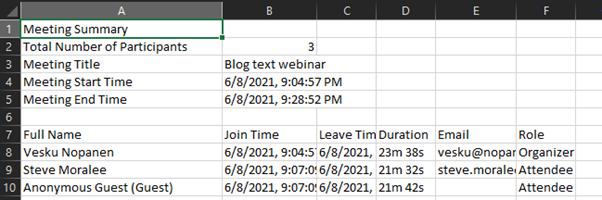
How about automatic information tagging?
All webinar information seems to be stored in Microsoft Lists under an organizer’s account, and all registered attendees are found in the Questionnaire list. Within that information, it can also be seen that every attendee has a unique join URL for the webinar.
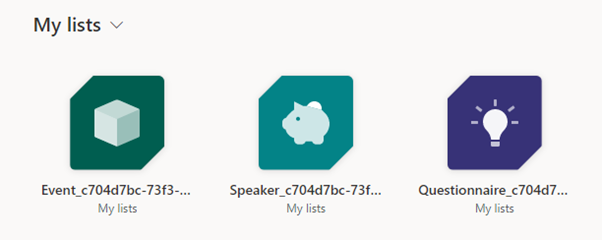
It remains to be seen if this is just a temporary storage location or if it will be utilized further. Nonetheless, for the time being it’s possible to experiment with automation during the registration process.
Conclusion
While registration support plays an important role in Microsoft Teams webinars, it is just one piece of the puzzle. Putting together all the pieces (Teams features and capabilities) is what makes webinars on Teams work. Interactivity, the ability to provide feedback, controlling attendees’ action (via mic, camera, chat, lobby permissions) and adding applications (like polls) to meetings makes Microsoft Teams webinars really powerful.
Yes, there is room for improvement! Some extremely useful features are going to be added to Teams over the summer such as:
- Laser pointer, inking, and content translation capabilities for PowerPoint Live
- Video filters
- More spoken languages for live captions
- More Presenter modes
- Being able to lock meetings
And in September, the ability to add co-organizers and use whiteboards with external users in a Microsoft Teams meeting should arrive. Seeing all these great additions, I think there are two important pieces that aren’t found on the roadmap: formal Q&A functionality (like in Live Events) and ability to hide attendees from each other. I hope those both make an appearance soon. They’re not deal-breakers, but each will make the webinar experience even better.
It’s possible to organize and run world-class webinars and events using Microsoft Teams. Webinar functionality will help set up smaller events and sessions without any extra cost, while Teams meeting features overall make it possible to organize, manage, and run very scalable events of nearly any size. As one of the Teams Nation organizers, it was superb to see how well everything ran; Microsoft Teams has a bright future as a webinar platform.


