Utilisez Dynamics 365 Marketing pour le suivi des participants à un webinaire

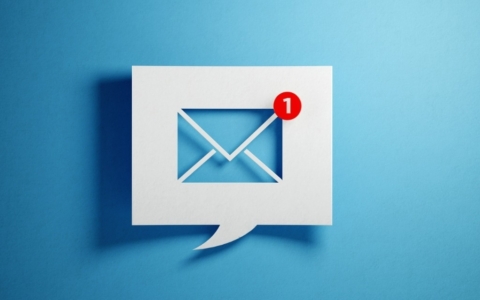
Avez-vous toujours voulu un moyen plus pratique de contacter les participants à votre webinaire après l’événement ? Si vous avez mis en place Dynamics 365 Marketing, l’intégration au webinaire et à l’événement disponible pour Microsoft Teams peut être la solution. Au début de l’année, je me suis inscrit à un essai gratuit de 30 jours de Dynamics 365 Marketing et je l’ai testé dans mon environnement de démonstration pour en connaître les tenants et aboutissants. Dans cet article de blog, je vais partager mon expérience et offrir quelques conseils pour vous aider à rendre votre essai aussi transparent que possible si vous décidez de l’essayer.
En savoir plus :
- Guide de formation à Power Automate : pour que votre équipe démarre du bon pied
- Comment AvePoint exploite Microsoft Turing et AI at Scale pour faire progresser l’apprentissage en entreprise et l’enseignement supérieur
- 4 conseils pour transformer les événements numériques (et les nouveaux webinaires Microsoft Teams !)
- Comment AvePoint améliore la sécurité pour les clients Azure BYOS
Remarque : si vous ne disposez pas Dynamics 365 Marketing mais que vous avez plus de 300 licences Office/Microsoft E3/E5, vous pouvez vous inscrire à un essai de six mois jusqu’à la fin de 2021 (nous y reviendrons). Et pour ceux qui ont moins de 300 licences, l’essai gratuit de 30 jours susmentionné est disponible.
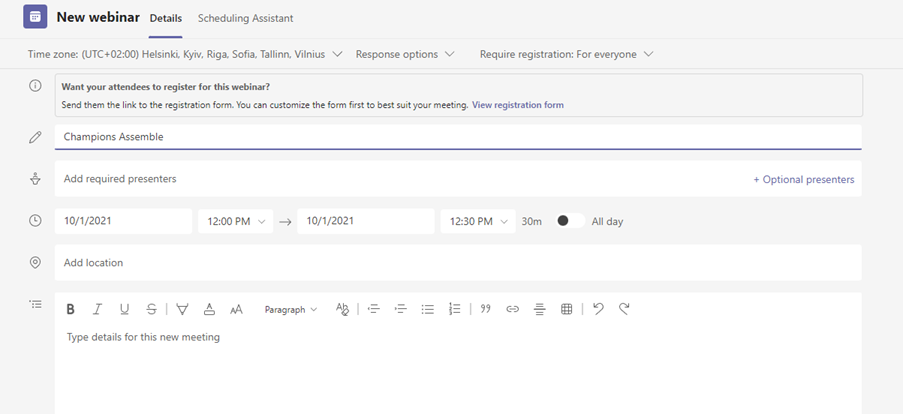
Commencez par créer le webinaire Microsoft Teams
Si vous voulez automatiser les activités de suivi après votre prochain webinaire, vous devez d’abord :
- Créer le webinaire Microsoft Teams. Consultez mon article de blog approfondi pour en savoir plus
- Une fois que les personnes se sont inscrites au webinaire, vous pouvez les voir dans l’affichage « Présence »
- Procédez au webinaire normalement
- Une fois qu’il est terminé, revenez à l’affichage « Présence »
Connectez votre webinaire à Dynamics 365 pour assurer le suivi des participants
Après le webinaire, vous devez être en mesure de voir des informations utiles sur les participants, comme ceux qui ont participé, la durée de leur présence, etc. Ce que vous recherchez, cependant, c’est le bouton Suivi des participants.
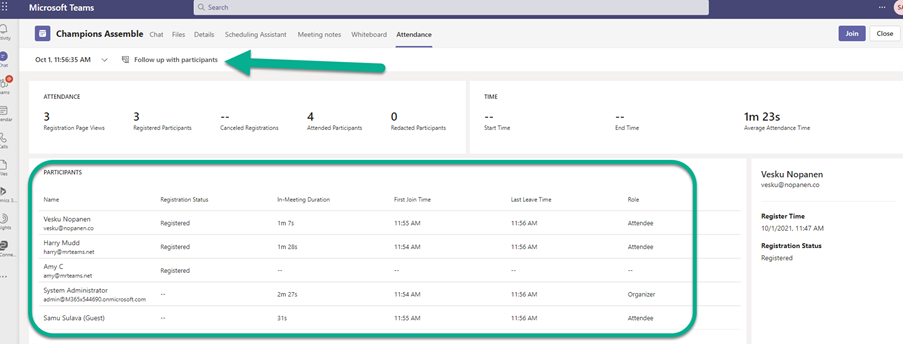
Lorsque vous cliquez sur le bouton, vous pouvez sélectionner l’environnement Dynamics 365 Marketing que vous voulez utiliser. J’ai simplement choisi l’environnement par défaut de mon essai.
Après cela, vous pouvez cliquer sur Démarrer et Dynamics 365 créera automatiquement des modèles de courriers électroniques et des segments marketing.
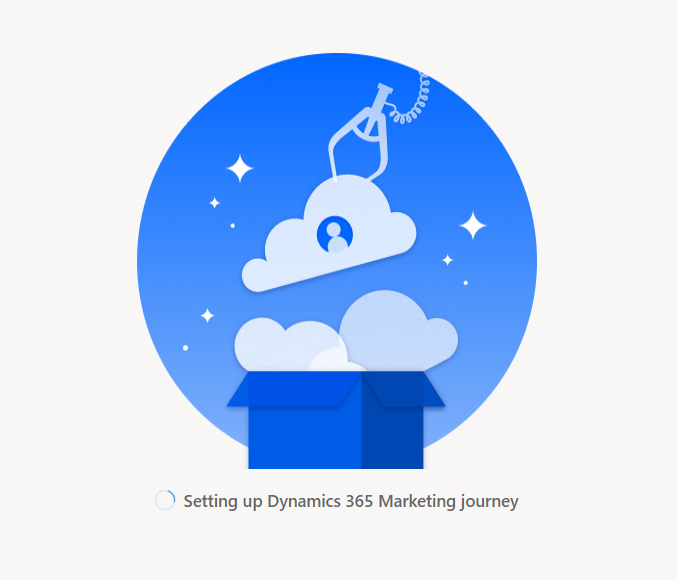
Vous afficherez alors la vue ci-dessous où vous pourrez commencer à créer vos courriers électroniques de suivi. Vous trouverez ci-dessous les segments et les couloirs automatiques pour :
- Les inscrits qui n’y ont pas participé
- Les inscrits qui y ont participé
- Les inscrits qui ont annulé leur inscription
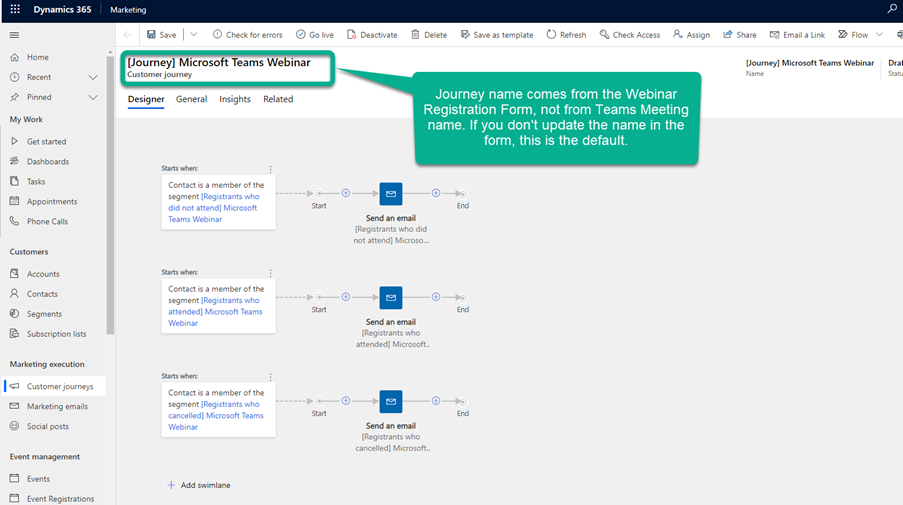
Ces couloirs vous permettent de personnaliser les activités et les courriers électroniques pour chaque segment avec une logique et des actions uniques.
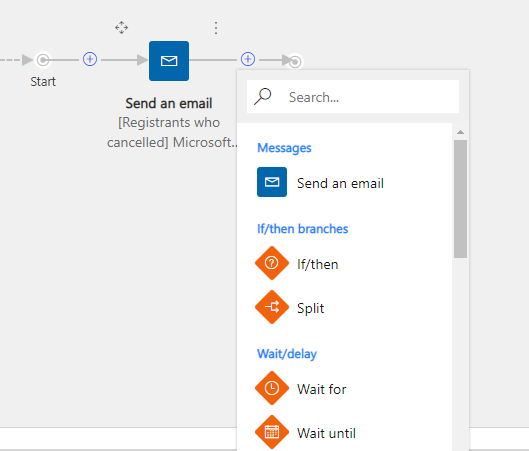
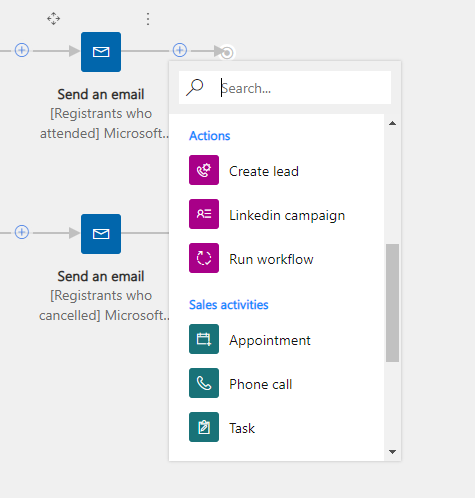
Dans les segments (tels que « qui a participé au webinaire »), vous pouvez voir les comptes que vous utilisez. Les participants non inscrits ne sont pas répertoriés.
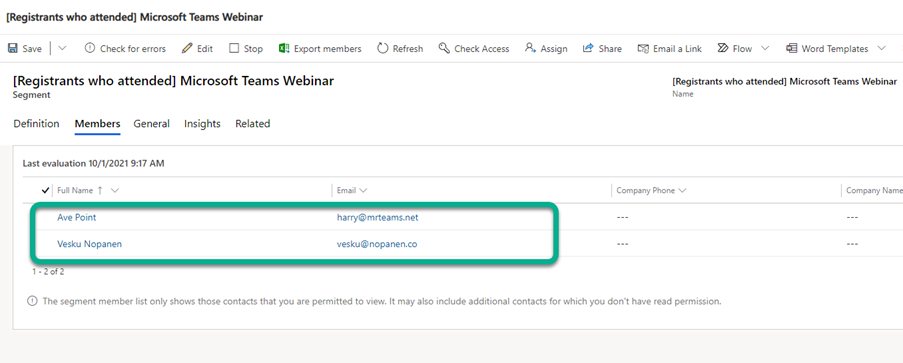
Si vous voulez personnaliser davantage le courrier électronique que les participants recevront, cliquez dessus et modifiez tout, du format aux images en passant par l’utilisation d’un code QR.
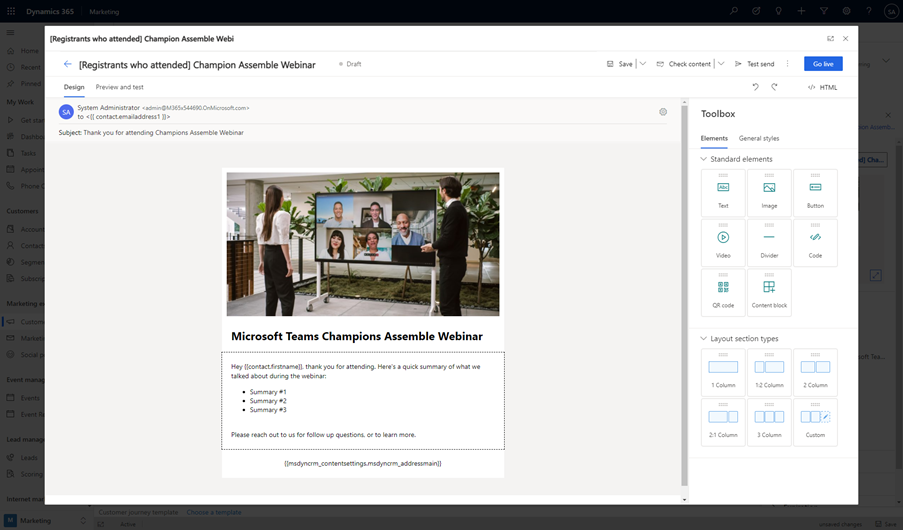
Pour savoir comment créer et gérer les parcours du client Dynamics, consultez ces documents.
Gérez les webinaires/événements Microsoft Teams dans Dynamics 365 Marketing
Si vous n’avez pas encore configuré votre webinaire dans Microsoft Teams, il est également possible de le faire depuis le début dans Dynamics 365 Marketing. De cette façon, vous gérez l’ensemble du processus d’inscription et de marketing à partir de Dynamics Events.
Lorsque vous créez un nouvel événement, vous pouvez choisir de le diffuser en ligne.
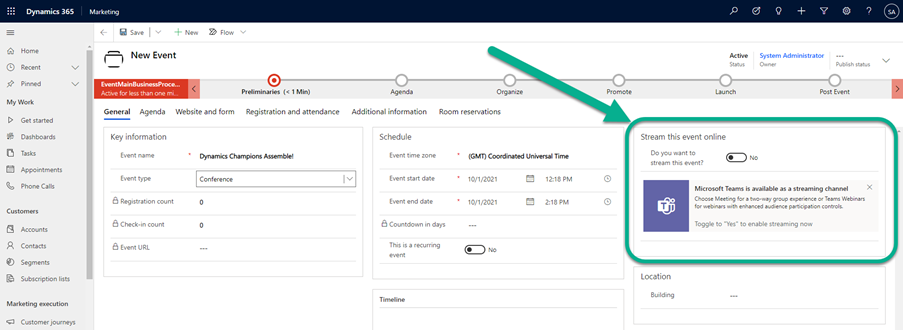
Une fois que vous avez activé le commutateur, vous pouvez choisir le type d’événement Microsoft Teams que vous voulez créer. Les événements et les webinaires en direct créés de cette manière sont toujours publics.
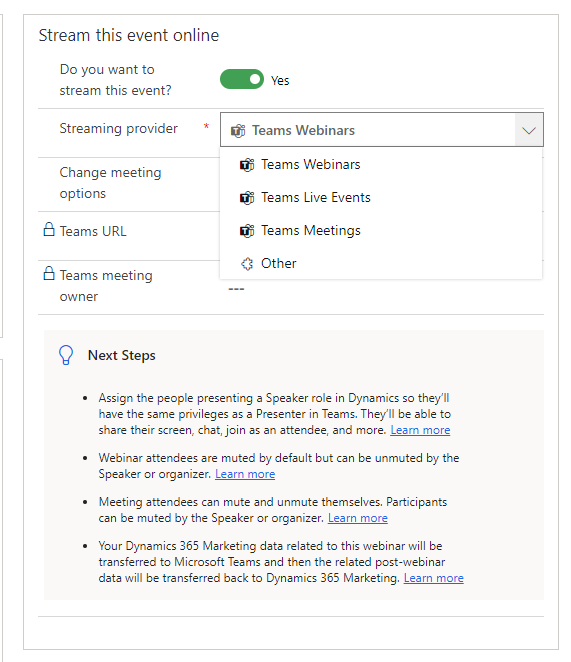
Bien que vous puissiez également modifier les options de réunion à partir de Dynamics 365 Marketing, il est important de noter que lorsque vous créez un webinaire de cette manière, Dynamics gère lui-même la plupart des paramètres Teams, ce qui peut écraser les modifications manuelles que vous avez apportées.
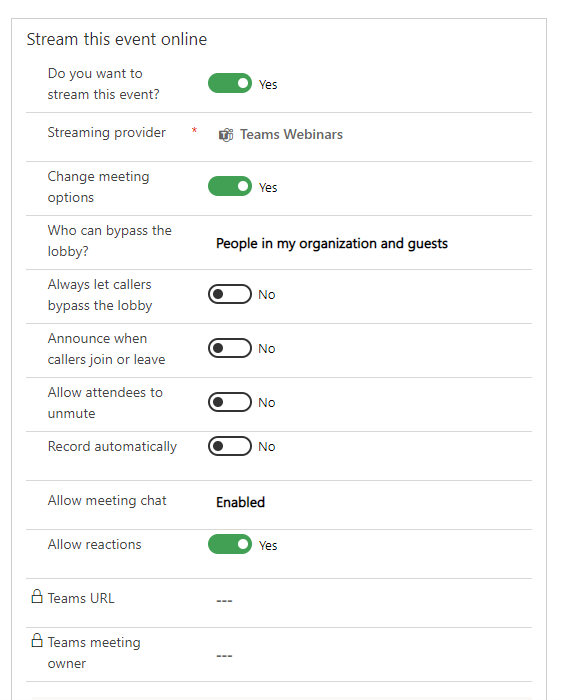
Une fois que vous aurez cliqué sur Enregistrer, la réunion Microsoft Teams sera créée et une URL partageable sera ajoutée pour que vous puissiez l’utiliser.
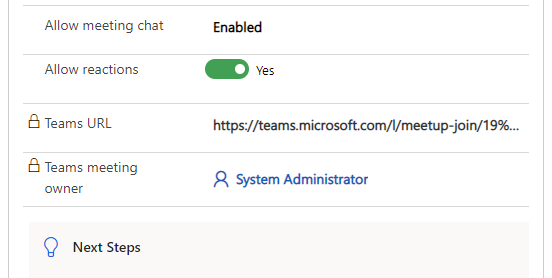
Remarque : cela ne crée aucun formulaire d’inscription à un webinaire Microsoft Teams puisque l’inscription et le formulaire sont gérés par Dynamics 365 Marketing. Tous les paramètres doivent être gérés par Dynamics.
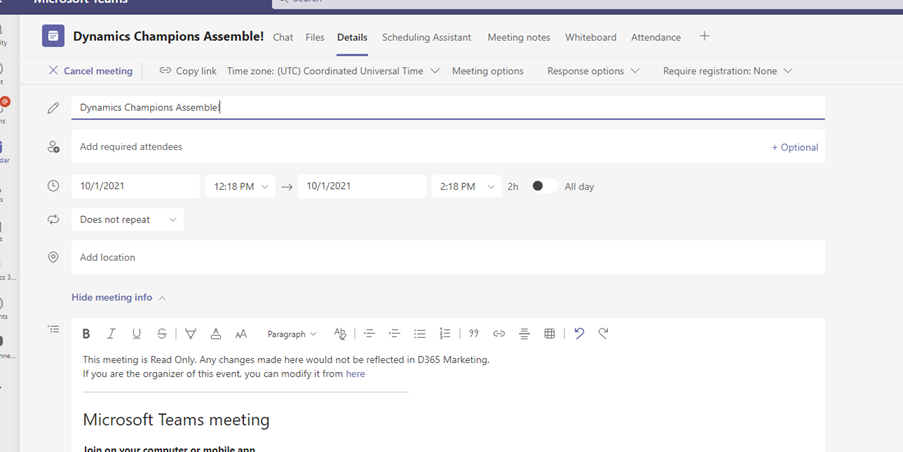
Bien sûr, l’intégration de Dynamics 365 Marketing avec Microsoft Teams ne s’arrête pas là. Il y aura beaucoup plus lorsque la version de la vague 2 de Dynamics 2021 sera déployée auprès des tenants. Des applications de réunion et la possibilité d’afficher et de modifier des enregistrements Dynamics 365 à partir de Microsoft Teams seront mises en œuvre, et les utilisateurs Teams n’auront même pas besoin d’une licence Dynamics pour cela !
Inscrivez-vous à un essai gratuit de six mois de Dynamics 365 Marketing
Alors, êtes-vous prêt à expérimenter Dynamics 365 Marketing par vous-même ? Pour être éligible, vous devez disposer de 300 licences Office E3/E5 ou Microsoft E3/5 et ne pas déjà utiliser Dynamics 365 Marketing. Pour en savoir plus sur l’offre, cliquez ici. N’oubliez pas que l’offre ne dure que jusqu’à la fin de l’année 2021.
Pour vous inscrire :
- Organisez un webinaire dans Microsoft Teams avec au moins un participant
- Ouvrez la vue de l’onglet Présence du webinaire Teams
- Cliquez sur Suivi des participants (ce bouton n’apparaît qu’après la fin du webinaire)
- Suivez les instructions à l’écran pour la configuration
Produits AvePoint
Vous cherchez à assurer une protection optimale de vos données ? AvePoint vous propose Cloud Backup qui vous offre une grande tranquillité d’esprit en cas de catastrophe et récupère rapidement le contenu perdu ou corrompu à partir de vos sauvegardes.
Pour obtenir d’autres guides pratiques sur Dynamics 365, ne manquez pas de vous abonner à notre blog.


