Microsoft Teams salle pour petit groupe 101

Microsoft Teams est une plateforme fantastique pour organiser des réunions virtuelles, en particulier maintenant que nous sommes entrés dans l’ère du travail hybride. Cependant, lorsqu’il s’agit de discuter de différents thèmes avec un grand nombre de personnes, il peut être difficile de recréer cette habitude de se séparer en petits groupes et de reprendre la réunion 15 minutes plus tard. Chose qui se faisait très simplement lors des réunions en présentiel. C’est pour surmonter ce défi que Microsoft a récemment ajouté une nouvelle fonction à Microsoft Teams, baptisée « breakout rooms » ou « salles pour petits groupes ».
En savoir plus :
- Microsoft Teams : chats de groupe ou collaboration dans les équipes ?
- 3 conseils pour la collaboration de fichiers Microsoft Teams
- Où se trouvent les données sensibles dans Microsoft Teams ?
- Qui peut accéder à Microsoft Teams et à son contenu ?
Vous êtes débutant de Microsoft Teams ? Découvrez comment renforcer la gestion et la sécurité de Teams à l’aide de notre ebook « Utilisez et adaptez Microsoft Teams aux besoins de votre entreprise » !
Les salles pour petits groupes de Microsoft Teams, qu’est-ce que c’est ?
Cette fonction permet de créer un sous-espace parallèlement à la réunion principale. Un petit nombre d’utilisateurs peuvent s’y retrouver pour discuter d’un sujet spécifique, brainstormer, etc. Cette fonction peut être utile pour les départements comptant de nombreux membres et sous-groupes, ainsi que pour les enseignants recherchant un moyen de répartir leurs élèves dans des groupes plus restreints pour favoriser certaines discussions et activités.
Créer des salles pour petits groupes
Actuellement, cette fonction est seulement disponible dans Microsoft Teams pour PC et seul l’organisateur de la réunion peut créer des salles pour petits groupes. Celles-ci peuvent être créées avant ou pendant la réunion, mais le processus est identique.
Avant la réunion
Cliquez sur l’invitation à la réunion dans le calendrier de Teams, puis sur « Edit » (« Modifier »). Vous pourrez ensuite configurer votre réunion avec l’onglet « Breakout rooms ».
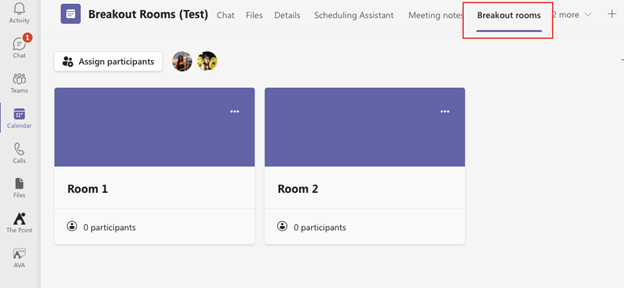
De là, vous pourrez configurer vos salles pour petits groupes et y assigner des participants en amont de la réunion. Vous pouvez créer jusqu’à 50 salles pour petits groupes et ajouter automatiquement ou manuellement des participants à chacune d’entre elles.
Pendant la réunion
Il existe un autre moyen de configurer des salles pour petits groupes. Une fois que la réunion a commencé, l’organisateur peut cliquer sur l’icône ci-dessous dans le menu de la réunion afin de répartir les participants dans différentes salles.

Assigner des participants
Une fois que les salles sont créées, vous pouvez y assigner des participants. Teams peut le faire automatiquement en les répartissant de manière égale sur les différentes salles. Toutefois, vous pouvez aussi le faire manuellement, si des groupes spécifiques sont requis. Remarque : une fois que vous aurez choisi d’assigner manuellement les participants, vous ne pourrez plus sélectionner l’option automatique.
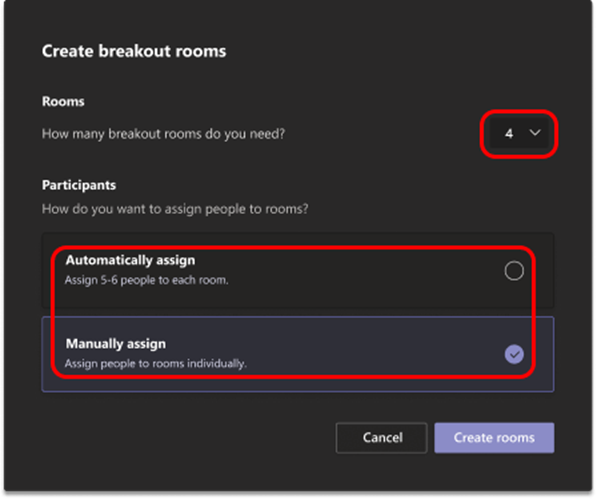
Si vous optez pour l’assignation manuelle, cliquez sur le bouton « Assign participants » (« Assigner des participants ») pour voir la liste complète des utilisateurs prenant part à la réunion. Vous pouvez les assigner un par un ou cocher les cases en regard de leur nom pour les assigner en une fois.

Renommer des salles pour petits groupes
Vous pouvez renommer les salles pour petits groupes afin de les identifier plus facilement. Pour cela, cliquez sur le symbole d’ellipse à côté du nom de la salle, puis sur « Rename room » (« Renommer la salle »).
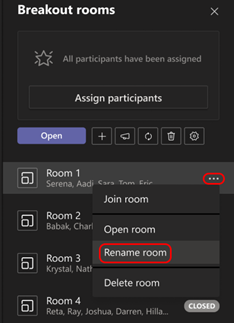
Configurer plus de paramètres pour les salles pour petits groupes
Si vous cliquez sur le symbole des salles pour petits groupes puis sur « Settings » (« Paramètres »), d’autres options s’afficheront. Vous pouvez ensuite assigner des modérateurs à chaque salle, définir une limite de temps et déterminer si les participants peuvent revenir à la réunion principale à tout moment ou seulement une fois que la durée définie est écoulée.
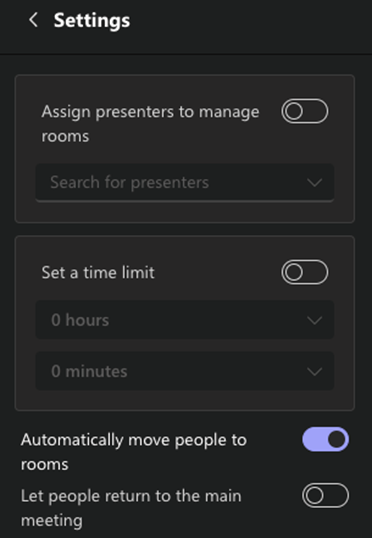
Démarrer et ouvrir les salles pour petits groupes
Une fois que toutes les configurations sont effectuées, vous pouvez utiliser les salles pour petits groupes. Si vous cliquez sur le bouton « Open » (« Ouvrir »), les participants seront automatiquement envoyés vers les salles auxquelles ils sont assignés.
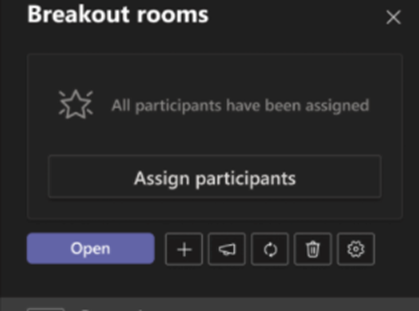
Naviguer dans les salles pour petits groupes pendant la réunion
En tant qu’organisateur de la réunion, vous pouvez rejoindre n’importe quelle salle pour petit groupe. Il vous suffit d’en choisir une et de cliquer sur « Join room » (« Rejoindre la salle »).
Vous pouvez aussi transmettre une information à toutes les salles, comme par exemple le temps restant de leur session. Cliquez sur l’icône de mégaphone, saisissez votre annonce et le message s’affichera en haut de chaque salle, visible pour tous les participants.
Pour recréer toutes les salles, cliquez sur le bouton d’actualisation (flèche). Un avertissement s’affichera, vous informant que la recréation entraînera la suppression des salles. Si vous souhaitez simplement supprimer toutes les salles, cliquez sur l’icône de corbeille.
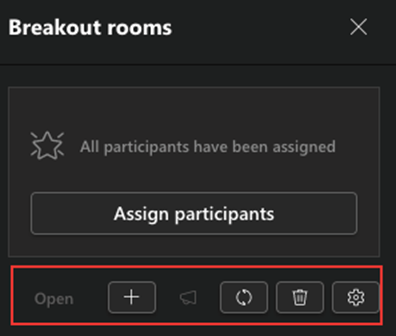
Comme dans une réunion Teams normale, les participants à une salle pour petit groupe ont accès à des fonctionnalités telles que le Whiteboard et le mode Together pour rendre les réunions plus intuitives et efficaces.
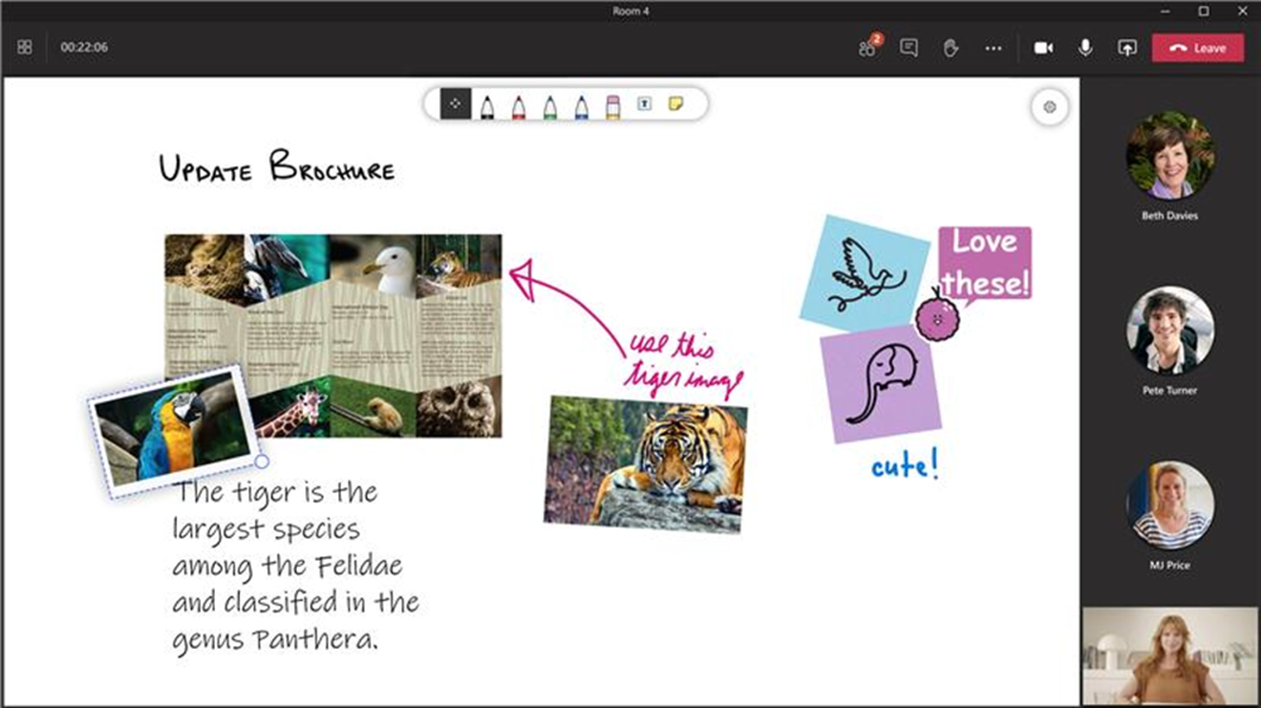
Fermer les salles et conclure la réunion
Vous pouvez fermer les salles une par une ou en une seule fois. Sélectionnez « Close rooms » (« Fermer les salles ») pour les fermer toutes en même temps ou bien fermez manuellement chaque salle ayant le statut « Open » (« Ouverte »). Tous les chats et les documents de chaque salle seront visibles dans l’onglet Chat de Microsoft Teams. Ainsi, les participants pourront continuer à discuter et conserveront l’accès aux fichiers partagés même après la réunion.
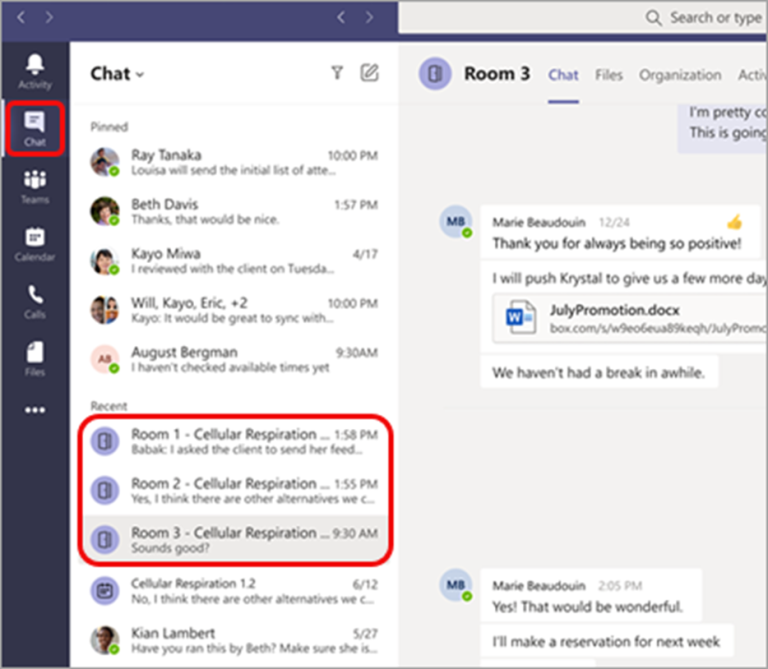
Pour plus de détails sur les fonctions disponibles, consultez la documentation Microsoft officielle ici. Les salles pour petits groupes de Microsoft Teams amélioreront sans nul doute l’expérience des participants à votre réunion et rendront les sessions plus interactives et productives que jamais.
Produits AvePoint
Vous avez besoin de stratégies pertinentes et réfléchies ainsi que d’un moyen de savoir quelles tâches avaient été effectuées par qui dans quel espace de collaboration ? AvePoint Cloud Governance vous permet d’appliquer automatiquement les stratégies de gouvernance au sein de votre organisation.
Abonnez-vous à notre blog pour recevoir d’autres informations sur les fonctionnalités de Microsoft Teams.
Adrian is currently a member of AvePoint's project management team. In his previous role as a Content Marketing specialist at AvePoint, Adrian covered the latest trends and topics on what’s new in technology, SaaS Management & Governance, SaaS Backup and Data Management.



