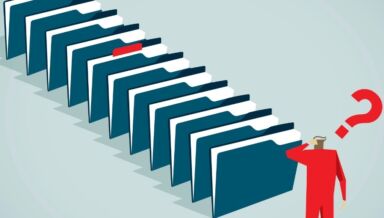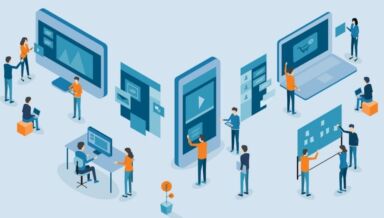OneDrive のアクセス許可設定を確認するには?変更方法や共有方法についても解説
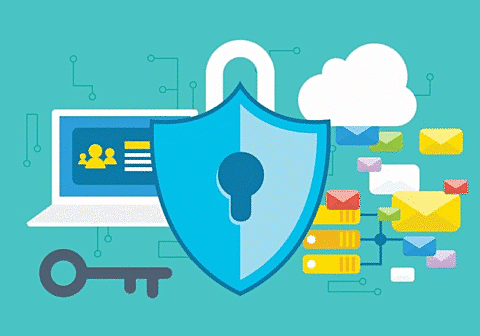
多様な働き方の実現や生産性向上、業務のデジタル化などに合わせ、クラウドストレージサービスを利用する企業が増えています。多くのサービスはセキュリティ対策も十分に施されていますが、利用する側の正しい運用方法の理解も欠かせません。特に重要となるのが保存したファイルを閲覧・編集するためのアクセス許可の管理です。
本記事では、クラウドストレージサービスのなかでも、 OneDrive のアクセス許可について、確認や変更、共有の方法をお伝えします。
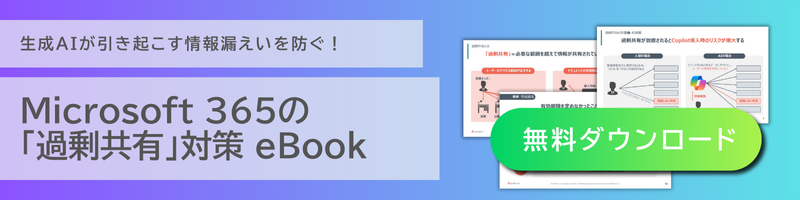
OneDrive のアクセス権の設定を確認する方法
OneDrive でアクセス権の許可を管理するには、まず OneDrive で共有したファイルのアクセス権を確認しなければなりません。アクセス権の設定を確認する方法について解説します。
OneDrive にアクセスする
OneDrive で共有したファイルのアクセス権を確認するには、 OneDrive にログインし、アクセス権を確認したいファイルにアクセスします。
アクセス許可の管理を確認する
アクセス権を確認したいファイルにチェックを入れ、メニューから「情報」のアイコンを選択し、「アクセス許可の管理」をクリックすれば、アクセスできるものの確認が行えます。
OneDrive のアクセス許可の変更方法
OneDrive のアクセス許可は、次の手順で変更することが可能です。
- 「共有」をクリックする
- アクセス許可の変更をしたいファイルもしくはフォルダーを選択し、「情報」のアイコンをクリックする
- 「アクセスの管理」を選択し、ドロップダウンメニューから「編集可能」もしくは「表示可能」を選択し、アクセス許可の変更を行う
【方法別】 OneDrive でファイルを共有する際にアクセス許可を設定する方法
OneDrive でファイルを共有する際にアクセス許可を設定する方法は、「リンクで共有する」「メールで共有する」「フォルダーを共有する」の 3 つです。ここでは、それぞれの方法の手順を解説します。
リンクで共有する
1 つめの方法は、 OneDrive 上でファイルの URL を生成して共有する方法です。
- 共有したいファイルを選択し、メニューから「共有」をクリックする
- 「リンクの送信」の画面が表示されるので、鉛筆アイコンから「リンクの設定」をクリックする
- 「共有の設定」の画面が表示されるので、「すべてのユーザー(リンクを知っているユーザー)」もしくは「選択したユーザー(個別に追加したユーザー)」のどちらかを選択する
- 設定したユーザーの権限(閲覧のみ、編集可能)と共有期限、パスワードの設定などを行ったら「適用」のボタンをクリックする(権限や共有期限、パスワードは設定しなくても問題ありません)
- 「リンクのコピー」をクリックし、ファイルの URL を共有したいユーザーにメールやチャットなどで知らせる
メールで共有する
2 つめは OneDrive から直接メールで共有する方法です。
- 共有したいファイルを選択し、メニューから「共有」をクリックする
- 「リンクの送信」の画面が表示されるので、共有したいユーザーのメールアドレスを入力する
- ユーザーの権限(閲覧のみ、編集可能)と共有期限、パスワードの設定などを行ったら「適用」のボタンをクリックする(権限や共有期限、パスワードは設定しなくても問題ありません)
- 設定が完了したら「送信」ボタンをクリックする
フォルダを共有する
共有したいファイルが 1 つではなく複数ある場合、 1 つずつ共有するのは手間がかかり効率的ではありません。その場合は、共有したいファイルを 1 つのフォルダーにまとめてフォルダーごと共有することもできます。具体的な手順は次のとおりです。
- 共有したいフォルダーを選択し、メニューから「共有」をクリックする
- 前述した「リンクでの共有」もしくは「メールでの共有」のどちらかを選択し、設定が完了したらリンクのコピーかメール送信を行いフォルダーの共有をする
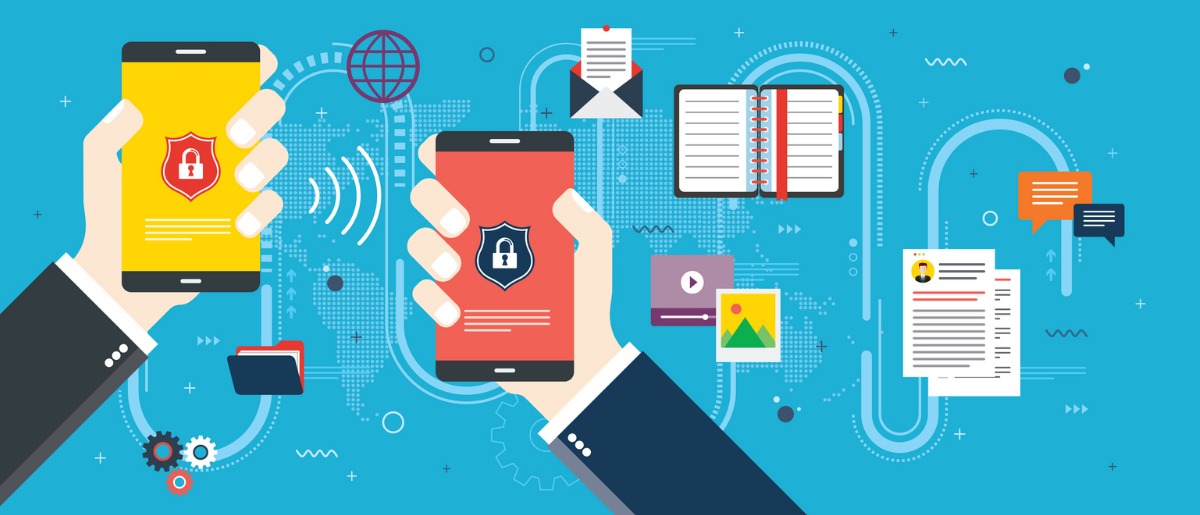
OneDrive で共有したファイルの共有を停止する方法
プロジェクトが終了した、または特定のユーザーが異動や退職で業務から離れることになった場合、ファイル所有者はファイルの共有を停止することができます。具体的な手順は次のとおりです。
- OneDrive にログインし、共有を停止するファイルもしくはフォルダーを選択する
- メニューから「情報」のアイコンを選択し、「詳細」ウィンドウを開く
- 「詳細」ウィンドウの「 Has Access 」ヘッダーの下部に共有方法により「ユーザー」「リンク」のアイコンもしくは「電子メール」のアイコンが表示されるので「アクセスの管理」を選択し、次の方法で停止する。
- ファイルの共有を完全に停止したい場合
「共有の停止」をクリックする
- 共有リンクを削除する場合
リンクの横に表示される「…」からリンクの横にある「×」をクリックするとリンクを削除するかどうかの確認メッセージが表示されるので「リンクの削除」をクリックする
- 特定のユーザーとの共有を停止したい場合
特定ユーザーのリンク下にあるリストを開き、「×」をクリックしてユーザーを削除する
- アクセス許可の変更、直接アクセス権を持つユーザーとの共有を停止したい場合
「ダイレクトアクセス」でユーザー名の横に表示されるドロップダウンメニューから目的のオプションを選択する
「アイテムへのアクセス許可がありません」と表示された場合の対処法
OneDrive を開いた際、「アイテムへのアクセス許可がありません」と表示された際、ファイルがほかの場所で使用されている可能性が考えられます。ただ、ファイルのアクセス許可が原因の場合もあるため、その確認をする方法を解説します。
- エクスプローラーからアクセス許可を変更する必要があるファイルを参照する
- ファイルを右クリックして「プロパティ」をクリックする
- 「セキュリティ」タブを選択し、「グループまたはユーザー名」で「編集」をクリックする
- 一覧表示されている各ユーザーもしくはグループを選択し、アクセス許可を表示および変更する
- 「フルコントロールの許可」オプションがオンになっていることを確認する
- 「適用」を選択し、「OK」をクリックする
以上で確認は完了です。最後にパソコンを再起動し、改めて OneDrive にアクセスしてください。

アクセス許可を適切に管理しよう
ビジネスでクラウドストレージサービスを利用することが当たり前となった今、効率的かつ迅速なファイルの共有は、生産性を向上させるうえで重要な要素の一つです。
また、社内だけではなく社外の人ともファイル共有を行うケースも多いため、安全性も欠かせません。そのためにはクラウドストレージサービスでの共有方法を正確に理解し、適切に管理することも必要です。
OneDrive は、社内はもちろん社外の人ともファイルの共有が行えますが、その方法はリンクの共有、メールの共有の大きく 2 つの方法があります。また、ファイルだけではなくフォルダーの共有も行えるため適切に活用すれば、業務の効率化も可能です。
今回、解説したアクセス許可の確認では、ファイル所有者が適切に管理することで、共有するユーザー、共有期間、パスワードの設定を行えます。また、状況に応じてファイルの共有停止も可能なため、ファイル所有者がしっかりと方法を理解し、適切に管理することで安全かつ迅速なファイル共有を実現しましょう。
★ユーザ任せで管理するのは不安が残る…
Microsoft365上のデータをセキュアに管理するための仕組みをしっかり作りましょう。
下記eBook、セミナーにて情報漏えいの課題に関する解決策をご紹介しております!
【無料eBook】
Microsoft 365 と Teams における外部共有とゲストユーザーアクセス管理
【無料オンデマンドセミナー】
内部不正による 情報漏えいを防ぐ! DX推進で「活用」される データを「保護」するために