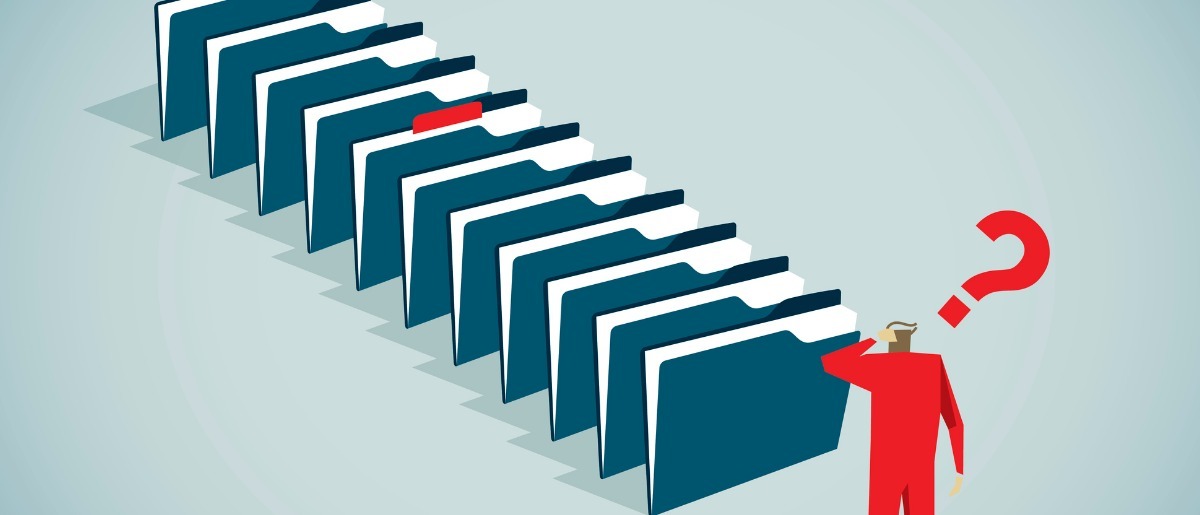Microsoft 365 でスムーズに進める組織変更対応術
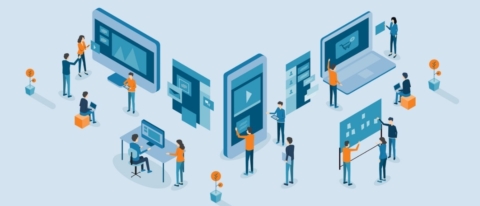
Microsoft 365 は Word や Excel 、 PowerPoint のほか、 Teams や SharePoint などMicrosoftのさまざまなサービスを利用できるのがメリットです。
一方で、さまざまなツールが使えるため、社員の異動や退職、組織変更があった際の管理が煩雑になってしまうケースも少なくありません。
本記事では、特に組織変更を行う際に Microsoft 365 の管理をスムーズに行う方法をお伝えします。組織変更時の対応にお悩みの IT 管理担当者は、ぜひ参考にしてください。
Microsoft 365 はグループでの権限管理が便利

社内で組織変更が行われた際に、権限管理を怠ってしまうと 次のような情報漏えいリスクが高まります。
そこで、効率的に権限の変更を行う際におすすめなのが Microsoft 365 のグループ機能です。
グループ機能は Microsoft 365 で提供されている各ツールのユーザーや権限を一括で管理するもので、ツールごとの設定を行う手間がかかりません。また、管理者権限がなくても権限管理が可能になるため、管理担当者にかかる負担も大幅に削減可能です。
さらに、 Teams や SharePoint Online のチームサイトと連動しているため、チームサイトを作成すれば自動的に Microsoft 365 グループも作成されます。
具体的には、まず管理センターで「 Microsoft 365 グループ」を作成し、その後メンバーの追加とアクセス権の設定、 そしてTeams や SharePoint と連携して運用を開始するというのが大まかな流れです。
グループの作成方法は以下のとおりです。
- 管理センターで「 Teams & グループ」の「アクティブなチーム & グループ」から「 Microsoft 365 グループの追加」を選択
- 「基本」でグループ名・説明を入力して「次へ」を選択
- 「所有者」でグループ管理者を1名以上選び「次へ」を選択
- 「メンバー」で 1 人以上のメンバーを選び「次へ」を選択
- 「設定」でグループ用のメールアドレスを入力し、「プライバシーオプション」から Microsoft Teams を追加するかどうかを決め「次へ」を選択
- 設定を確認後、問題なければ「グループの作成」を選択し、「閉じる」でグループが完成
Microsoft 365 の権限の変更方法

ここからは、実際に Microsoft 365 グループで権限を変更する方法を紹介します。
メンバーを追加する
まずメンバーを追加する方法を紹介します。メンバーの追加方法は以下のとおりです。
- 管理センターでページ更新を行い、新しいグループを表示させ、メンバーを追加したいグループを選択。既存グループに追加する場合は「アクティブなグループ」ページから選択
- 「メンバーシップ」タブの「メンバー」から「メンバーの追加」を選択
- 追加したいメンバーを選び、「保存」を選択したら「閉じる」を3回選択すると新しいメンバーが追加される
なお、情報漏えいを防ぐためにも権限管理は適切に行い、不必要なアクセス権は与えないよう注意してください。特に社外のメンバーを追加する際のアクセス権には十分な注意が必要です。
より簡単にメンバーを追加したい場合は、 Azure AD の動的グループの活用がおすすめです。事前に設定しておくことで部署や職種など特定の条件に基づいたメンバーを自動で追加するため、ミスも起こりにくく、管理者に負担もかかりません。
より簡単にメンバーを追加したい場合は、 Azure AD の動的グループの活用がおすすめです。事前に設定しておくことで部署や職種など特定の条件に基づいたメンバーを自動で追加するため、ミスも起こりにくく、管理者に負担もかかりません。
メンバーを削除する
Microsoft 365 のグループからメンバーを削除する方法は以下のとおりです。
- 管理センターで「アクティブなグループ」ページへ移動して削除したいメンバーがいるグループを選択
- 「メンバーシップ」タブの「メンバー」から削除したいメンバーの横にある「×」を選択
- 「保存」を選択でメンバーが削除される
なお、削除したいメンバーがグループの所有者だった場合は、別のメンバーを所有者に昇格させておく必要があります。 所有者に昇格する方法は以下のとおりです。
- 「メンバーシップ」タブの「所有者」から「所有者の追加」を選択
- 所有者にするメンバー名の横にある「チェック」ボックスを選択
- 「保存」→「閉じる」をクリックして完了
また、削除するメンバーが OneDrive や SharePoint に重要なデータを持っている場合は、事前に確認した上で適切にデータの移行、引継ぎを行ってください。
組織変更に対応できるように準備しておこう

社員一人の異動や退職であれば、 Microsoft 365 の権限変更もそれほど大きな手間はかかりません。しかし、組織変更となると一気に数十人、大企業であれば数百人が動く場合もあり、権限変更だけでも多くの手間を要します。また、プロジェクトによっては社外のメンバーが入る場合もあり、一つのミスで情報漏えいや窃取といったリスクが生まれかねません。
そこでおすすめなのが Microsoft 365 のグループ機能です。
さまざまなツールの管理を一括で行えるようになるため、担当者の負担も大幅に軽減します。
ただ、組織変更は企業により、やり方や権限の設定も異なるため、 Microsoft 365 の運用を適切に理解していないとスムーズな権限移動も困難です。
そこで Ave Point では人事異動や組織変更で発生する Microsoft 365 の運用課題ケースを解説するとともに、最適なベストプラクティスを紹介する資料を提供しております。
組織変更に伴い Microsoft 365 の運用にお悩みの際は、ぜひダウンロードしてご利用ください。
急な組織変更が起きても安心! 組織変更時の設定を正確に行うポイント