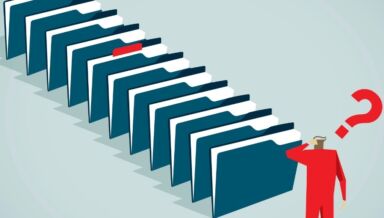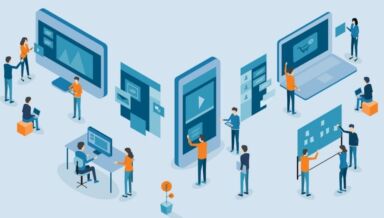OneDrive の削除方法は?ゴミ箱から復元する方法も解説

OneDrive は多くの企業で導入され、業務の効率化に役立っています。しかし「 OneDrive の不要なファイルが消せない」あるいは「 OneDrive そのものを削除したい」という場合にうまくいかずに困った経験を持つ人は多いのではないでしょうか。
本記事では、 OneDrive で管理するファイルの削除方法や復元方法についてお伝えします。
また「 OneDrive で誤って削除してしまった」という場合でも慌てずに対処できるように、ファイルの復元方法についても解説します。
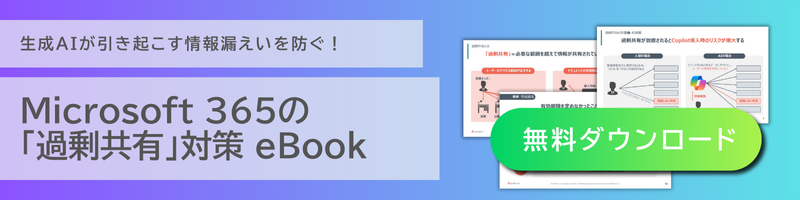
OneDriveの不要なデータを削除する方法
OneDrive とは、エクセルやワードなどの Office ファイルをはじめ、写真・動画・音楽などをオンライン上で管理できるオンラインストレージサービスです。
OneDrive を利用すれば、 USB メモリや SD カードを使わずとも、さまざまなファイルやデータをクラウド上で一元的に管理できるため、機器を紛失する心配がありません。また、スマートフォンやタブレットからも閲覧・編集ができるため、業務の効率化にも役立ちます。
このように OneDrive では、さまざまなデータをまとめて管理できます。しかし、それゆえに不要なデータが溜まってしまうことも。
ここでは、 OneDrive の不要なファイルやデータの削除方法を紹介します。
オンラインから削除する
OneDrive に保存したデータをオンラインから削除する方法について、順を追って説明します。 OneDrive にサインインした状態から始めてください。
- デスクトップ画面右下のタスクバー内に配置されている OneDrive のアイコンを右クリックする
- OneDrive のメニュー画面に表示された右クリックメニューから、「オンラインで表示」を選択する
- 画面内にあるファイル、もしくはフォルダの中から削除したいものをクリックする
- 画面上部に表示された「削除」をクリックする
エクスプローラーから削除する
次に、 OneDrive に保存したデータをエクスプローラーから削除する方法について、順を追って説明します。 OneDrive にサインインした状態から始めてください。
- エクスプローラー画面を表示し、画面左側に配置されている OneDrive アイコンをクリックする
- 画面が OneDrive に切り替わり、画面内にあるファイル、もしくはフォルダの中から、削除したいものを選択する
- 選択したデータを右クリックし、「削除」を選択する
OneDriveのデータを完全に削除するには
上記の方法で削除したデータは、 OneDrive のゴミ箱内に移動した状態です。ゴミ箱内に移動したデータは 30 日間保持され、簡単に復元できます。もし完全に削除したい場合は、次の操作を行ってください。
- OneDrive のゴミ箱を選択する
- 完全に削除したいファイルもしくはフォルダを選択し、上部のナビゲーションから「削除」を選択する
- ゴミ箱全体を一括で削除したい場合、上部のナビゲーションから「ゴミ箱を空にする」を選択する
OneDriveからデータが削除できない原因と解決策
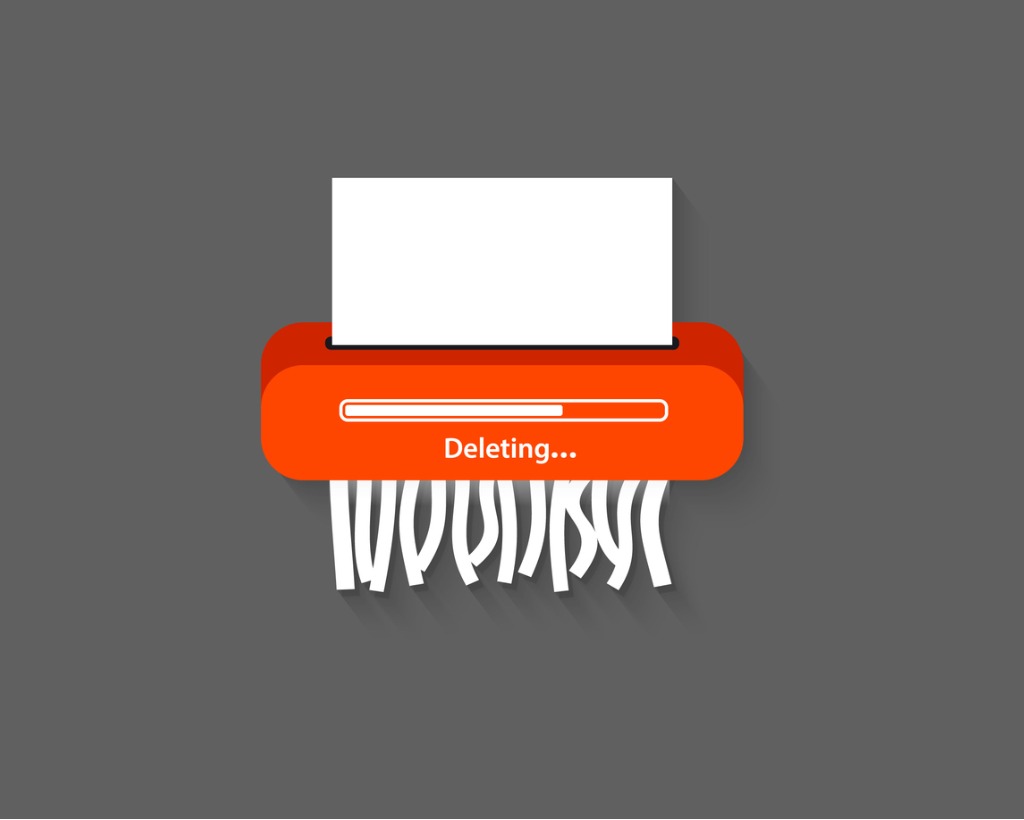
もし OneDrive のデータを削除できない場合、一般的に考えられる原因としては以下のようなものがあります。
- ファイルを使用している
- ファイルが破損している
- ファイルがロックされている、またはアクセス権がない
- ウィルスに感染している
これらの原因に対する解決策を紹介します。使用している OneDrive の状況に合う解決策を試してみてください。
ファイルの状態を確認する
ファイルが開かれている、もしくは使用されている場合、削除できません。まずは削除したいファイルが閉じられているかを確認しましょう。また、ファイルが破損している場合も、 OneDrive から正常に削除されない場合があります。
破損している可能性がある場合は、 Windows に標準搭載されているエラーチェックツールを使って修復を試みましょう。
【エラーチェック方法】
- エクスプローラーで「 PC 」から 「 C ドライブ( C: )」を探す
- C ドライブを右クリックし、「プロパティ」を開く
- 「ツール」タブの「エラーチェック」項目の「チェック」ボタンをクリックし、「ドライブをスキャン」を選択する
スキャンの結果、「このドライブでエラーが検出されました。」と表示されたら「ドライブの修復」を選択して修復を試みます。
別のデバイスから削除してみる
使用しているデバイス自体に削除できない原因がある可能性も考えられます。その場合、一旦現在のデバイスで OneDrive を閉じ、別の PC やタブレット、スマホなどで同じアカウントにログインして削除してみましょう。
もしどちらのデバイスでも OneDrive を開いていた場合は、キャッシュが残っていて削除が反映されない可能性があります。その場合は、再起動するか F5 キーを押して OneDrive を更新してください。
OneDrive の同期を停止する
OneDrive が同期中の場合は、以下の方法で同期を停止し、しばらくしてからファイルやフォルダを削除してみましょう。
【 OneDrive の同期を停止する方法】
- タスクバーの OneDrive アイコンを右クリックし、「同期の一時停止」をクリックする
- 表示された「 2 時間」「 8 時間」「 24 時間」の中から、一時停止する時間を選択する
- タスクバーのアイコンに一時停止マークが表示される
削除できたら、 OneDrive の同期を再開させましょう。一時停止は指定した時間に自動で再開されますが、以下の方法ですぐに再開させることもできます。
【同期を再開する方法】
- タスクバーの OneDrive アイコンをクリックする
- 「ファイルは現在同期されていません」と表示されている部分をクリックすると同期が再開される
コマンドプロンプトを使用する
もし上記の原因を解消しても削除できない場合、コマンドプロンプトでの削除も有効な方法です。以下、手順を紹介します。
- 「 Win + R 」を同時に押して、「ファイルを指定して実行」を開く
- 検索バーに「 CMD 」を入力してコマンドプロンプトを開く
- 「 del + 削除したいファイル/フォルダのパス」のパスを入力してエンターを押す
OneDrive自体を削除する方法
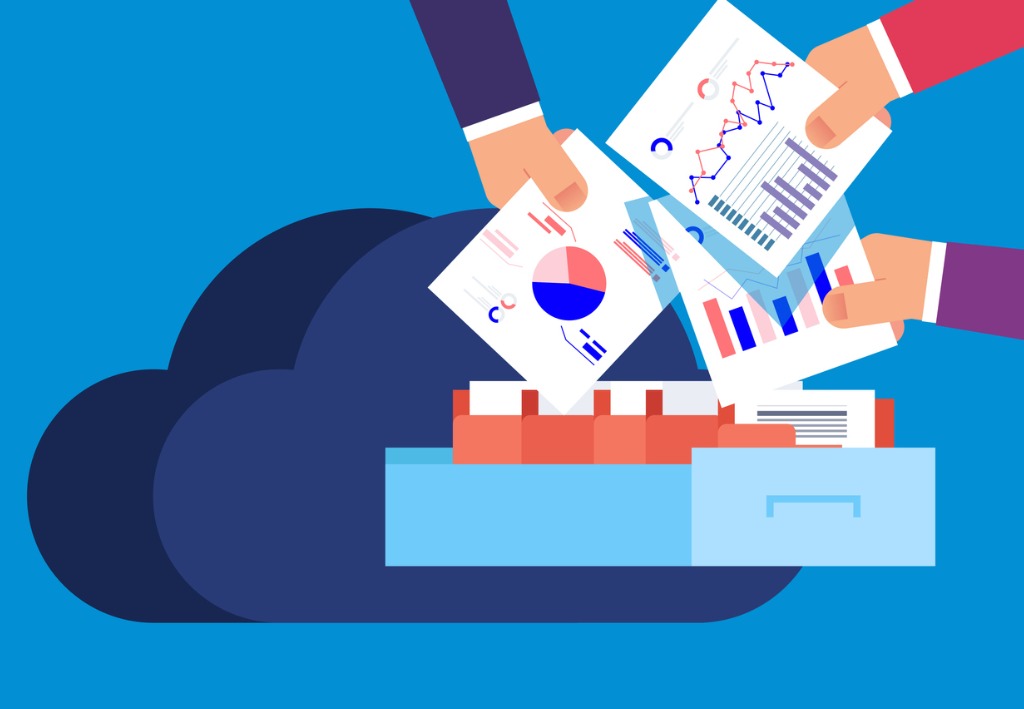
通常、 OneDrive はナビゲーションウィンドウの目立つところに表示され、 Office では新規ファイルの標準保存先に設定されます。
OneDrive によるバックアップ機能は、万が一のデータ喪失を防げる便利な機能ですが、パソコンの容量不足につながる可能性があります。
現在 Windows 11 では、セットアップ時にバックアップ機能が自動で有効化される仕様になっています。 知らないうちに同期機能が有効になっていることで、利用した覚えがなくても「 OneDrive のストレージ容量が不足している」という旨の警告画面が出てくる場合があるのです。OneDrive を使わない場合は、ここで解説する 4 つの手順で OneDrive そのものを削除できます。
1.バックアップ機能を停止する
まずは、以下の手順で OneDrive のバックアップを停止させます。
- タスクバーの OneDrive をクリックする
- ウィンドウ右上にある「設定マーク」をクリックし、「設定」をクリックする
- 「同期とバックアップ」の設定を開き、「バックアップ管理」をクリックする
- 各ファイルに表示されている「バックアップを停止」をクリック、または、バックアップが有効であることを示す青いボタンをクリックしてオフにし、無効にする
- 「閉じる」をクリックする
2.必要なファイルをOneDriveからローカルへ移動する
次に、 OneDrive の中にある残したいファイルを、ローカルフォルダに移動させましょう。操作は簡単です。ここでは、デスクトップフォルダへの移動を例に、手順を紹介します。
- OneDrive の直下にある「デスクトップ」フォルダを開く
- ユーザー名フォルダの直下にある「デスクトップ」フォルダにファイルを移動させる
3.OneDriveをアンインストールする
続いて、 OneDrive をアンインストールします。手順は他のアプリと同様で、特別な工程はありません。以下の手順でアンインストールしましょう。
- 「設定」画面で「アプリ」を選択し、「インストールされているアプリ」を開く
- 「 Microsoft OneDrive 」欄の横にある三点リーダ「…」をクリックする
- 「アンインストール」を選択する
4.OneDriveフォルダを削除する
最後に、 OneDrive フォルダを削除します。 OneDrive をアンインストールしても、ユーザー名フォルダには OneDrive フォルダが残っています。このままでも影響はありませんが、削除したほうがパソコン内が整理されてスッキリするでしょう。手順は以下のとおりです。
- ユーザー名のフォルダを開く
- OneDrive フォルダ内にファイルが残っていないことを確認する
- フォルダを選択して「削除」ボタンをクリックする
OneDrive を無効化する方法
使用している PC と OneDrive のリンクを解除する方法(無効化)も有効です。リンクを解除しても OneDrive 上のデータは削除されないため、サインインすれば引き続きデータにアクセスできます。
以下の手順を参照してください。
【 PC と OneDrive のリンクを解除する方法】
- 通知領域の OneDrive アイコンをクリックする
- 表示されたウィンドウの右上の「設定とヘルプ」アイコンをクリックし、「設定」を選択する
- 設定画面の左側にある「アカウント」をクリックし、「この PC からリンクを解除する」をクリックする
削除したOneDriveを復元する方法
もし誤って OneDrive や OneDrive のファイルを削除しても、ゴミ箱からの操作や再インストールで復元できる場合があります。
ここでは、誤って削除した OneDrive そのものや、 OneDrive 内のファイル・フォルダの復元方法を紹介します。
ファイルまたはフォルダを復元する
ファイルまたはフォルダを誤って削除しても、 OneDrive のゴミ箱に残っていれば、そこから復元できます。手順は以下のとおりです。 OneDrive にサインインした状態で行ってください。
- ナビゲーションウィンドウで、ゴミ箱を選択する
- 復元させたいファイルまたはフォルダを選択し、復元をクリックする
OneDrive のゴミ箱ではなく、ローカルのゴミ箱から復元させることもできます。
- ゴミ箱を開く
- 復元させたいファイルまたはフォルダを選択し、右クリックして復元を選択する
OneDriveを再インストールする
OneDrive をアンインストールしてもファイルやデータは失われません。そのため再インストールしてサインインすれば、再度データにアクセスできます。再インストールの手順を説明します。
- Microsoft 社のホームページを開き、検索バーで OneDrive と入力し OneDrive のアプリケーションを選択する
- 「ダウンロード」ボタンをクリックする
- ダウンロードが完了したら、画面右上の「ファイルを開く」から「フォルダに表示」をクリックする
- 「 OneDriveSetup 」(または「 OneDriveSetup.exe 」)をダブルクリックしてインストールを開始する
- 「 Microsoft OneDrive セットアップ」の画面が消えたらインストール完了
より確実に復元するには専用ツールを使用する
OneDrive に保存されているデータは、誤って削除してしまった場合でも 30 日以内なら復元できます。
しかし、 OneDrive の標準機能では上記の期限を過ぎると復元が難しくなります。とくにビジネスで利用する場合、ミスによるデータ損失は避けたいリスクでしょう。そのため、標準の保存期間を過ぎたデータをゴミ箱から復元するには、専用ツールを利用するのがおすすめです。
「 AvePoint Cloud Backup 」は、包括的なバックアップや復元の機能を提供する専用ツールです。 OneDrive の標準機能ではカバーできない範囲の復元が可能なため、より安全にデータを保護できます。
無制限のストレージも提供されるため、容量に不安を感じている場合にもおすすめです。ユーザーエラーだけでなく自然災害やサイバー攻撃などの最悪のシナリオにも備えられるよう、高度なバックアップツールの導入をぜひ検討してみてください。
OneDriveの削除・復元方法を理解して効果的に使おう
OneDrive は、さまざまなデバイスからアクセスできるオンラインストレージです。 Office ファイルだけでなく、写真・動画・音楽などもまとめて管理できるため、常に整理された状態を保てるでしょう。
OneDrive の不要なデータは、ファイル単位あるいはフォルダ単位で削除できます。もし誤ってファイルを削除しても、ゴミ箱から復元できるので、焦る必要はありません。
また、OneDrive そのものを使わない場合は、アンインストールすることでコンピューター上から削除することも可能です。その場合も、 OneDrive を再インストールすれば復元できます。
ただし、削除したデータを復元できる日数は限られています。ビジネスでは大量のデータを長期間保管する場合も多いため、バックアップや復元に特化した専門ツールを利用するのもおすすめです。
「 AvePoint Cloud Backup 」は間違って削除してしまったデータだけでなく、ランサムウェア攻撃や権限設定のミスによってデータを失った場合でも復元が可能です。万が一の場合に慌てないバックアップ体制を整えて、円滑にビジネスを進められる環境を構築しましょう。