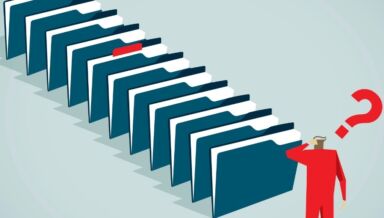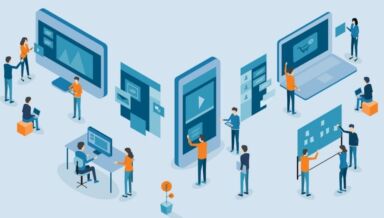OneDrive における外部ユーザーとの共有方法

Microsoft 365 によるビジネス ユーザーの働き方とコラボレーションの変革は、これまで幾度となく話題にされてきました。この大きな変革をもたらした要因のひとつが、外部ユーザーと簡単にドキュメントを共有できる機能です。
そこで今回のブログ記事では、Microsoft 365 にあまり馴染みのない方を対象に、OneDrive の外部共有機能を通じてパートナーやベンダー、顧客とシームレスにコラボレーションを行う方法をご紹介します。
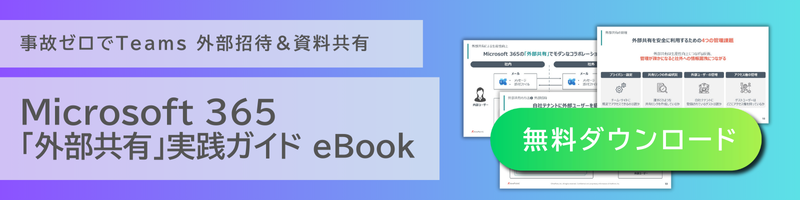
はじめる前にファイルやフォルダの共有方法について詳しく解説する前に、気をつけなければならないのが、管理者がテナント全体で外部共有をオンにする必要があるという点です。
管理者になったばかりの方にとって、OneDrive と SharePoint、Microsoft Teams、Microsoft Groups の連携はややこしいプロセスかもしれません。組織で外部共有を有効にする前に、連携の仕組みについて理解して、コラボレーションの安全性を確保しましょう。
OneDrive の共有方法組織で外部共有を有効にすると、OneDrive のファイルやフォルダを外部ユーザーと共有できるようになります。
共有における一般的なオプションは以下のふたつです。
- リンクを持つユーザー:リンクを作成して他のユーザーに送信します。
- 特定のユーザー:ファイルやフォルダへのアクセスを許可するユーザーを指定して共有します。
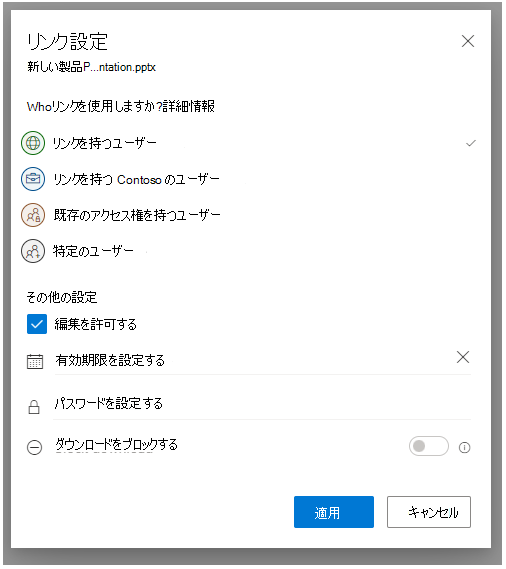
他にも以下のような共有に関する権限設定が可能です。
- 編集を許可する: Microsoft のアカウントを持つ他のユーザーに、ファイルの編集を許可します。フォルダであれば、他のユーザーがアクセス権を持つフォルダ内のコンテンツをコピー、移動、編集、名前変更、共有、削除できます。
- ダウンロードをブロックする:相手がアクセス権限を持つファイルやフォルダのダウンロードを禁止します。
- 有効期限を設定:リンクの有効期限を設定し、それ以降はリンクが機能しなくなるようにすることで、他のユーザーがファイルやフォルダにアクセスできる時間を制限します。
- パスワードを設定する:他のユーザーによるファイルへのアクセス前に要求するパスワードを設定します。このパスワードは、Teams 等で別途送信する必要があります。
- レビューモードでのみ開く:ファイルへのコメントや提案の記入を制限します。
「リンクを持つユーザー」を通じて OneDrive を共有より多くのユーザーと OneDrive を通じて共有する必要があるときは、リンクを使った共有も可能です。このリンクを知っている人は、共有ファイルやフォルダにアクセスできるだけでなく、他の人にもリンクを送信できます。
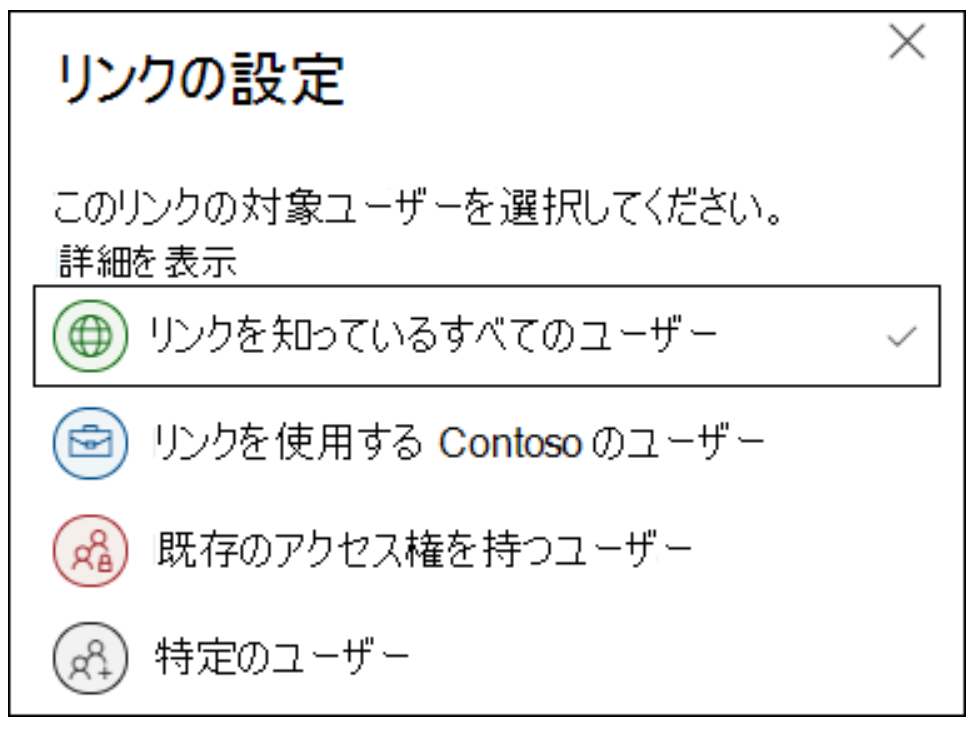
- 共有したいファイルまたはフォルダを選択します。
- ファイルまたはフォルダ名の右側にある「共有」ボタンをクリックします。
- 「リンクの送信」ポップアップの下部に、「リンクのコピー」オプションが表示されます。
- アクセス設定の変更については、「リンクを知っていれば誰でも編集できます」をクリックして設定します。
- その他の設定から、上記のその他のアクセス権限を設定します。
- 完了したら「適用」、「コピー」の順に選択します。
特定の人と OneDrive を共有より強い制限をかけた共有が必要な場合は、特定の人を招待してファイルやフォルダへのアクセス権限を付与する形で共有できます。このタイプの共有では、アクセス権限のあるユーザーを追跡しやすくなるほか、そのユーザーがさらに他の人と共有するのを防ぐことが可能です。
- 共有したいファイルまたはフォルダを選択します。
- 共有したいファイルまたはフォルダ名の右側の「共有」ボタンをクリックします。
- 「リンクの送信」ポップアップで、「リンクを知っていれば誰でも編集できます」をクリックしてアクセスや権限設定を変更するかを設定します。
- 完了したら「適用」を選択します。
- 次に、名前、グループ、またメールセクションに共有したいユーザーのメールアドレスまたは連絡先の名前 (ディレクトリにある場合) を入力します。
- 必要であれば、メッセージも記入します。
- 「送信」を選択します。
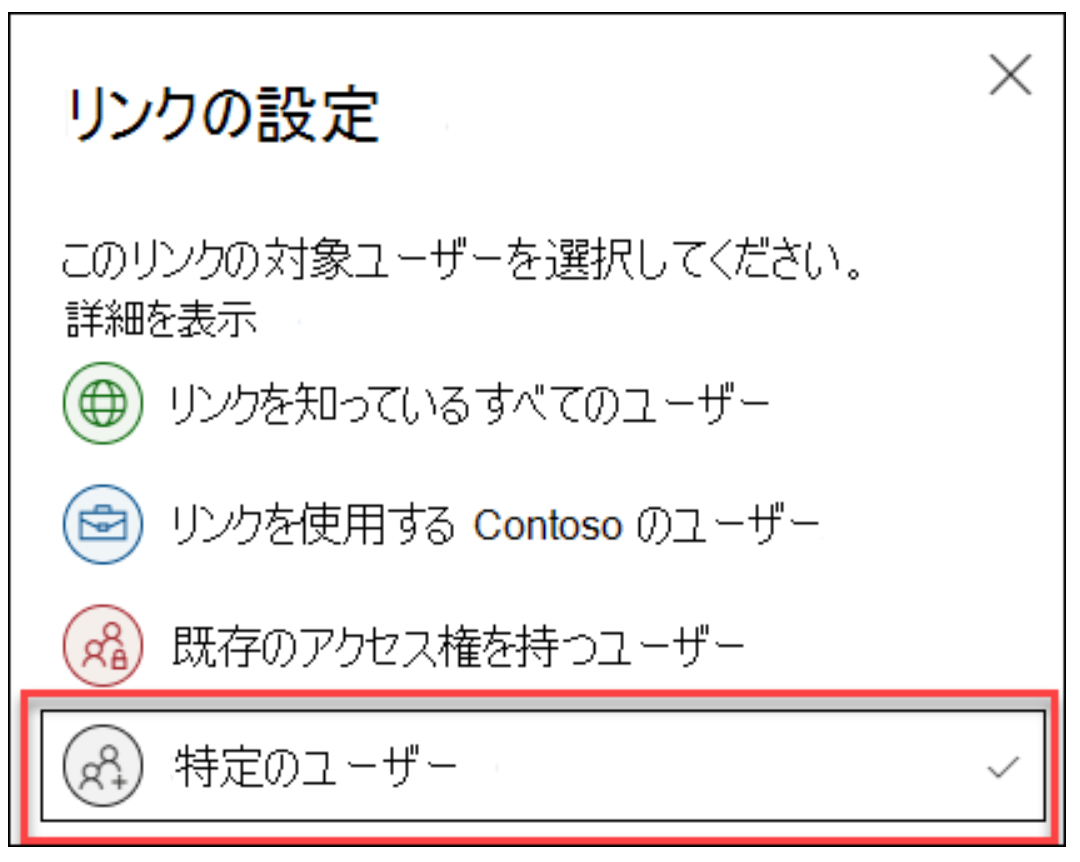
ユーザーに、ファイルやフォルダへのアクセスのための招待メールが送信されます。アカウントによっては、本人確認のためのプロンプトが表示されます。
- 受信者は Microsoft アカウントを持っています:Microsoft アカウントへのサインインと、名前、メールアドレス、写真表示の許可を求める画面が表示されます。
- 受信者は Microsoft アカウントを持っていません:受信者のメールアドレスにワンタイム パスコードが送信され、それを認証画面に入力することでファイルを開けるようになります。
OneDrive の共有を停止する方法コラボレーションの終了後に、OneDrive のファイルまたはフォルダへのアクセスを取り消すことが可能です。
特定ユーザーとの共有とは異なり、全ユーザー向けのリンクを編集権限から閲覧権限に変更 (または閲覧から編集に変更) することはできませんが、リンクを削除して、異なる権限のリンクを新規作成できます。
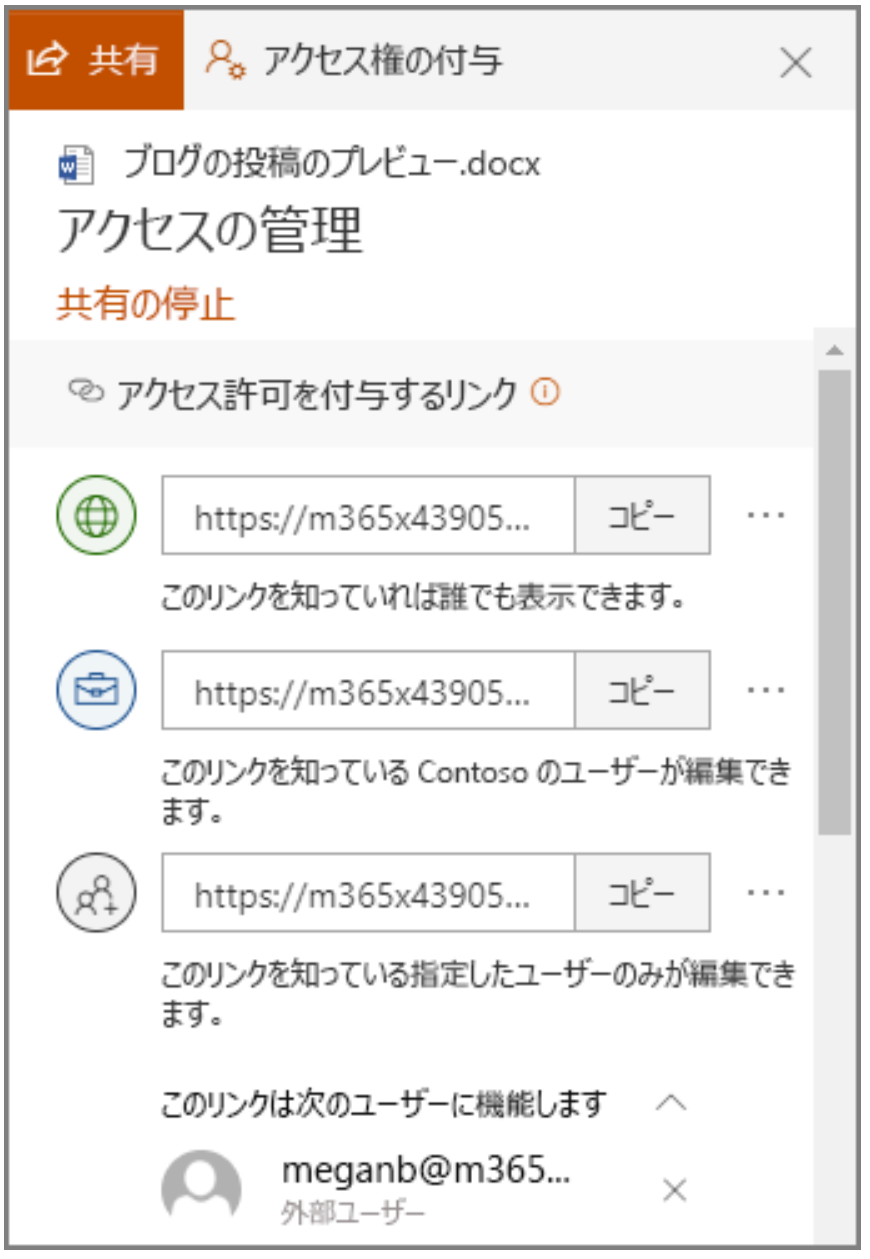
つまり、ドキュメントの所有者であれば、ドキュメントをロックして読み取り専用にしたり、アクセス権限のある人を確認したり、アクセス設定を変更したり、共有を停止したりできます。
共有の停止方法およびアクセス権の変更方法 共有を停止したいファイルまたはフォルダを選択します。
- 右上のプロフィール画像の下にある「情報」を選択します。
- 「詳細」ペインで「アクセスの管理」を選択します。
- ファイルの共有を完全に停止する場合は「共有の停止」をクリックします。
- 共有リンクを削除するには、リンクの横の「…」そして「X」をクリックします。表示されるプロンプトで「リンクの削除」を選択します。
- 特定ユーザーとだけ共有を停止する場合は、「特定ユーザー」リンクに移動して「X」をクリックします。
- 権限を変更したり、直接アクセス権限のあるユーザーとの共有を停止したりするには、「直接アクセス」欄の下にある人名の横のドロップダウンをクリックし、適切なオプションを選択します。
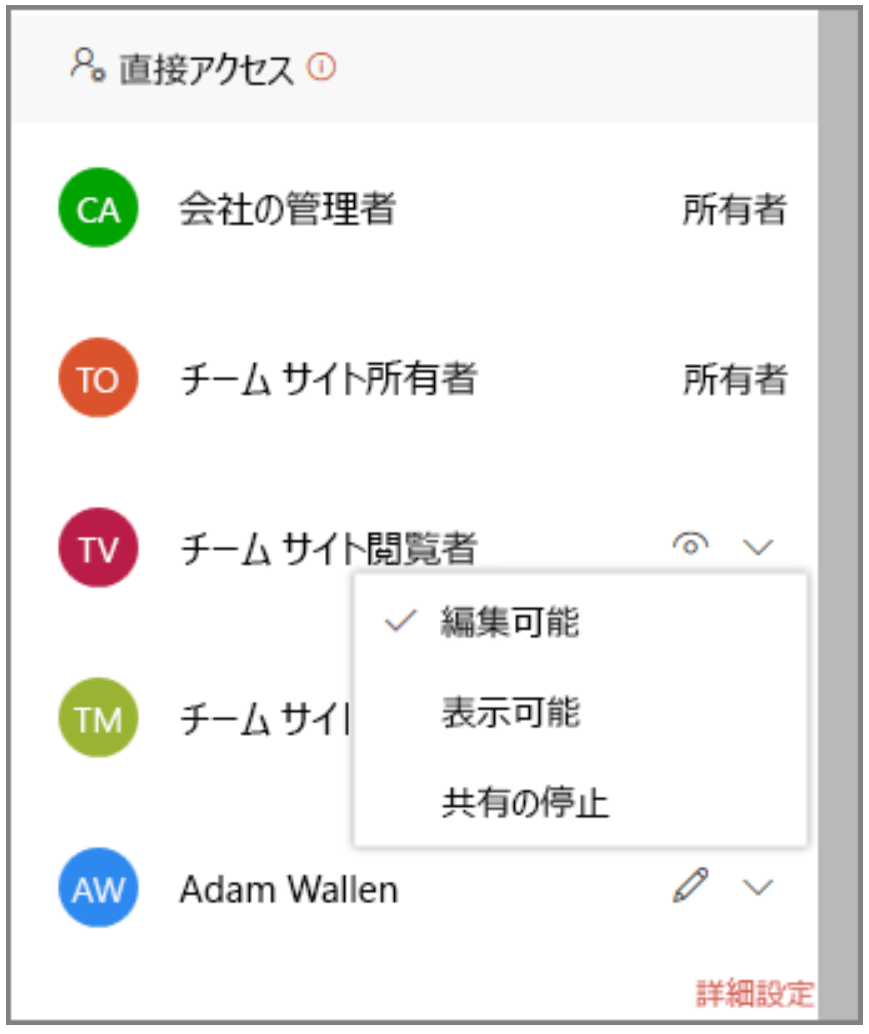
最後に以上で、OneDrive のドキュメントの共有および共有の停止が完了します。ただし、コラボレーションはセキュリティ ポリシーを遵守してはじめてそのポテンシャルを発揮できることに留意する必要があります。
管理者は、Microsoft 365 のガバナンスを確認し、必要に応じてサード パーティのソリューションを活用することで、シームレスなコラボレーションを妨げないように環境を管理しましょう。
★Microsoft365上のデータをセキュアに管理するための仕組みづくりをAvepointはサポートします!
下記eBook、セミナーにてガバナンス、セキュリティ課題に関する解決策をご紹介しております!
【無料eBook】
Microsoft 365 と Teams における外部共有とゲストユーザーアクセス管理
【無料オンデマンドセミナー】
内部不正による 情報漏えいを防ぐ! DX推進で「活用」される データを「保護」するために
当社のブログでは、外部アクセスに関するニュースをお届けしています。ぜひご登録ください。