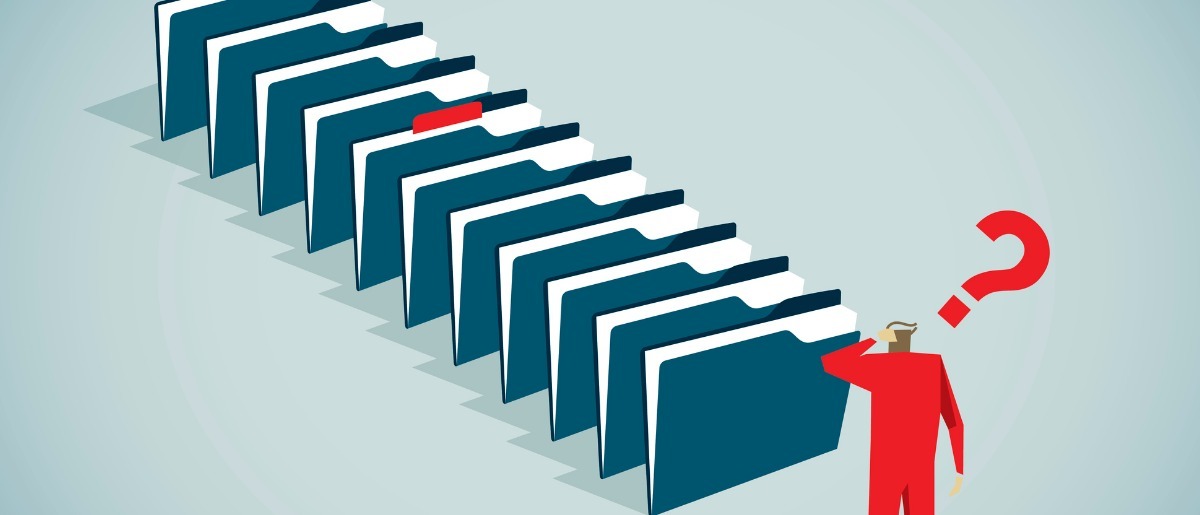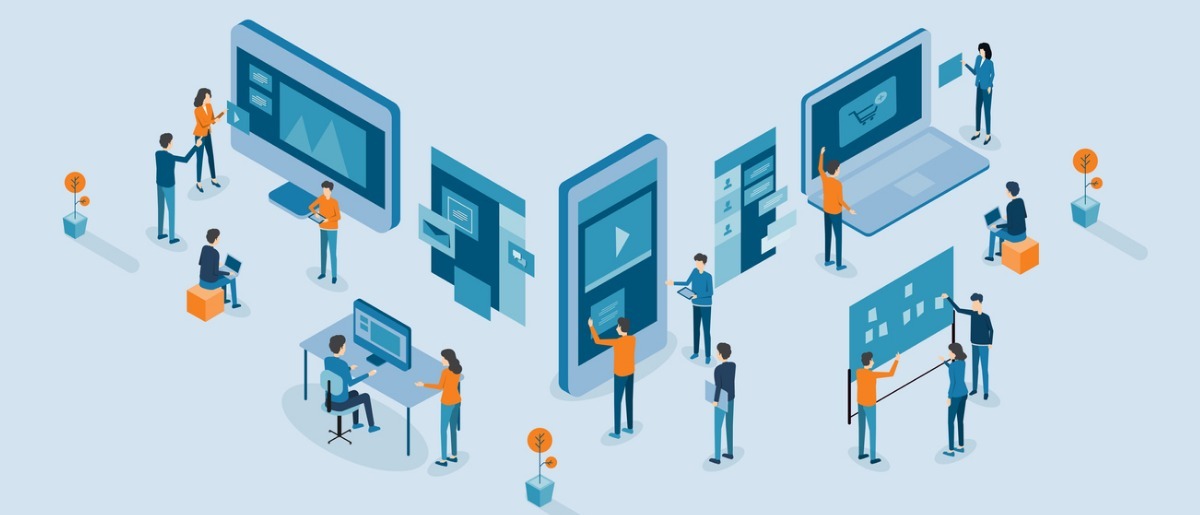OneDrive の共有方法を解説!外部ユーザーとの共有方法や共有解除の方法も紹介

OneDrive は、 Microsoft アカウントの所有者が利用できるオンラインストレージサービスです。オンラインで共有できるファイル形式はさまざまで、フォルダごと一括共有も可能です。
本記事では、 OneDrive を導入している企業に向け、ファイルやフォルダを共有する方法を解説します。共有解除の方法や共有できないときの原因と対処法、セキュリティリスクと対策も紹介するので、ぜひ参考にしてください。
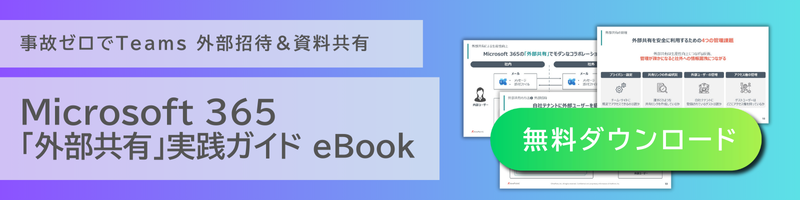
【基本】「バックアップと同期」と「パソコン版 Google ドライブ」
OneDrive は Microsoft が提供するオンラインストレージです。 この段落では、OneDrive でファイルとフォルダを共有する基本的な方法を解説します。共有方法は主に以下の 3 つです。
- リンクでファイルや画像を共有する方法
- メールでファイルや画像を共有する方法
- フォルダごと共有する方法
共有したいデータが少なければ、取得したデータへのリンクをメールなどで送信します。共有したい対象が多ければ、フォルダにまとめてから共有すると効率的です。
リンクでファイルや画像を共有する方法
以下の手順でファイルや画像へのリンクを取得し、他のユーザーに共有します。
- ブラウザで OneDrive にアクセスし、サインインする
- 共有するファイルや画像を右クリックして「共有」を選択する
- ファイルの共有画面が開く
- 「リンクを知っていれば誰でも編集できます」をクリックする
- 共有範囲については、「すべてのユーザー」あるいは「選択したユーザー」を選択する
- 権限については、「その他の設定」で「編集可能」あるいは「表示可能」を選択する
- 「適用」をクリックして、ファイルの共有」画面に戻る
- 「リンクのコピー」を選択する
- チャットやメールでリンクを送信する
権限で「表示可能」を選択すると、閲覧はできますが編集はできない状態で共有されます。
メールでファイルや画像を共有する方法
メールでファイルや画像を共有するときは、以下の手順で進めます。
- ブラウザで OneDrive にアクセスし、サインインする
- 共有するファイルや画像を右クリックして「共有」を選択する
- ファイルの共有画面が開く
- 「名前、グループ、またはメールを追加する」の部分に、共有したいユーザーのメールアドレスを入力する
- 「鉛筆のアイコン」をクリックし、「編集可能」あるいは「表示可能」を選択する
- 「メッセージの追加」には、任意でユーザーへのメッセージを入力する
- 「送信」をクリックする
フォルダごと共有する方法
共有したいファイルや画像が複数あるときは、フォルダにまとめてから共有すると効率的です。以下の手順で共有しましょう。
- ブラウザで OneDrive にアクセスし、サインインする
- メニューの「マイファイル」から共有用のフォルダを右クリックして「共有」を選択する
- ファイルの共有画面が開く
- 「リンクでファイルや画像を共有する方法」または「メールでファイルや画像を共有する方法」と同様にフォルダごと共有する
フォルダにまとめてから共有すれば、ファイルごとに権限を設定せずに済みます。共有したフォルダに後からファイルをアップロードしていくと、共有先のユーザーが閲覧するフォルダにもデータが追加されます。
【用途別】 OneDrive の共有方法

OneDrive は、 Microsoft アカウントを所有しない人や外部ユーザーにもデータを共有できる上に、閲覧・編集権限を柔軟に設定できます。7 つの用途別に、 OneDrive を使った共有方法を紹介します。
- 閲覧のみ可の状態で共有する方法
- アカウントなしで編集が可能な状態で共有する方法
- 外部ユーザーに共有する方法
- 特定のユーザーのみに共有する方法
- 有効期限を決めて共有する方法
- ダウンロードを禁止した状態で共有する方法
- パスワードを設定した状態で共有する方法
閲覧のみ可の状態で共有する方法
OneDrive は「閲覧のみ可能」「編集も可能」など、権限を設定した状態でファイルやフォルダを共有できます。「閲覧のみ可能」な状態だと、共有したファイルが編集されることなく、フォルダ内に勝手にファイルや画像をアップロードされることもなくなります。
「閲覧のみ可能」な状態で、リンクでファイルやフォルダを共有する方法は、以下のとおりです。
- ブラウザで OneDrive にアクセスし、サインインする
- 共有するファイルや画像を右クリックして「共有」を選択する
- ファイルの共有画面が開く
- 「リンクを知っていれば誰でも編集できます」をクリックして、「その他の設定」で「表示可能」を選択して「適用」をクリックする
- ファイルの共有 画面に戻るので「コピー」を選択する
- チャットやメールでリンクを送信する
アカウントなしで編集が可能な状態で共有する方法
Microsoft アカウントを持たない人にも、ファイルへのリンクを送信すれば編集可能な状態でデータを共有できます。リンクでファイルやフォルダを共有する方法を以下に示しました。
- ブラウザで OneDrive にアクセスし、サインインする
- 共有するファイルや画像を右クリックして「共有」を選択する
- ファイルの共有画面が開くので、「リンクを知っていれば誰でも編集できます」と表示されていることを確認する
- 「リンクのコピー」をクリックする
- 「リンクをコピーしました」と表示されたことを確認する
- チャットやメールでリンクを送信する
なお、 OneDrive ではデフォルトで、「リンクを知っていれば誰でも編集できます」の状態になっています。
外部ユーザーに共有する方法
外部ユーザーに共有するときは、最初に外部ユーザー専用のフォルダを作成し、フォルダごと共有しておくと効率的です。後から共有したいファイルや画像が増えても、フォルダ内にアップロードするだけでよく、何度も共有手続きを繰り返さずに済みます。以下の手順で進めましょう。
- ブラウザで OneDrive にアクセスし、サインインする
- メニューから「+作成またはアップロード」をクリックし、「フォルダー」を選択する
- フォルダの名称を入力し、共有用の新規フォルダ―を作成する
- メニューの「マイファイル」から、共有するファイルや画像を右クリックして先ほど作成した共有用のフォルダに移動する
後は、前述の「フォルダごと共有する方法」と同じ手順で外部ユーザーにデータを共有します。
特定のユーザーのみに共有する方法
セキュリティに十分配慮すべきデータは、ユーザーを指定して共有できます。ユーザーを限定して、メールでファイルやフォルダを共有する方法は、以下のとおりです。
- ブラウザで OneDrive にアクセスし、サインインする
- 共有するファイルや画像を右クリックして「共有」を選択する
- ファイルの共有画面が開く
- 「リンクを知っていれば誰でも編集できます」をクリックする
- 「選択したユーザー」を選択して、「適用」をクリックする
- 「名前、グループ、またはメールを追加する」の部分に、共有したいユーザーのメールアドレスを入力する
後は、前述の「メールでファイルや画像を共有する方法」と同じ手順で特定のユーザーのみにデータを共有します。
有効期限を決めて共有する方法
一定期間のみファイルやフォルダを共有したいときは、以下のように有効期限の設定を行いましょう。なお、この機能はサブスクリプションで利用している場合のみ設定可能です。
- ブラウザで OneDrive にアクセスし、サインインする
- 共有するファイルや画像を右クリックして「共有」を選択する
- ファイルの共有画面が開く
- 「リンクを知っていれば誰でも編集できます」をクリックする
- 「有効期限を設定する (YYYY/MM/DD)」をクリックするとカレンダーが立ち上がる
- 任意の日付を選ぶと、共有の有効期限が設定される
後は、前述の「リンクでファイルや画像を共有する方法」または「メールでファイルや画像を共有する方法」と同じ手順で共有できます。
ダウンロードを禁止した状態で共有する方法
OneDrive for Business では、ダウンロードを禁止してデータを共有可能です。
- ブラウザで OneDrive にアクセスし、サインインする
- 共有するファイルや画像を右クリックして「共有」を選択する
- ファイルの共有画面が開く
- 「鉛筆のアイコン」をクリックして、「表示可能」を選択する
- 「ダウンロードを禁止する」にチェックを入れる
- 「適用」「送信」をクリックする
ダウンロード禁止できる対象はファイルや画像のみで、フォルダには適用できません。
パスワードを設定した状態で共有する方法
OneDrive はパスワードを設定した状態での共有も可能です。リンクの有効期限と同様、この機能もサブスクリプションで利用している場合のみ設定できます。
- ブラウザで OneDrive にアクセスし、サインインする
- 共有するファイルや画像を右クリックして「共有」を選択する
- ファイルの共有画面が開く
- 「リンクを知っていれば誰でも編集できます」をクリック
- 「パスワードの設定」を編集し、「適用」「送信」をクリックする
設定したパスワードは、チャットやメールなどで共有相手に伝えましょう。
OneDrive の共有を停止・解除する方法

ファイルやフォルダの所有者は、以下の手順で共有の停止・解除が可能です。
- ブラウザで OneDrive にアクセスし、サインインする
- メニューの「マイファイル」から共有を停止・解除したいファイルやフォルダを右クリックして「詳細」を選択する
- ディスプレイ右側に表示された「アクセス権を持つ」内の「アクセス許可の管理」をクリックする
- 共有中のユーザーが表示されるので、共有を停止・解除するユーザーをクリックし、「共有を停止」をクリックする
OneDrive で共有できない場合に考えられる原因と対策
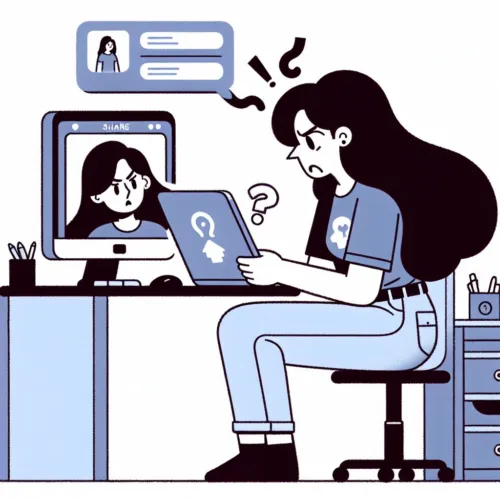
OneDrive でファイルやフォルダを共有できない場合は、次の理由が考えられます。
- 共有制限に達している
- アカウントの検証が求められている
- ファイルが個人用コンテナ内にある
- OneDrive がインストールされていない
- 組織が無効もしくは制限している
- Microsoft アカウントを持っていないユーザーに共有している
それぞれの原因に対して、対策方法を解説します。
共有制限に達している
OneDrive の加入プランによっては、1 日に共有できるコンテンツの量に制限が設けられています。制限は 24 時間後にリセットされるため、時間が経過したあとに再度共有を試しましょう。また、加入プランをアップグレードすることで、共有制限を解除することも可能です。すぐにファイルやフォルダを共有したい場合は、アップグレードも検討してみましょう。
アカウントの検証が求められている
自身の Microsoft アカウントの検証に同意できていない場合、OneDrive のファイルが共有できないことがあります。Microsoft アカウントは、セキュリティ強化を目的として定期的に本人確認が実施されます。Microsoft アカウントのサイトにアクセスし、本人であることを証明するための情報(認証用の電話番号の登録など)を最新の状態にしましょう。また、最新の利用規約に同意していることもあわせて確認しましょう。
ファイルが個人用コンテナ内にある
OneDrive の個人用コンテナ(個人用 Vault )内のファイルや画像は、共有できないことに注意が必要です。
個人用 Vault とは、個人情報が掲載されたファイルや、プライベートな写真などを安全に保存できる保護されたフォルダです。そのため、個人用 Vault 内のファイルは共有が禁止されています。個人用 Vault のファイルを共有したい場合は、別のフォルダにファイルを移してから共有しましょう。
OneDrive がインストールされていない
使用している端末に OneDrive のデスクトップアプリがインストールされていない場合、ファイルやフォルダを右クリックしても OneDrive への共有ができません。インストールをせずに共有を行う場合は、onedrive.com にアクセスして、ブラウザ上で共有を行いましょう。
また、OneDrive のデスクトップアプリがインストールされていても、実行していない場合は右クリックからの共有ができません。この場合は、OneDrive を起動してから共有しましょう。
組織が無効もしくは制限している
ファイルやフォルダの共有に対して、組織による制限がかけられている場合は OneDrive のデスクトップアプリが実行されていても共有することができません。
職場や学校などのアカウントでサインインした際、共有したいファイルやフォルダを右クリックして「共有」が灰色になっていたり、「共有」が表示されなかったりする場合は、共有が無効に設定されているか、制限がかけられています。組織の管理者に連絡して、共有設定の変更をしてもらいましょう。
Microsoft アカウントを持っていないユーザーに共有している
ファイルやフォルダを共有する際、個人を指定してアクセス許可を与えられるのは Microsoft アカウントを持っているユーザーに限ります。Microsoft アカウントを持っていないユーザーに対しては、前述の「アカウントなしで編集が可能な状態で共有する方法」を試してみてください。
OneDrive の共有機能を使うメリット
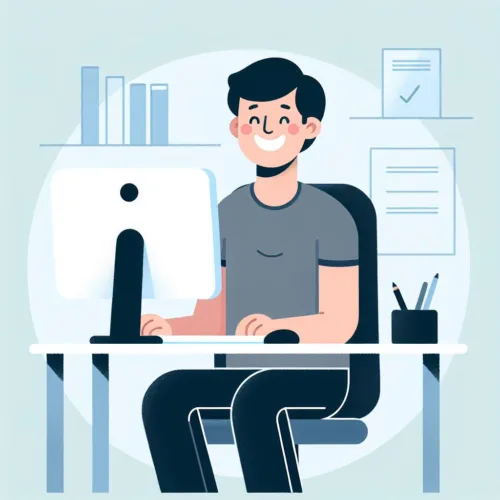
OneDrive は複数のユーザーとファイルやフォルダを共有できます。企業が OneDrive の共有機能を用いるメリットとしては、以下の 4 つがあげられます。
- 複数のユーザーで共同閲覧・編集ができる
- さまざまなデバイスからファイルの閲覧・編集ができる
- オフラインでもファイル操作ができる
- 自動でデータがバックアップされる
それぞれ詳しく解説します。
複数のユーザーで共同閲覧・編集ができる
OneDrive で共有したファイルを複数のユーザーで閲覧・編集できると、効率的です。個々のユーザーがファイルを複製して作業すると、最終的に編集内容を合わせる手間が発生します。人的ミスでデータを正しくまとめられない場合もあるでしょう。
また、ファイルが複製された状態では、どれが最終版のファイルかわからなくなる恐れがあります。1 つのファイルを共同編集できれば、ファイル管理の手間を抑えられます。
さまざまなデバイスからファイルの閲覧・編集ができる
OneDrive 内のファイルやフォルダにはさまざまなデバイスからアクセスでき、アクセスするデバイス数に制限がありません。
スマートフォンやタブレット、パソコンなど手元にあるものでアクセスできるので、自宅や外出先からでもファイルの閲覧・編集が可能です。例えば以下のようなメリットが期待できます。
外出中にスマートフォンから OneDrive 内のファイルを閲覧・編集できる
出社予定を急遽在宅勤務に変更しても、自宅のパソコンから作業できるので、出社時と同じようように仕事ができる
オフラインでもファイル操作ができる
OneDrive はオンラインストレージサービスですが、オフラインでもファイル操作可能です。オンラインからオフラインに切り替わると、作業中のファイルがデバイスにダウンロードされます。再びインターネットに接続した際、作業内容を反映したファイルが自動アップロードされます。
オフラインで作業するためには事前設定が必要です。該当するファイルを右クリックして、「このデバイスで常に保持する」を選択してください。また、オフラインで作業する前に、オンラインで少なくとも 1 回はファイルを開いておく必要があります。
自動でデータがバックアップされる
OneDrive で作業した内容は自動で定期的にバックアップされます。ファイルを開いたときにディスプレイ左上の「自動保存」がオンになっていれば、自動バックアップが有効です。無効になっていればクリックして有効にしておきましょう。
自動でデータがバックアップされると、ハードディスクの故障や端末の紛失、サイバー攻撃が起きた際にデータを失わずに済みます。また、自動アップデートなので、手作業でデータを保存する煩わしさから解放され、保存し忘れによりデータを失うリスクも抑えられます。
OneDrive の利用が向いている企業の特徴

OneDrive の利用が向いている企業の特徴は以下のとおりです。
- Microsoft 365 を社内で活用している
- 共有・共同編集したいファイルやデータが数多く存在する
- 社外ともデータを頻繁にやり取りする
OneDrive は Microsoft が提供するオンラインストレージサービスです。すでに従業員が Microsoft アカウントを所有しているとスムーズに導入を進められるでしょう。共有して共同編集できると作業が効率化し仕事のクオリティも高まります。
また、社内外問わずデータのやり取りが多い企業にも、 OneDrive がおすすめです。最初にフォルダを共有しておけば、都度メールやチャットでデータを送信せずに済みます。
OneDriveでの共有時のセキュリティリスクと対策

オンラインストレージの OneDrive では、セキュリティ被害が起きる可能性があります。起こりうるセキュリティリスクを以下に示しました。
- 設定・操作ミス
- なりすまし
- 不正アクセス
それぞれのリスクおよび対策について解説します。
設定・操作ミス
ユーザーの設定や操作のミスにより、情報漏えいが発生するおそれがあります。発生しがちなミスとして、以下の事例があげられます。
- 無関係の外部ユーザーにファイル共有のリンクを送信してしまう
- 共有設定を誤り、OneDrive 内のファイルを誰でも閲覧できる状態にしてしまう
- 端末でファイルを開いたまま離席し、無関係の外部ユーザーに見られてしまう
このような人的ミスによるセキュリティリスクは、組織内のセキュリティ意識を高めることで回避できます。ユーザーへのセキュリティ教育や、組織内のセキュリティマニュアルの整備などが効果的です。ミスが発生しにくくなるように共有は組織内のみで行うなど、 OneDrive の運用ルールの見直しもあわせて行いましょう。
なりすまし
第三者が不正に入手したアカウント情報を用いて認証を突破し、組織内の正規のユーザーになりすますケースがあります。閲覧権限が付与されているアカウントであれば情報漏えい、編集権限が付与されているアカウントであれば情報が改ざんされるかもしれません。
なりすましを防ぐには、認証情報が窃取されないように以下の対策が有効です。
- 容易に推測されるパスワードにしない
- パスワードの使いまわしをしない
- Microsoft アカウントの認証時に、電話番号やアプリを利用した 2 要素認証を使用する
- 閲覧や編集権限は最低限の範囲で付与する
近年では、OneDrive に偽装したフィッシングメールも確認されています。正規サービスの URL がメールに記載されている場合でも、認証情報の窃取を目的としたフィッシングサイトの可能性があります。疑わしいメールのリンク先には、容易にアクセスしないようにしましょう。
不正アクセス
OneDrive は便利なオンラインサービスだからこそ、外部からの不正アクセスも大きなセキュリティリスクになります。
ログイン情報の流出やなりすましによる攻撃以外にも、ネットワークやシステムの脆弱性を狙った不正アクセスが行われるおそれもあります。不正アクセスによって、機密情報の流出や改ざん、悪用が行われると、組織の信頼失墜に繋がり、大きなダメージを受けかねません。
OneDrive の管理者が不正アクセスを防ぐ一例として、以下の方法が考えられます。
- OneDrive にアクセスできる IP アドレスの範囲を指定する
- OneDrive の監査ログでファイル共有状況を確認し、不正操作が行われていないか確認する
- OneDrive との同期が可能なドメインを制限する
- ネットワークやシステムそのもののセキュリティを強化する
管理者だけではなく、ユーザーへのセキュリティ教育により、個人のセキュリティ意識も高めることが重要です。
このようなセキュリティリスクを回避するには、 AvePoint Cloud Governance の活用も効果的です。 AvePoint Cloud Governance は、 OneDrive をはじめ Microsoft 365 の運用管理業務を自動化するプラットフォームで、設定・操作ミスを防ぐことでセキュリティの向上に貢献します。
さらに、リクエストの種類に応じた承認フローの設定や、「誰が」「何に」 アクセス権限を持っているかのレポート生成ができるため、なりすましや不正アクセスを防ぐためにも役立ちます。
AvePoint Cloud Governance について詳しくは以下のページをご覧ください。
Microsoft 365 のガバナンス自動化で利活用促進 | Cloud Governance | AvePoint Japan
OneDriveでファイル共有を円滑に行おう

オンラインストレージの OneDrive は、組織内部だけではなく外部ユーザーとも手軽にファイルやフォルダを共有できる便利なサービスです。OneDrive のファイル共有は企業にとってもメリットが大きく、すでにMicrosoft 365 を導入している場合やファイルのやり取りが多い場合は、より効率的な活用が期待できます。
しかしオンライン上でデータを共有するため、セキュリティに注意する必要があります。適切なセキュリティ対策を行い、OneDrive 上で安全に ファイル共有を行いましょう。