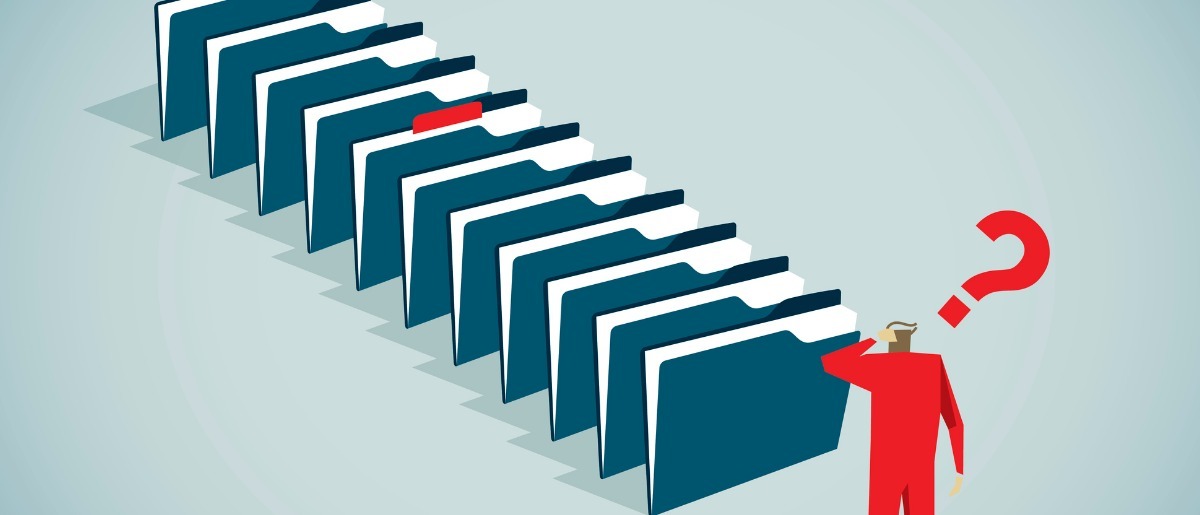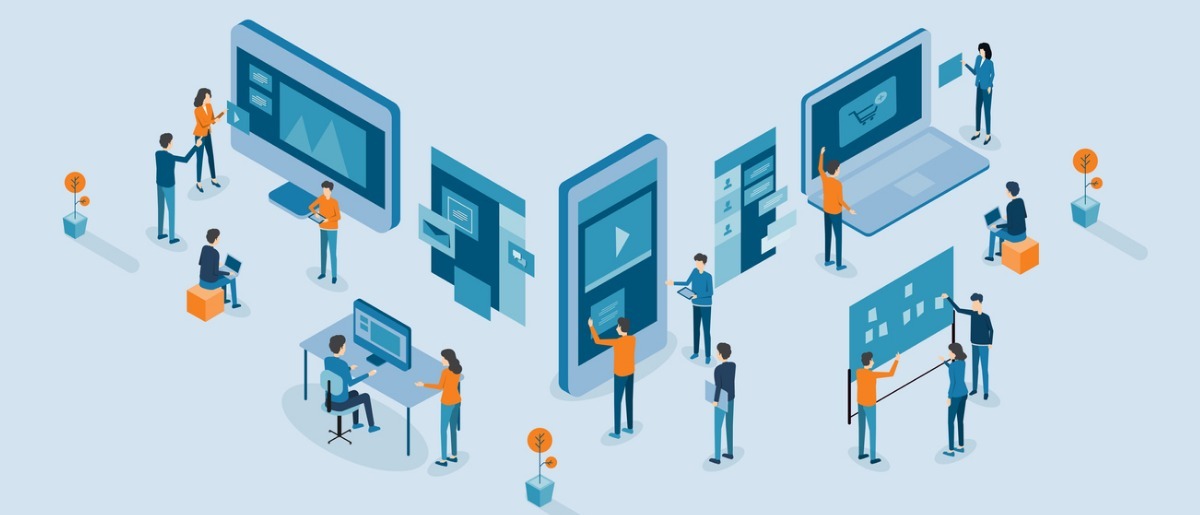OneDriveの同期機能とは?設定方法や解除方法を解説

OneDrive の同期機能について、「正常に同期されない」「同期を解除できない」といった困りごとを抱えている方も多いのではないでしょうか。
さまざまなデバイスからファイルやフォルダにアクセスでき、データを常に最新の状態に保つ OneDrive 。特定のフォルダのみを同期したり、一部のフォルダの同期を解除したりと、同期の範囲を調整することで、 PC 内の作業環境が快適になります。
本記事では、 OneDrive の設定方法や解除方法を詳しく解説します。導入を検討している企業の担当者の方は、ぜひ参考にしてください。
OneDriveの同期とは
OneDrive とは、 Windows10 と 11 に標準搭載されているオンラインストレージサービスです。 Microsoft のアカウントを持っていれば、無料で 5GB のストレージを使用できます。
OneDrive を利用すれば、大量のファイルやデータを一元的に管理できるだけでなく、さまざまなデバイスからアクセスできます。 office ファイルを共有すれば、複数人で共同編集ができるため、より業務の効率化が図れるでしょう。
OneDrive には、複数の場所にあるファイルやフォルダを同一の状態にする同期機能があります。この同期機能を有効にすることで、ローカルフォルダと OneDrive フォルダを同期して管理することが可能です。
OneDriveは勝手に同期される?
Windows10 と 11 では、 OS のセットアップ時に自動的に OneDrive のバックアップ機能が有効になり、デスクトップ・ドキュメント・ピクチャのフォルダ内のファイルが自動的に同期されます。
そのため、例えば自宅の PC と職場の PC が同期されると、自宅の PC に職場の文書などが表示されるようになります。逆に、自宅の PC に保存していたプライベートな写真などが、職場の PC に表示されることにも。
このようなケースを避けたい場合は、 OneDrive のバックアップ機能をオフにし、同期を無効にする必要があります。
OneDriveと同期するメリット
セットアップ時に自動的に同期が有効になる OneDrive ですが、同期機能を活用すれば、シームレスな業務が実現します。場所を選ばずデータにアクセスできるため、リモートワークにも役立つでしょう。
ここでは、 OneDrive と同期するメリットを詳しく紹介します。
自動的に最新の状態を保てる
OneDrive の同期を有効にした状態でローカルファイルを編集すると、 OneDrive 上のファイルも同時に更新されます。反対に OneDrive 上のファイルを編集した場合も、 PC 側のローカルファイルが同時に更新されます。
OneDrive を利用すれば、複数の異なるデバイスからデータを編集しても常に同一化されるため、データを最新の状態に保つことができるのです。
OneDrive の同期をオンにすれば、職場の PC で編集したデータを、スマートフォンやタブレットを用いて自宅や外出先から確認できます。業務確認の行き違い防止やスピーディな対応が実現するでしょう。
データのバックアップになる
先述したとおり、 PC のデータを OneDrive と同期すれば、データは常に最新の状態でクラウドに保存されます。万が一 PC のトラブルなどでファイルの編集や閲覧ができなくなった場合でも、 OneDrive に保存されていれば復元できるため安心です。
データのバックアップは外部ハードディスクや USB メモリなどで管理することもできますが、機器が故障したり紛失したりするリスクもあります。その点、 OneDrive でのバックアップはデータがクラウドへ保存されるため、こうしたリスクを軽減できます。
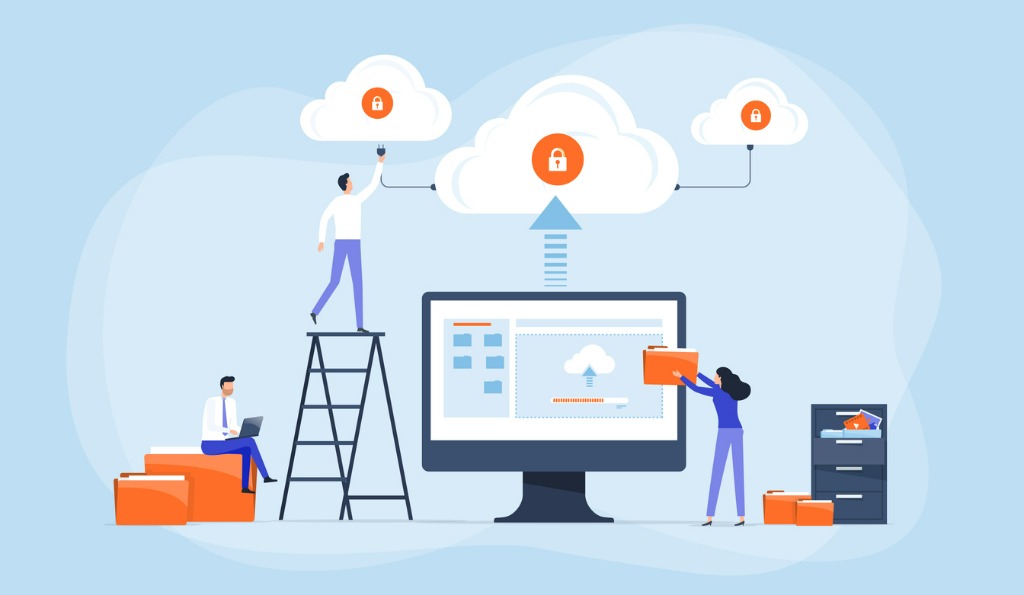
OneDriveと同期するデメリット
OneDrive の同期には、業務の効率化に役立つさまざまなメリットがあることがわかりました。しかし、容量圧迫や情報漏洩といったデメリットもあります。それぞれ解説します。
OneDriveの容量を圧迫する
同期は便利な機能ですが、やみくもにファイルを同期すると、 OneDrive の使用可能なデータ容量が圧迫されるので注意が必要です。
同期するファイルの量は、自分で管理できる範囲にすることが大切です。同期を設定する前に、同期するファイルとそうでないファイルを取捨選択しておきましょう。
情報漏洩のリスクがある
OneDrive の同期を有効にすると、複数の異なるデバイスからデータへのアクセスが可能です。そのため、先述したとおり、職場の PC で編集した文書が自宅の PC にも表示されてしまいます。
当然ながら逆のケースもあり、自宅の PC で保存していた写真などが職場の PC に表示されてしまうこともあります。機密性の高い重要な情報や個人情報の漏洩といったリスクがあることは否めません。
このような過失を防ぐためには、社内で情報漏洩に関する研修を実施するなどし、セキュリティ対策をしっかりと講じる必要があります。
OneDriveと特定のフォルダを同期する方法
OneDrive では、特定のフォルダのみを同期させることもできます。同期するフォルダを必要最小限にしておけば、容量の圧迫を防ぐこともできるでしょう。以下、手順を解説します。
- エクスプローラーで「 OneDrive 」フォルダを開く
- フォルダが開いたら、そこに同期させたいフォルダーやファイルを移動し保存する
なお、 Windows のジャンクション機能を利用すれば、 OneDrive 以外のフォルダを同期させることもできます。この機能は簡単にいうと、別の場所にあるフォルダにアクセスできるようにするためのショートカットのようなリンク機能です。
操作の難易度は少し高めですが、コマンドプロンプトの仕組みがわかれば、決して難しくはありません。
OneDriveの同期を解除する方法
OneDrive の同期にデメリットを感じている人のなかには、「同期を解除する方法がわからない」という人もいるかもしれません。
OneDrive の同期の解除には、すべて解除する方法と、一部のフォルダのみ解除する方法の2つがあります。ここでは、それぞれの手順を紹介します。
すべての同期を解除する
OneDrive の容量が上限に達したり、必要性を感じなかったりする場合は、すべての同期を解除するという手もあります。手順は以下のとおりです。
- タスクバーにある OneDrive のアイコンをクリックする
- ウィンドウ右上の歯車マークをクリックする
- 設定をクリックし、ウィンドウが表示されたら「アカウント」タブを選択する
- 「この PC のリンクを解除」をクリックする
- 「アカウントのリンクを解除」をクリックして完了
一部のフォルダの同期を解除する
OneDrive では、同期させたくないフォルダを任意で選択できます。手順は以下のとおりです。なお、前項の「すべての同期を解除する」手順の3からスタートします。
- 「フォルダの選択」をクリックする
- 「すべてのファイルを使用できるようにします」のチェックを外す
- 同期されているフォルダの一覧から、同期を解除したいフォルダのチェックを外す
- 「 OK 」をクリックして完了
OneDriveの同期を解除する際の注意点
OneDrive の同期を解除しても、 OneDrive 上のファイルが削除されるわけではありません。ただし、オンライン上の OneDrive にのみ保存されているため同期を解除するとローカルからは消えたように見えるため注意が必要です。エクスプローラーから閲覧や編集ができなくなってしまいます。
そのため同期解除後に閲覧、編集したいデータは、事前に OneDrive フォルダからローカルフォルダへデータをダウンロードしておく必要があります。
OneDrive 上に保存されているファイルには、青い雲のアイコンが付いています。必要なファイルは、ファイルを右クリックして「このデバイス上で常に保持する」を選択して保存しましょう。アイコンが緑の丸い矢印に変わったら、ダウンロードの完了です。

OneDriveの同期設定を見直して快適な状態にしよう
OneDrive の同期機能には、複数の異なるデバイスから常に最新のデータを閲覧、編集できることや、データを自動でバックアップできるといったメリットがあります。
使い方に注意しないと容量圧迫や情報漏洩などのリスクもありますが、特定のフォルダのみを同期したり、一部のフォルダの同期を解除したりすることで、これらのリスクを最小限に抑えることができるでしょう。
OneDrive の同期機能を活用すれば、さらなる業務の効率化を図ることができます。ぜひ同期設定を見直し、 PC を快適な状態にしてみてください。
★OneDrive活用に関する関連コンテンツもぜひご参考ください!
【関連ブログ】
・OneDriveを削除するには?ゴミ箱から復元する方法も解説
・OneDrive のアクセス許可設定を確認するには?変更方法や共有方法についても解説
・OneDrive における外部ユーザーとの共有方法
・OneDrive のセキュリティは安全?リスクや対策、機能を解説
・OneDriveのバックアップは不具合が多い?問題や対処法を紹介