5 Quick Tips for Managing Files in Microsoft Teams


Want to streamline your Microsoft Teams creation process? Sign up for our upcoming webinar “Empower Hour: Team Templates & Top Tips!” Register here.
It’s no secret that Microsoft Teams opens doors for effective communication between different departments and organizations. That said, file management can be tricky in Teams if you don’t have a plan in place. Here are a few handy tips you can use to keep your files in check.

1. Know the Backends for Chat vs. Team Conversations
You might be surprised to learn that the backends for individual Teams and Team chats are different. The backend for a Team is a SharePoint site, while the backend for a chat is a OneDrive site. But that’s not all: while the OneDrive site used for chats is only accessible by the people in that chat, files shared in Team threads can be accessed by anyone in that Team.
2. Channel Names Impact the File Folder Name
When creating a new channel in a Team, that same backend SharePoint site is going to automatically create a files folder in the Documents section that will be named whatever the channel name is. Because of this, it’s extremely important that each channel is named correctly the first time; there’s no going in and changing the name of that folder once it’s created. Avoid typos and misnomers at all costs!
GET OUR NEWSLETTER: Subscribe here for weekly content from AvePoint
3. Decide How Things are Stored When Collaborating
If you have any type of structured file format for your Teams, I highly recommend not directly uploading files to chats. Doing this will cause files to appear at the bottom of the general Files tab instead of in their proper folder. Loose files can still be moved to the correct folder location afterward, but it’s an unnecessary extra step that can quickly lead to messy file storage if ignored.
Instead, if you have a folder structure, go into Teams -> Files, find the correct folder (or create one if need be) and upload the file there. You can then hit *Copy Link* and easily share a direct link to the file in chat or channel conversations. This makes it easier to keep files organized and helps avoid copious amounts of loose links.
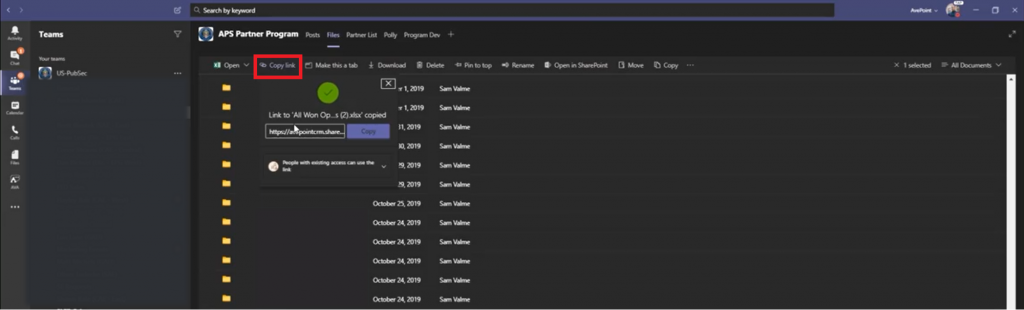
That said, there may be instances when you might prefer a flat architecture as opposed to leveraging folders. For instance, a flat architecture would work with channels dedicated to simple things like fun work clubs (e.g. “Coffee Club”).
4. Be Wary of Link Permissions in Microsoft Teams
Once you’ve uploaded the file into a Team or Teams chat, it’s now a SharePoint object. This means that the same sharing capabilities you get from SharePoint and OneDrive apply in Microsoft Teams. Thus, if you copy a link in Teams, you get the same basic SharePoint link settings as you would anywhere else in Office 365.
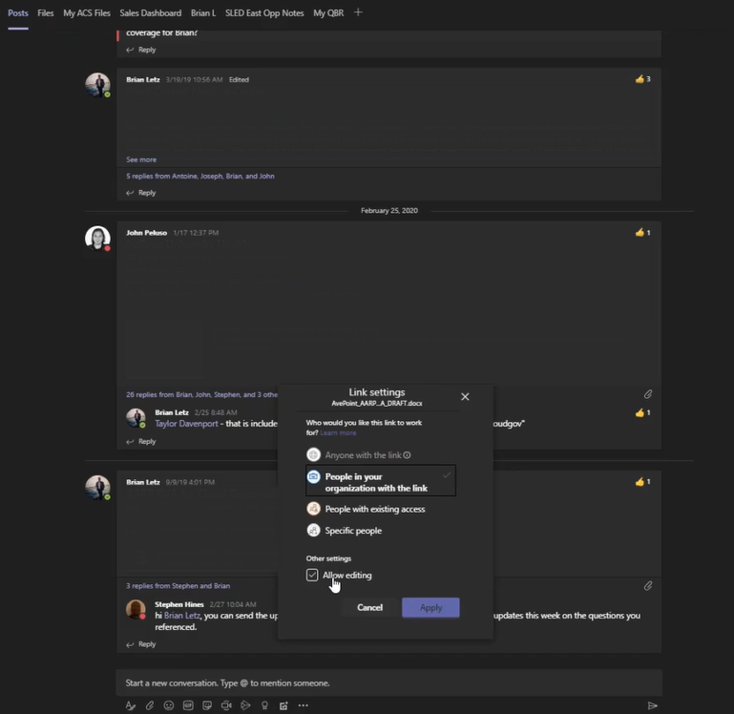
This is where things can get dicey. Depending on the permissions you set, links only meant to be accessible within a specific Team can be viewed by anyone they’re sent to in your organization.
So, if you’re in a situation where you’re constantly sharing files with people who are outside of the Team you’re working in, you might want to consider adding them to the Team instead of enabling external access permission sets. That way, you’re not poking holes in your security boundary.
5. You Can Manage Your Teams Files from Your Desktop!
Finally, would you prefer to use a traditional file explorer to manage your files within Teams? No problem. All you have to do is go to the channel in question, click on Files, and then click on Open in SharePoint. This will bring you to the appropriate breadcrumb in SharePoint. You can then click on the Sync button.
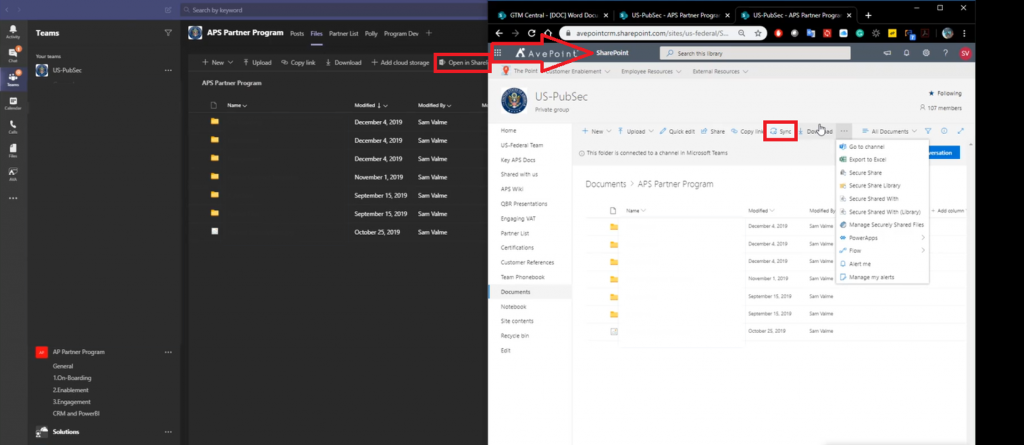
Once you hit Sync, it’s only going to sync the content in that window. That way, you don’t have to worry about syncing an entire Team’s worth of content to your desktop.
Alternatively, you also can sync an entire Team’s files to your desktop if you prefer to manage everything outside of the Microsoft Teams app. Better yet, any changes that are made when others are working on documents in-app will be automatically reflected in the files via updates (though, again, you can’t go in and change the names of the top-level folders).
Have your own file management tips to share? Feel free to drop them in the comments below!
Get all the latest Microsoft Teams tips by subscribing to our blog!

Sam Valme is Senior Director of Partner Experience at AvePoint, working out of our Arlington, Virginia office.


