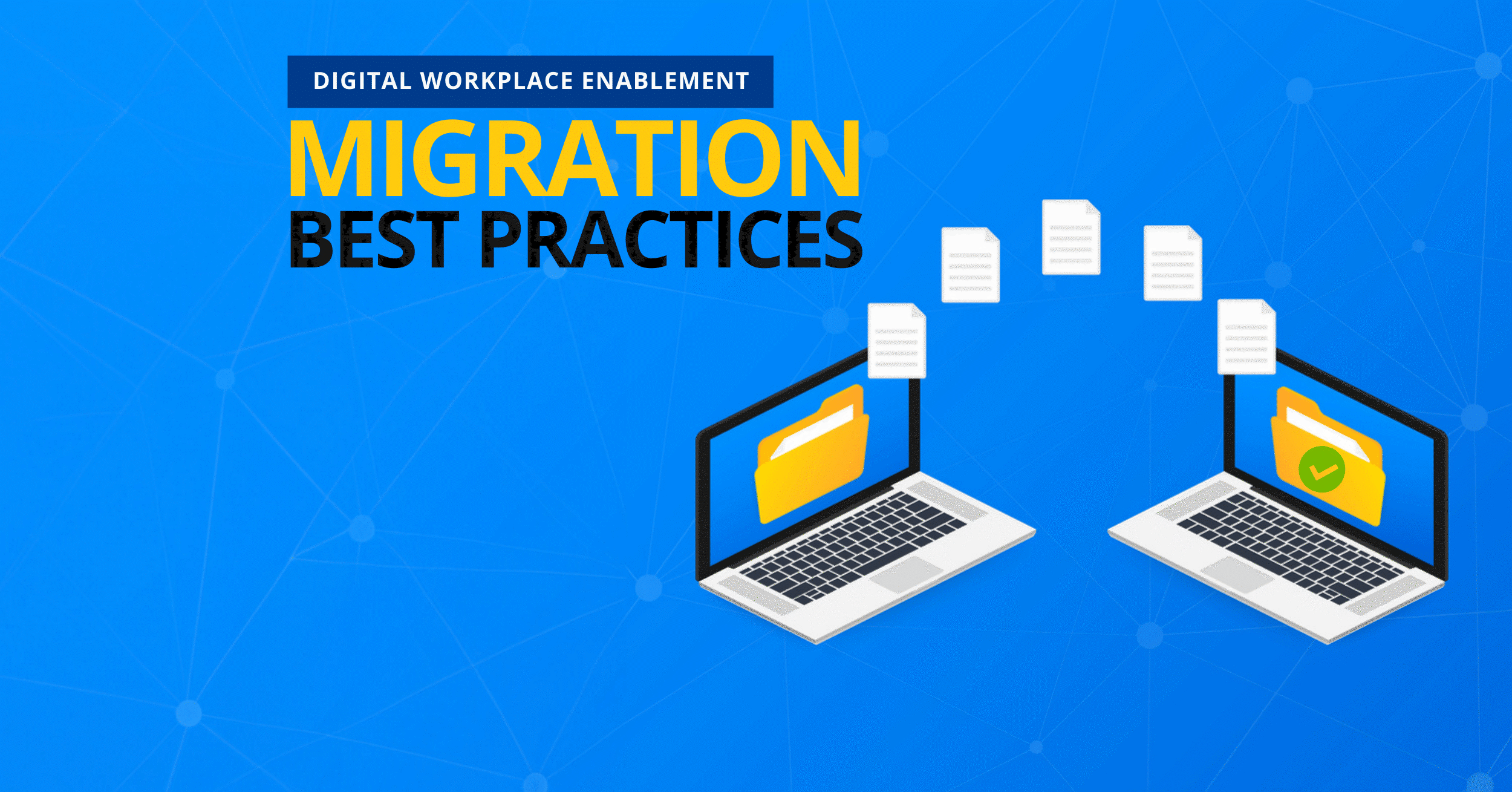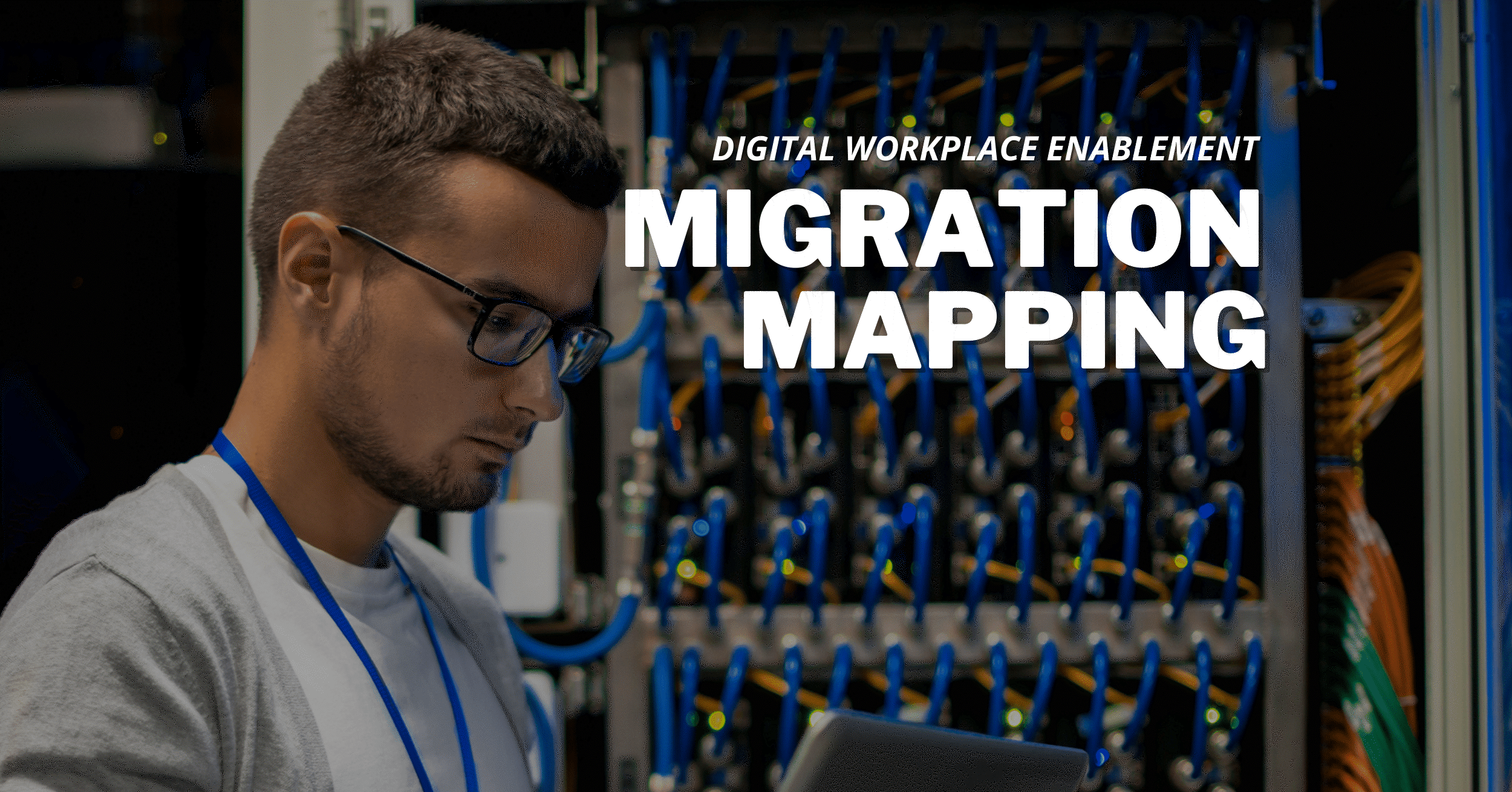How to Get Started with Microsoft 365 Migration

It’s very common nowadays for organizations to store their work data in the cloud. Not only does it make the information available anywhere across the organization (and even the globe), but it also keeps the data more secured and compliant. However, many organizations are still not in the cloud as the migration process requires a lot of preparation, resources, time, and money. It’s not easy to migrate years of records and data without planning and managing it well.
Before the actual migration, you need to determine which files you want to place in the cloud, who will initiate and manage the process, how long the migration will take (as this might affect the present business flow), and other factors. Here are some tips to help you start migrating your local files to Microsoft 365.
Typically, a migration involves moving data from multiple within your intranet, and this can make the migration process quite complicated. To overcome this, Microsoft provides a tool called Migration Manager that you can easily access from the modern SharePoint Admin Center. By using this tool you can start your migration process with a centralized way to set up your agents, create tasks, view and monitor the progress, and download a summary report of your migration. This process works in three different steps that you can see in the illustration below.
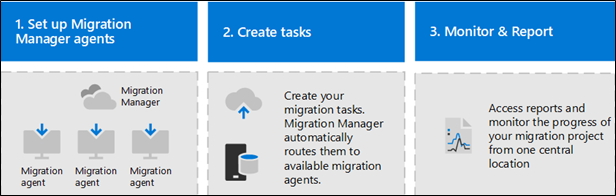
Set up Migration Manager Agents
This is the first step of the whole migration process. There is a setup file you need to download and install in each of your machines (and virtual machines) that the files will be coming from. This setup file will create the link between the source and destination which is your machine and Migration Manager.
Create Tasks
After setting up the connection, it’s now time to create migration tasks by entering the URL or path of the network file you want to migrate as the source and the URL of the SharePoint site where you are placing your content as your destination. Afterward, the tool will do the job for you; it will automatically distribute the tasks to every agent you elected.
Monitor and Report
Monitor the progress of the migration by viewing and downloading the report.
Before proceeding with the steps above, these are permissions you need to have in order to migrate your local files:
- You need to have admin permissions to access the Migration Manager page in the new SharePoint admin center.
- You must be a global admin or OneDrive/SharePoint admin in the Microsoft 365 tenant where you are migrating your files.
- For the source, you need to have read access to any of the network file shares you are going to migrate.
- For the machines and/or virtual machines, please see the perquisites required in this documentation.

On the other hand, you also need to consider your end-users. Talk to them about the migration and the possible downtime it may bring. Prepare an overview and training sessions on the new platform since some users might have a hard time adapting to the new collaboration system in your organization.
Another migration tool from Microsoft is called SharePoint Migration Tool (SPMT). Unlike Migration Manager which can only migrate from your local file shares, SPMT can help you migrate on a larger scale. It supports migration to SharePoint Online and OneDrive from SharePoint Server 2016, SharePoint Server 2013, SharePoint Foundation 2013, SharePoint Server 2013, SharePoint Foundation 2010, and from your local file share. See more of what the SharePoint Migration Tool can do and its requirements through this article.
These two migration tools from Microsoft can help organizations start placing their data in the cloud hassle-free, but there are still some limitations. AvePoint’s FLY migration tool will help you migrate not just from your on-premises source, but it can also migrate from your cloud content to any destination depending on the type of your migration. One great feature of FLY is the pre-migration report which shows a comprehensive overview of the contents you’re migrating (plus, it’s downloadable).

Aside from this, it can also satisfy your various migration requirements by configuring migration settings such as conflict resolutions, filter policies, mapping settings, and more. See more of the features request a free demo here!
Subscribe to our blog to be updated on the latest Microsoft 365 migration news.
Adrian is currently a member of AvePoint's project management team. In his previous role as a Content Marketing specialist at AvePoint, Adrian covered the latest trends and topics on what’s new in technology, SaaS Management & Governance, SaaS Backup and Data Management.