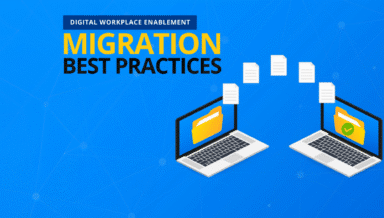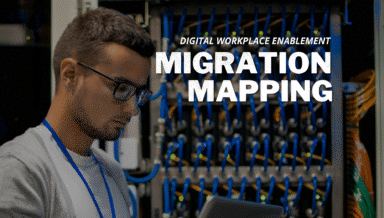How to Get the Most Out of Microsoft Teams’ New Import API

In our previous article, we went into detail about the new Microsoft Teams Import API. The topics covered gave details about what it is, the benefits included, how it works, and what limitations exist. Let’s do a quick recap to highlight what those limitations are:
- 1:1 and group chat messages
- Private channels
- @ mentions
- Reactions
- Videos
- Announcements
- Code snippets
- Stickers
- Emojis
- Quotes
- Crossposts between channels
I left you with a bit of a cliffhanger, promising it was not all bad news with these limitations. Throughout the remainder of this article, I will give you details as to how our migration software Fly overcomes many of these.
Slack to Microsoft Teams Emoji & Quote Transfer
Let’s first bear in mind that these are two completely separate platforms that don’t have exact feature parity. That can make it quite challenging to help bridge the gap between many of the aforementioned limitations.
Thankfully, we like challenges. Take a look below to see how your Slack emojis and quotes will translate to Teams.
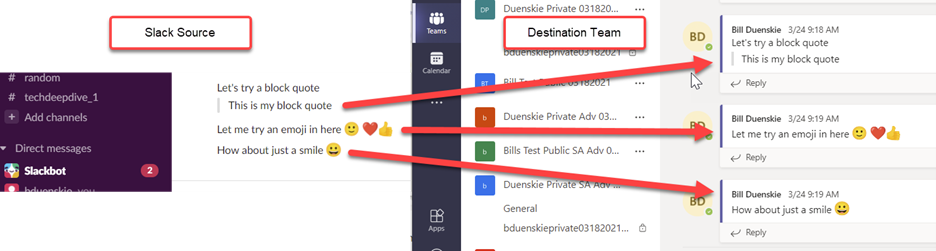
Now let’s kick it up another level and jump forward with Teams to Teams migration.
Teams to Teams
Now we’re talking a bit more apples to apples here, and with that, I’m happy to let you know that we support the following limitations:
- @ mentions
- Videos
- Announcements
- Stickers (with custom text too)
- Emojis
- Quotes
That makes up for more than half of the limitations that exist. Many of these come over and match the source so closely that even I had a hard time keeping track of which was the source and which was the destination. Let’s take a look at some examples:
@ mentions

Videos
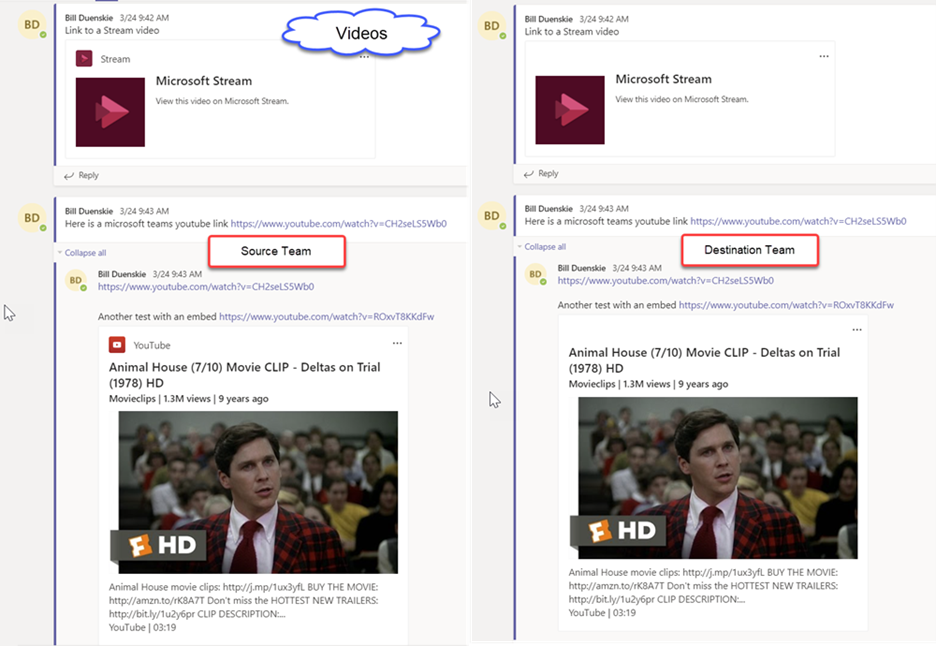
Announcements

Stickers
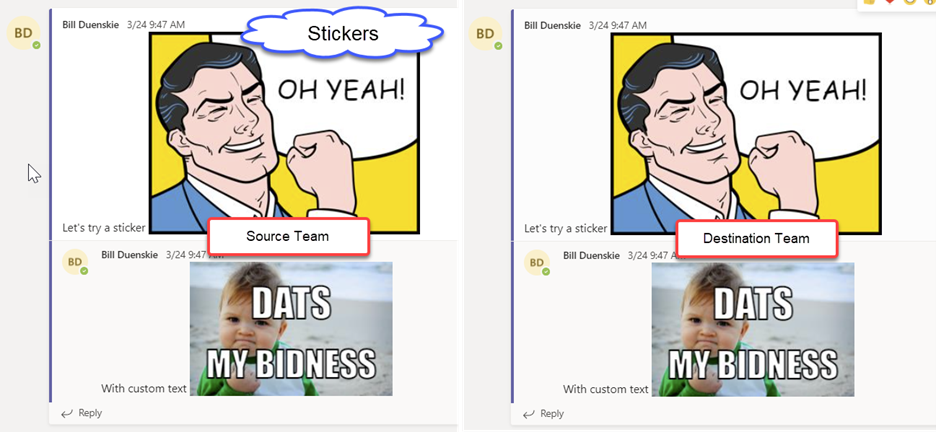
Emojis
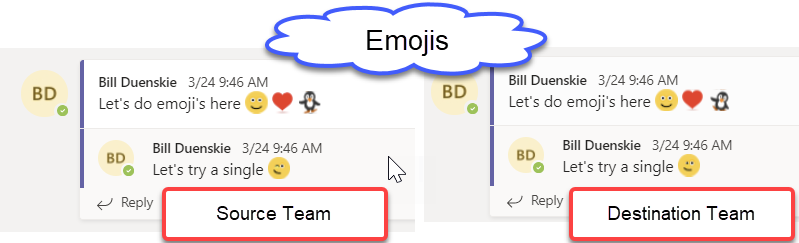
Quotes

You may be asking yourself, how do I make sure all these features are working? Do I need to go through additional configuration work? The answer is no; there is no extra work required on your part. Fly recognizes your source and destination and gives you the flexibility to choose whether or not you want to use the new import API. The software will take care of the rest.
The “Migration Mode” Limitation
In our previous article, we discussed how the Import API works. One of the key points was to tell the API you are beginning a migration, and it puts the destination Team into what is called “Migration Mode.” While in this mode, you cannot view the Team in the client (native, web, or browser). It’s not until you complete the migration and tell the API that you want to exit migration mode that you will be able to view the Team.
Typically in most migrations, there will be a testing or validation period to confirm things are going as planned during a migration. It is not uncommon to take a sneak peek at the destination Team. Do we want to check and visually certify all Teams? Absolutely not; there’s just no time for that. But for a handful? Sure. How can you do that if you cannot see the Team?
Luckily, we have a way. Within Fly, we give you the capability to exit “Migration Mode” while also indicating whether or not you want to bring over the membership. This gives you the flexibility to exclude the original membership temporarily while allowing the migration account access (or even add additional people) to visually certify everything looks good. Once all that is confirmed, all it takes is one final step to bring over your Membership and you’re all done: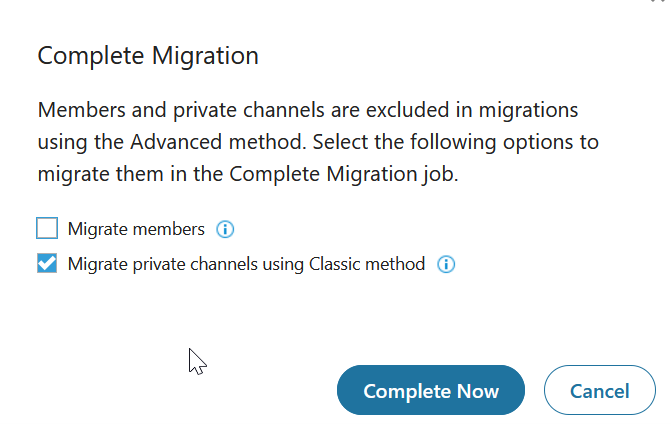
This highlights how we think about the marrying process with new technology. We’ve learned many lessons by doing thousands of migrations on behalf of our clients, which helps greatly when designing new features because of our working knowledge as migration professionals.
To learn more about how AvePoint can make your next migration project a cinch, contact us today.
For all things Microsoft Teams be sure to subscribe to our blog.
Bill is AvePoint's Product Strategy Lead.