Q&A: What Microsoft 365 Tool to Use When and Top Collab Considerations

With all the powerful tools that the Microsoft 365 stack offers, it’s easy to get lost figuring out which tool should be used for each of your organization’s needs. But with the right knowledge and guidance, you can not only get the best out of each tool but can also acquire exceptional value from the integration of these solutions.
Last week’s webinar, What Microsoft 365 Tool to Use When & Top Collab Considerations, aimed to do just that. Sharing top tips and tricks to maximize collaboration with the help of the Microsoft 365 stack, we discussed the individual capabilities of Yammer, Teams, SharePoint, and Outlook and saw how they can be even more valuable when integrated.
We ended up having a strong turnout with a ton of you asking questions, so we answered them and compiled everything into this blog post. Let’s jump right in!

Does Yammer make sense for a small company with less than 100 employees? Why not use org-wide Teams for small and medium-sized businesses instead?
Microsoft Teams’ organization-wide feature can indeed emulate what Yammer does. With organizations with 100 users or less, I think org-wide Teams would work. However, when you have more than 100 users, there’s too much chatter that’ll happen, and this natural way of engaging with a bigger group will be challenging. With Yammer, conversations between members of a large organization are much better organized.
Is there any way to prevent a Yammer user from accessing group-related content?
As a Yammer admin, one can control access to a Yammer group or community. You can manage and customize your network by adding or removing users, setting up usage policies to keep content appropriate, or disabling external messaging so users outside the network won’t be able to access content in your group nor be invited to join.
“With Yammer, conversations between members of a large organization are much better organized.”
Is content stored in the Intranet and then “broadcasted” to Yammer to get engagement?
Yes, your organization’s intranet, such as SharePoint, is a “corporate library” where your content is stored. Yammer, on the other hand, is like a “company cafeteria” where your community can mingle and share ideas with other departments. So, if you want to bring content out to your organization, you can share it on Yammer and see how your community engages with it.
How can I connect my SharePoint team site to Microsoft Teams?
- At the top right section of your team site, navigate to the Next Steps panel and choose Add real-time chat. You may also access the Add real-time chat in the lower-left corner of your team site’s homepage.
- A panel will open for a quick walkthrough of the value of the integration. Click continue, then choose which resources from your SharePoint site you would like to be pinned as tabs to Teams.
- Choose Add Teams to successfully create your new Team channel.
Note: You must be the site owner to perform the steps above.
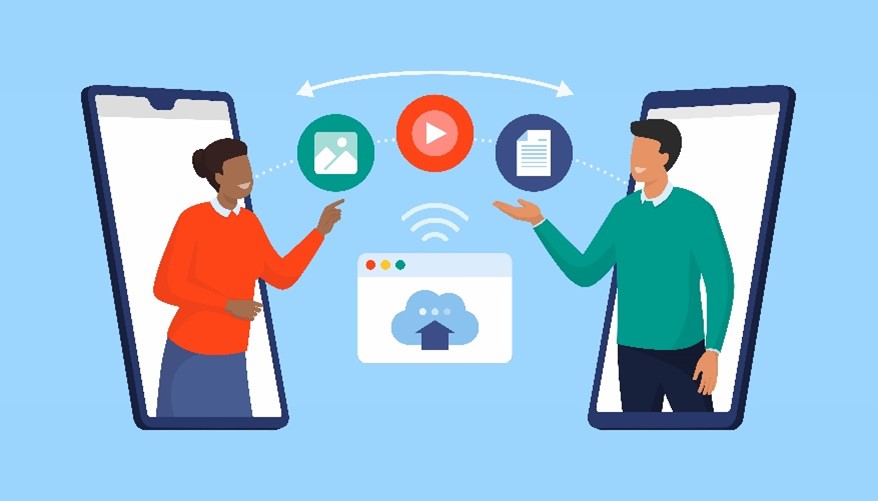
What is the ideal way to set up Teams where a user can have access to the calendar of another user (e.g. an assistant accessing an executive’s calendar)? Should they be a member of the Teams that the user is part of?
For a user to access and modify another user’s content such as a calendar in Teams, the right permissions should be granted first. You can create teams where you can add both the executive and the assistant so they can collaborate and work on the same calendar.
On the other hand, Microsoft’s Delegate Access now allows you to have someone else manage your email and calendar items. With this access, your delegated person can send email or respond to meeting requests on your behalf, but you can also customize permissions to limit access to private items and folders. This function hasn’t been added to Teams just yet, but make sure to subscribe to our blog to be updated when it gets implemented!
Should Microsoft Teams be used for long-term storage of content?
All data in Microsoft Teams is automatically synced in SharePoint, each Team is filed in a site, and each channel in a folder. According to Microsoft, this data is stored indefinitely by default unless someone tries to delete said data. Teams retention policies can therefore be managed to determine which data you want to keep or delete. Files shared in Teams, on the other hand, are governed by permissions and file security options in SharePoint and are reflected automatically in Teams.
Again, this data is stored indefinitely unless deleted. Microsoft therefore encourages its users to adopt third-party solutions to have wider retention capabilities.
How are companies addressing the lack of control in Microsoft Teams from a legal standpoint?
Retention policies for Teams can be specified so that they aren’t only valid for email but for other platforms as well. With that, you can apply a legal hold. Of course, we know how important it is to be sure that your retention policies are in line with your legal requirements, that’s why secondary retention is very much encouraged.
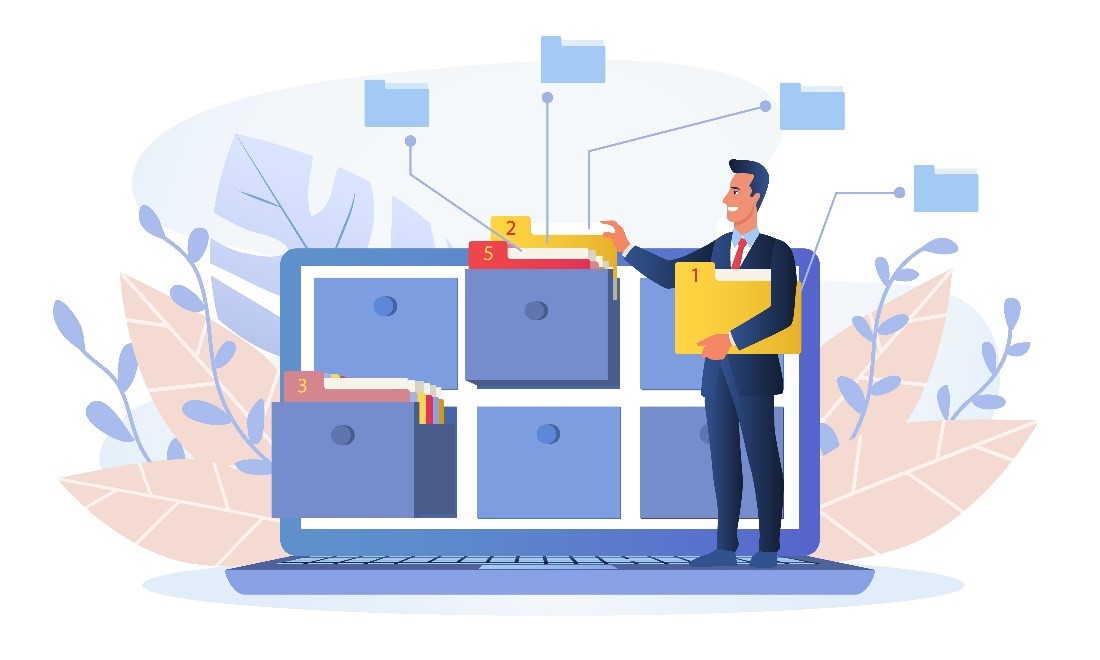
When it comes to sharing with external users, when should we use SharePoint Online vs Microsoft Teams?
You can basically think of enabling sharing in two ways:
- You collaborate as a team through Microsoft Teams.
- You collaborate on documents and sites through SharePoint.
In Teams, you are either given external access or guest access. Considering the maximum external collaboration access in Teams, you may give permission for a user outside your organization to be part of teams and channels, have access to the files shared in the said groups, and share files as well.
In SharePoint, on the other hand, you have a lot of hierarchy access capabilities; you can invite users to organization-level access, site-level access, or simply a link with permissions.
While both platforms offer mighty capabilities for external collaboration, it’s important to know what your organization’s vision is when it comes to giving external access. The good thing is that you can integrate both! For an overview of external sharing capabilities in Microsoft, reference this Microsoft documentation.
Can we overlay Zoom in Teams so it utilizes the built-in Microsoft Teams functions?
Through the Zoom bot in Teams, you can start a meeting that can be accessed both through your Zoom and Teams accounts. Make sure you properly configure your Microsoft Teams account to enjoy the integration with Zoom!
“Have people step up and volunteer to be [Yammer] community managers.”
How do you address the lack of control in Yammer? As a large company where employees can post anything, how do you keep it in line?
The ideal experience with Yammer is a serendipitous collision of discussion, but you can certainly put controls in place that serve as guidance for your colleagues. The key is to define what Yammer is for your organization and set up guidelines and policies for Yammer usage within your community from there.
What you can also do is to break up your organization into smaller communities, each with a specific purpose. Two ideas include:
- Look at diversifying the number of communities and expanding that, and
- Have people step up and volunteer to be community managers.
Can you easily save or export chats in Microsoft Teams?
You can easily save a chat or message in Teams by hovering your cursor over the message you want to save, clicking the ellipsis, and selecting Save this message. Saved messages can be reviewed in the Saved messages section of your account profile in the top right corner.
To export your messages and media from chats, submit a request to Microsoft’s Export Page. Once signed in, select an option to download either your conversations or files or both, submit your request, and then check back until your data is available to download. For more on exporting content, check out this Microsoft support page.
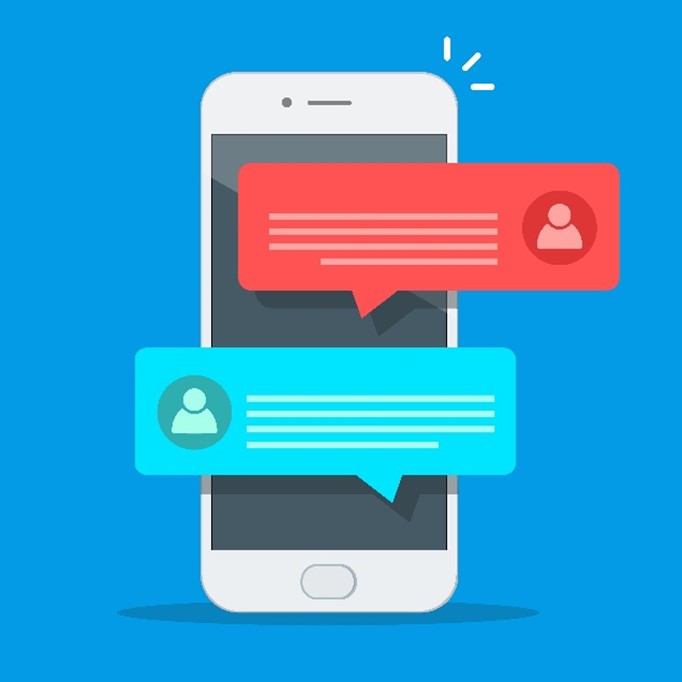
What’s the maximum number of people you can have in a chat?
You can add up to 250 users in a Teams group chat.
Will there be changes to the backgrounds so when a person moves the “halo effect” won’t be there?
At the moment there are no changes to the backgrounds in Microsoft Teams video chat. Hopefully, this will be included in the roadmap of upcoming releases.
Microsoft 365 tools really are a great help for every organization. From communication to collaboration, there’s a solution here for your every need. We hope this blog post helped you get more familiar with Microsoft 365. If you have other questions or topics you are excited to talk about in our future webinars, feel free to comment them down below!
Make sure to subscribe to our blog for more Microsoft 365 resources.
Sherian Batallones is a Content Marketing Specialist at AvePoint, covering AvePoint and Microsoft solutions, including SaaS management, governance, backup, and data management. She believes organizations can scale their cloud management, collaboration, and security by finding the right digital transformation technology and partner.



