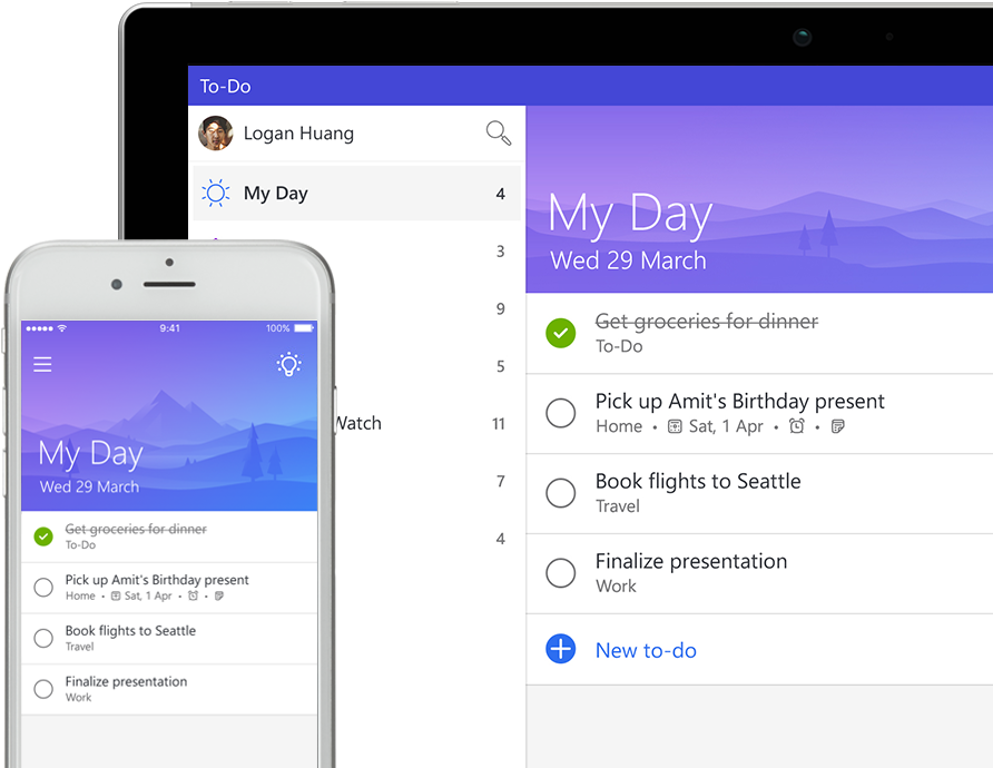Microsoft To-Do for Beginners: How to Up Your Efficiency

Learn how to set up different policies for departments sharing the same Office 365 tenant with our free webinar “Tailoring Microsoft Teams & Delegating Administration in Office 365!” on August 7th at 11:00 AM EST.
One of the core missions of Office 365 is to supply you with the productivity tools you need to properly optimize your workflows. To this end, the platform offers two primary options: Microsoft Planner (task management for your team), and Microsoft To-Do (task management for yourself).
In today’s post, we’re going to break down what Microsoft To-Do is, why it’s useful, and how to get the absolute most out of the application. Let’s dive right in!
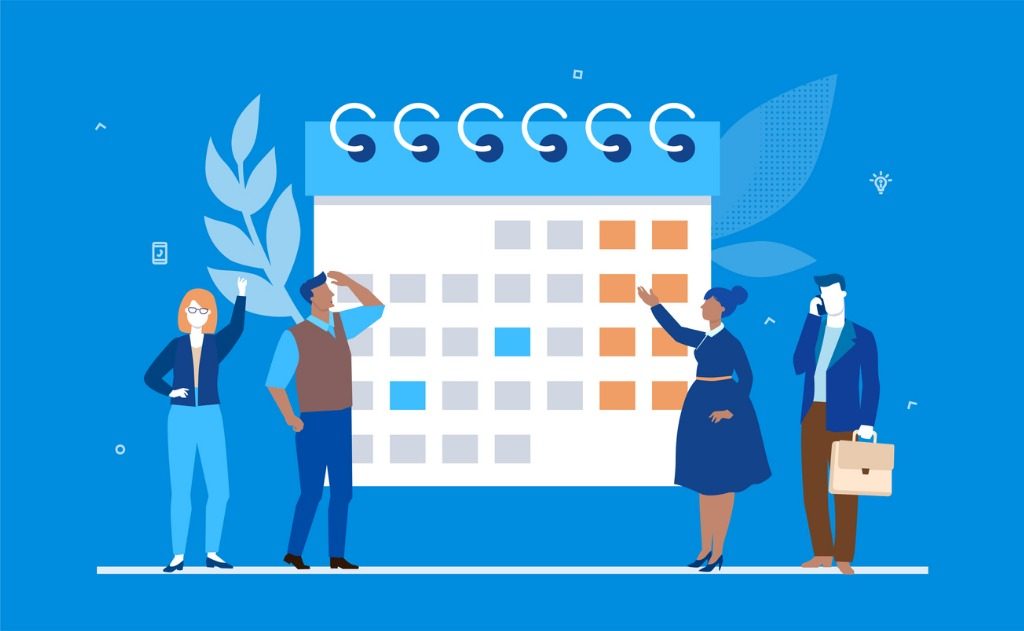
What Microsoft To-Do Is
Microsoft To-Do is primarily meant for planning and keeping track of personal tasks. To that end, you can do everything from creating color-coded lists to breaking your tasks down into clear, manageable steps. You can also use it to:
- Map out your days via the aptly named “My Day” daily planner
- Set reminders
- Set deadlines
- Configure notifications
- Manage all of the above via an intuitive desktop or mobile interface
- And more!
As with any tool, it’s also important to be aware of what Microsoft To-Do isn’t capable of. While multi-accounts are supported, they can’t be merged. And list share, unfortunately, isn’t supported between personal Microsoft accounts and organizational accounts.
So, if you wanted to transfer a list you were putting together at work to your personal account to use that weekend, you won’t be able to straight from the application. The mobile app does help to remedy this issue, however.
Looking for an introduction to Microsoft To-Do? This post is pretty helpful: Click To TweetWhy It’s Useful
All of those features are well and good, but how does the app set itself apart from the multitude of other planners on the market? Well, in terms of usefulness, Microsoft To-Do gives you the power to:
- Share the aforementioned lists with both friends and colleagues
- Create subtasks to better track multi-layered duties
- Sync tasks between Outlook and To-Do for persistent tracking
- Add attachments to tasks for ease of access
- Flag your emails for tasks to be added to your planner
- Take advantage of mobile emojis to personalize your lists
How to Get the Most Out of It
Though Microsoft To-Do is fairly intuitive, it never hurts to have a few extra tips on hand to help you hit the ground running. Here are a few handy bits of info you’ll want to keep in mind when using the app for the first time:
- Make use of Dark Mode on the desktop app to save your eyes from unnecessary strain
- Tagging is supported
- More on attachments:
- 25MB/task
- Unlimited numbers
- Photos are only attachable on Android; iPhone isn’t currently supported
- Pens (e.g. the surface pen) are supported on the desktop app
- More on changing emojis/icons in your list:
- Mobile apps: Built-in emojis
- Desktop app: Pick from a list (limited number supported)
- Browser isn’t supported (only copy and paste is supported)
- Task management can be handled via swipes on mobile
- Right swipe=move task to My Day
- Left swipe=delete tasks
- Tasks that aren’t finished one day can be easily reviewed rescheduled the next day
Have any tips of your own that you’d like to share with other readers? We’d love to see any you have to share in the comments below!
Get weekly updates on a variety of Microsoft 365-related topics by subscribing to our blog!
As the former Content Marketing Specialist for AvePoint, Brent led the strategy and direction of all AvePoint's blog properties.