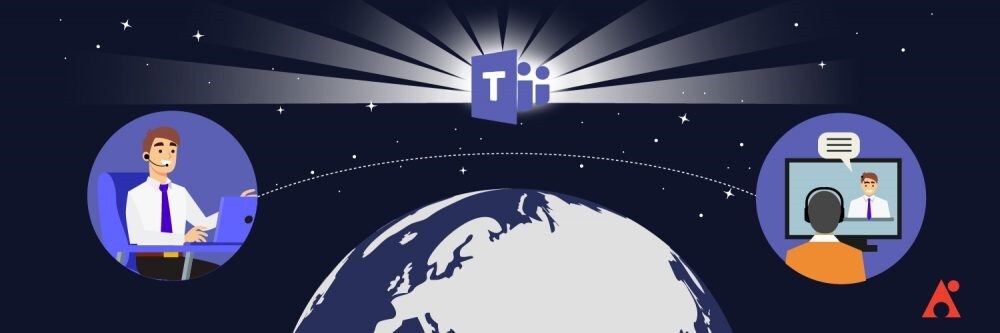Quels usages pour le partage dans Office 365 ? (Partie 1)

Vous souhaitez recevoir une alerte lorsque le prochain article sur Office 365 sera publié ? Abonnez-vous à notre blog & LinkedIn pour recevoir nos actualités hebdomadaires !
Si vous avez aimé cet article la suite est disponible:
- Quels usages pour le partage dans Office 365 ? (Partie 2)
-
Quels usages pour le partage dans Office 365 ? (Partie 3)
Vous voulez en savoir plus sur Office 365:
- 5 erreurs de sauvegarde Office 365 courantes et comment les résoudre
- Quel outil pour quelle situation : #MicrosoftTeams ou Yammer ?
- Qu’est-ce que Sway ? Exploitez pleinement le potentiel de l’une des applications d’Office 365
Un atout essentiel
Depuis l’origine d’Office 365, le partage de contenu vers d’autres utilisateurs est une fonctionnalité essentielle. Le fait que toutes les données soient stockées dans le Cloud permet très facilement et au cas par cas de partager des contenus en interne et vers l’extérieur.
Cette souplesse et cette ubiquité sont des atouts essentiels pour le déploiement et l’adoption d’Office 365. Cependant la richesse des options et des usages nécessite d’approfondir le sujet afin de bien communiquer auprès de vos utilisateurs.

Les usages
Il convient de savoir tout d’abord précisément ce que l’on veut faire et d’être en mesure de répondre à quelques questions simples :
- Quoi? Partage d’un fichier, d’un dossier, d’un site complet, d’un espace de travail complet ?
- Comment? Partage vers des personnes ayant déjà l’accès ? Ou bien en donnant des droits à de nouveaux utilisateurs ?
- Vers qui? Partage interne ou externe ?

En me basant sur mes propres expériences d’utilisateur et sur les retours clients, voici les principaux usages que j’ai pu recenser pour le partage Office 365.
1. Partage d’un fichier simple vers des personnes ayant déjà l’accès
Dans ce cas, le plus simple, après avoir sélectionné le fichier à partager, on peut utiliser le menu « copier le lien »

Le choix par défaut qui apparait ensuite, dépend des options de configurations définies dans l’administration Office 365.
On choisira dans ce cas de figure, l’option « Personnes ayant déjà l’accès ».
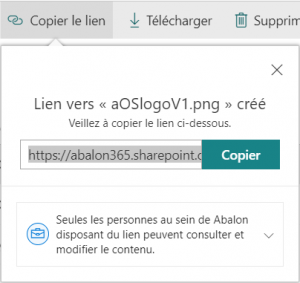
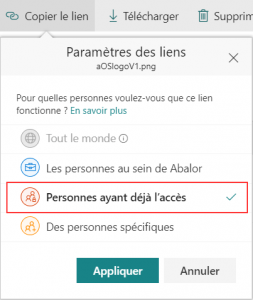
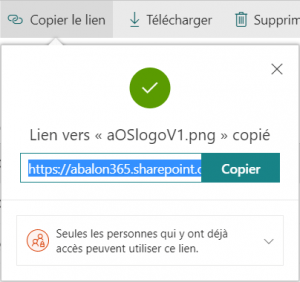
Le lien ainsi généré ne pourra être ouvert que par une personne ayant déjà accès au site. Ce point est très important du point de vue de l’administration SharePoint (ou OneDrive), cela ne modifiera pas les permissions déjà en place.
On peut noter également que le menu « Partager » permet d’arriver exactement au même résultat. L’important étant de sélectionner l’option « Personnes ayant déjà l’accès ».
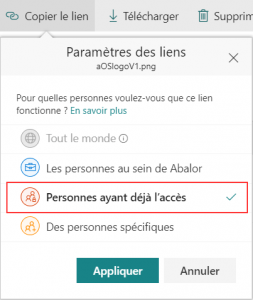

Il est d’ailleurs regrettable qu’il ne soit pas possible dans l’interface d’administration de positionner ce choix comme étant l’option par défaut, car c’est pour ma part et de très loin l’option de partage que j’utilise le plus (dans env. 95% des cas). Ce devrait être le choix par défaut lorsque l’on choisit l’option « copier le lien ».
Voir les détails dans l’article
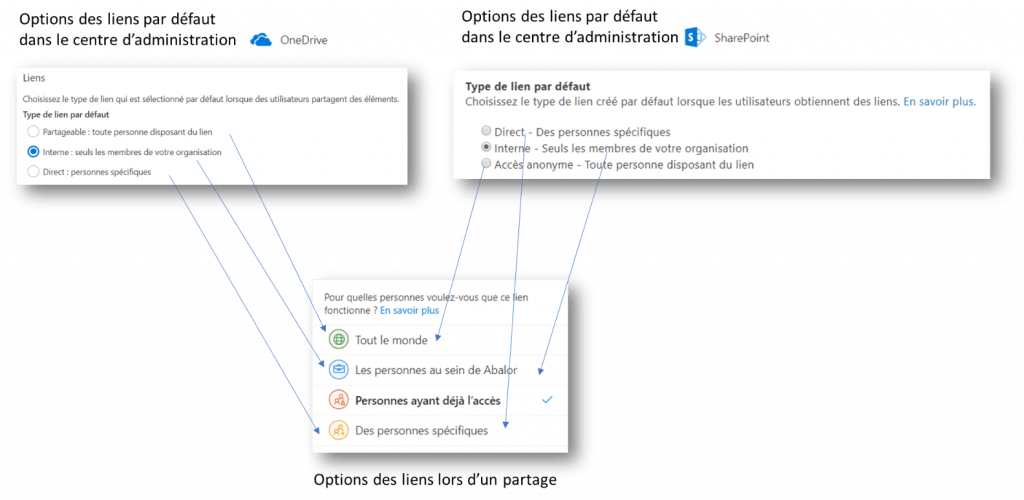
2. Partage d’un fichier simple vers des personnes n’ayant pas encore les accès

Utiliser les options de partage « Copier le lien » ou « Partager » pour ce type de partage est à éviter au maximum car il génère une rupture de l’héritage des droits au niveau SharePoint et OneDrive.
Ainsi avant d’utiliser l’option partage, le document « hérite des autorisations de son parent »
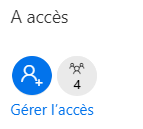

Après un partage avec l’une des trois options non floutées ici :
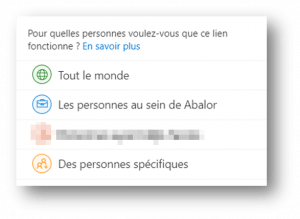
Le document dispose maintenant d’autorisations uniques
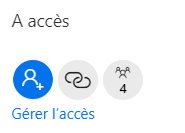

Si l’on clique sur « Gérer l’accès » on s’aperçoit qu’un lien spécifique a été généré
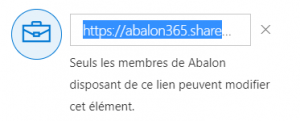
Cette situation n’est pas souhaitable et doit être vivement déconseillée voire interdite au niveau de la gouvernance SharePoint et Office 365. Pour aller plus loin et planifier la stratégie des autorisations, se référer à la documentation.
Donc pour partager un simple fichier avec des personnes n’ayant pas encore les accès, la seule solution à recommander est d’utiliser l’option d’attachement dans le Cloud proposé à la fois dans Outlook pour Windows et Outlook en mode Web. Pour tous les détails consulter l’article Joindre des fichiers ou insérer des images dans des e-mails Outlook.
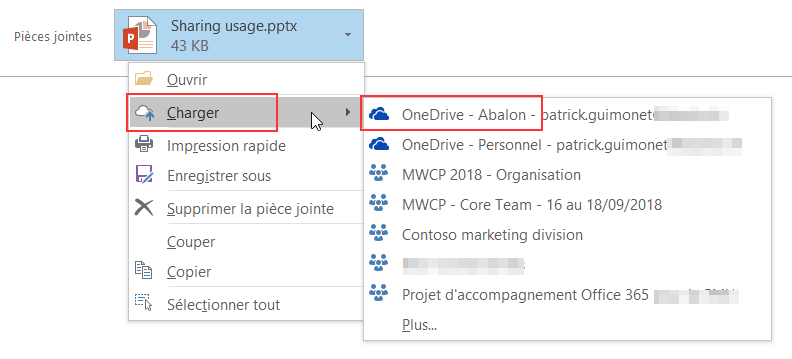
Le résultat est évocateur : le fichier est stocké dans le Cloud (ici OneDrive Entreprise) et seul un lien est transmis au destinataire.

L’intérêt est évidemment de transmettre des mails plus légers (ce peut être indispensable si la taille du fichier dépasse les limites de la messagerie).
Un autre intérêt lié à cet usage est que des mails traçant les accès au fichier partagé sont envoyé à l’émetteur. En voici un exemple :
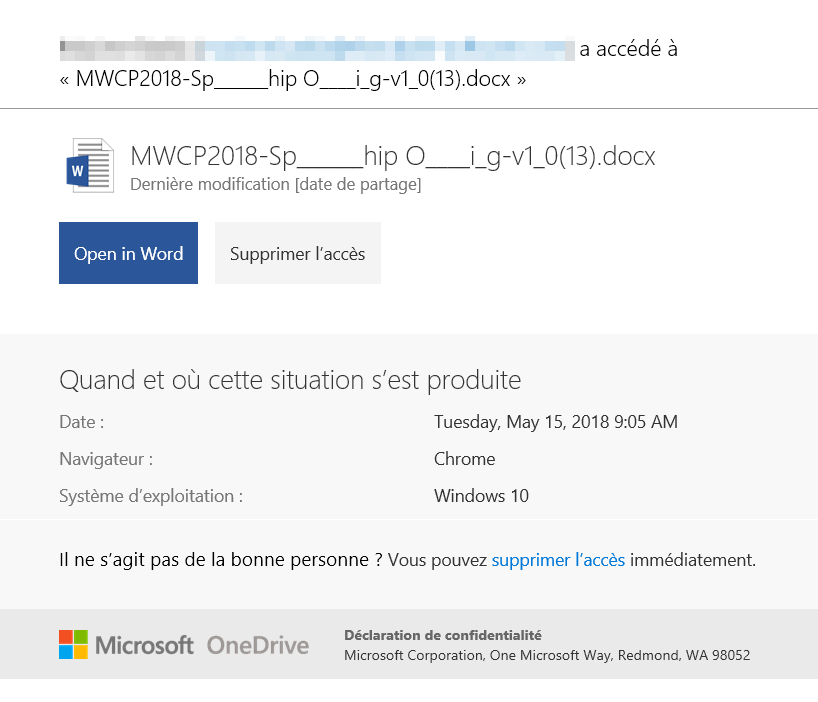
Il convient de noter à ce sujet que l’option par défaut qui était de donner les droits de modifications par défaut à tous (indiqué par la mention « Tout le monde peut modifier » ci-dessous :

A été très récemment (mai 2018) modifiée pour proposer par défaut le partage à l’intérieur de l’organisation seulement :

On prendra donc soin de bien préciser une autorisation pour tout le monde (comprendre à l’intérieur et à l’extérieur de l’organisation).
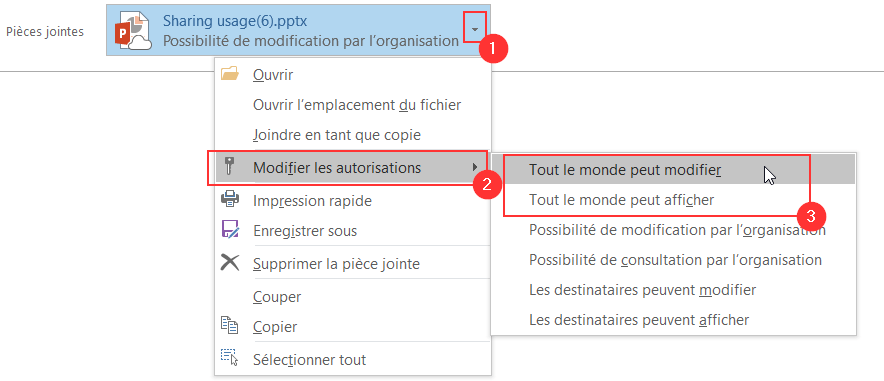
3. Partage d’un groupe de fichiers vers des personnes ayant déjà l’accès
Pour ce type de besoin on peut utiliser Delve et partager un panneau avec du contenu assemblé à cet effet :
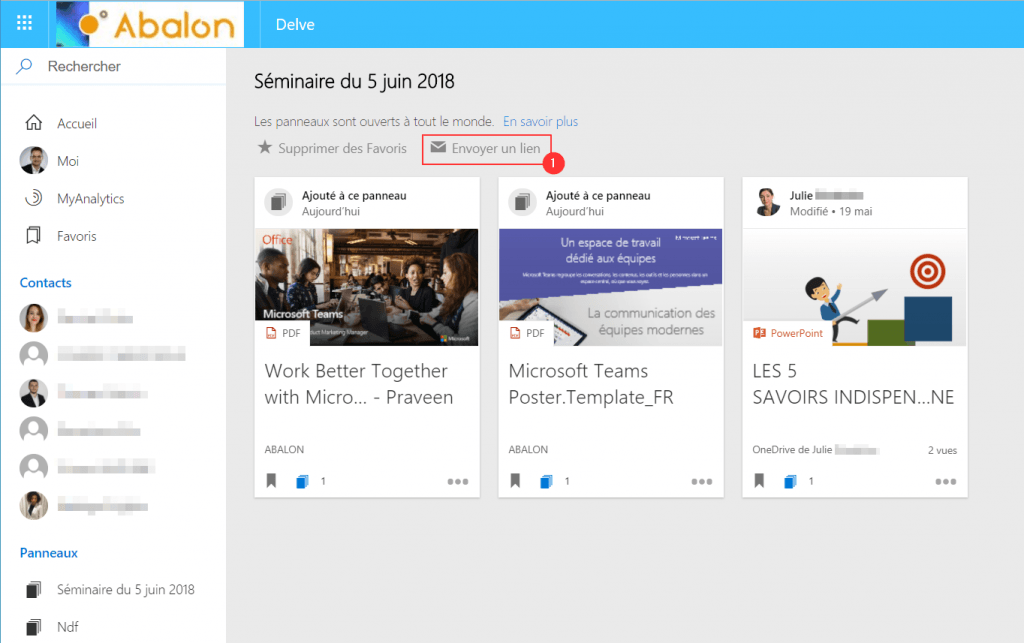
Malheureusement il n’est pas possible de « tagger » des fichiers directement dans OneDrive ou SharePoint pour les insérer dans un tel tableau, ce qui en limite l’intérêt pratique.
4. Partage d’un dossier vers des personnes ayant déjà l’accès
Ce cas de figure est identique au cas n°1 avec un fichier.
5. Partage d’un dossier vers des personnes n’ayant pas encore l’accès
Ce cas correspond au mode le plus recommandé pour un partage. Par exemple votre objectif est de partager un groupe de fichiers régulièrement ou ponctuellement avec un partenaire extérieur à la société. Une bonne architecture de l’information recommande de définir des espaces permettant le partage avec l’extérieur.
Pour le partage interne, créer un groupe Office 365 est la solution à privilégier.
Pour l’extérieur des échanges emails restent parfois nécessaires ou plus simples à mettre en place.
Dans ce cas on partagera un dossier en utilisant de préférence l’option « Des personnes spécifiques »
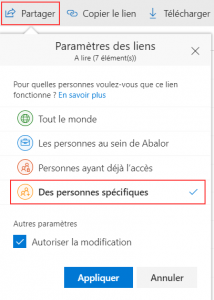
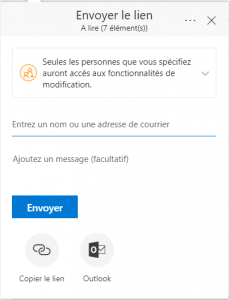
Le lien ainsi généré donne accès uniquement aux personnes spécifiées au dossier et tous les fichiers qui seront déposés dedans.
En cliquant sur l’icône Outlook un mail est ouvert qui permet encore de modifier les propriétés du lien.
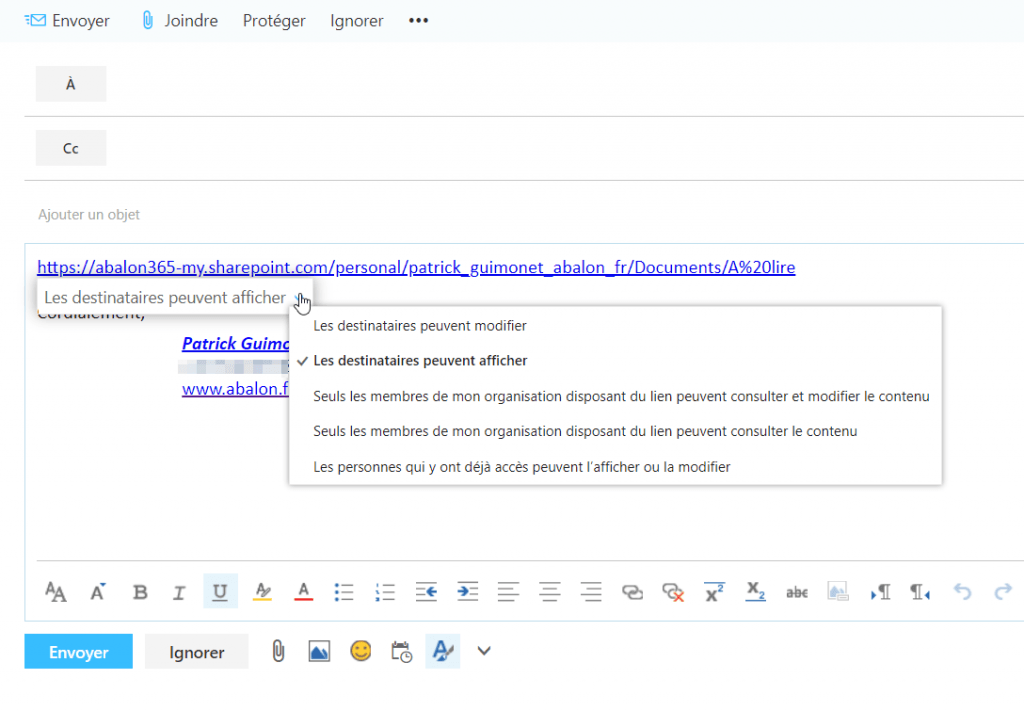
6. Partage d’un espace de conversations
Si l’objectif principal de l’échange est de discuter autour d’un sujet commun, alors Yammer est le bon outil. Même si un groupe Office 365 pourra faire l’affaire puisqu’il propose automatiquement la création d’une adresse email liée à une liste de distribution. Microsoft Teams sera aussi un candidat intéressant mais un peu « surdimensionné » pour échanger simplement autour d’une discussion (cf. le cas suivant).
Dans Yammer, il suffit de créer un groupe et d’y inviter la ou les personnes avec qui l’on souhaite échanger :
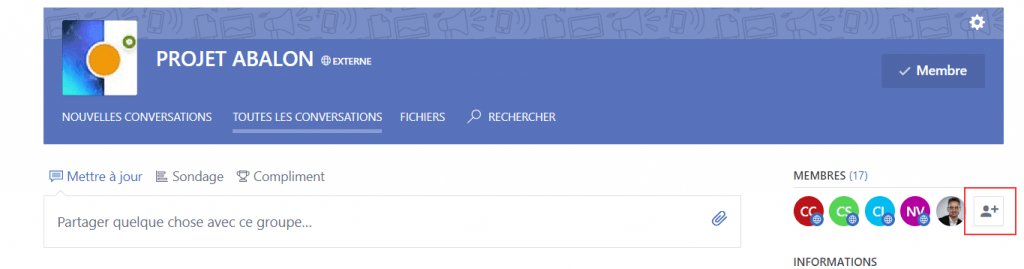
Puis
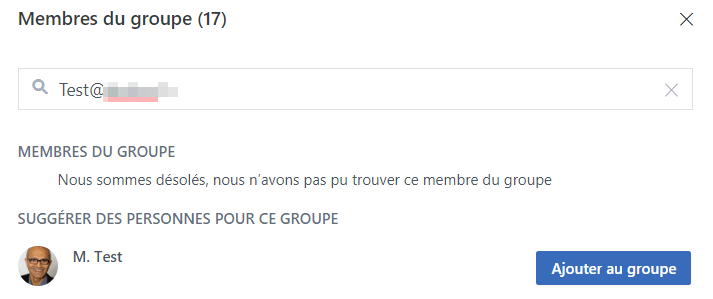
A noter que le partage d’un espace Yammer avec une personne ayant déjà l’accès se fait par copie de l’URL récupérée dans le navigateur.
7. Partage d’un espace de travail complet
Dans ce cas la solution évidente est de créer un espace Teams et d’y inviter la ou les personnes avec qui l’on souhaite travailler.
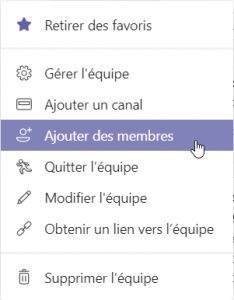
puis
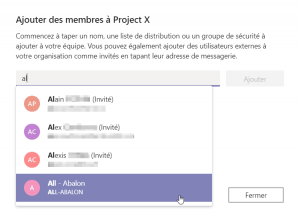
On notera que les utilisateurs externes à l’organisation déjà connu dans l’environnement apparaissent exactement au même niveau que les utilisateurs internes, ainsi que les listes de distribution (comme ici « All – Abalon »).
Lorsque les utilisateurs ont déjà accès à l’environnement, on peut utiliser le menu « obtenir un lien vers l’équipe » pour obtenir un lien vers l’équipe :
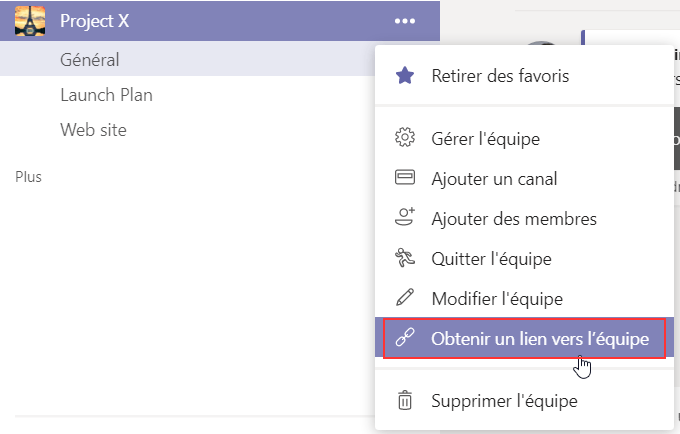
puis
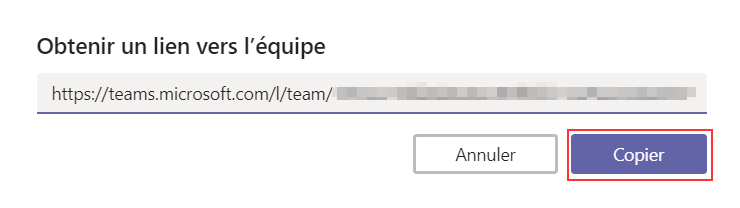
8. Synthèse Partie 1
Voici une synthèse graphique des usages détaillés :
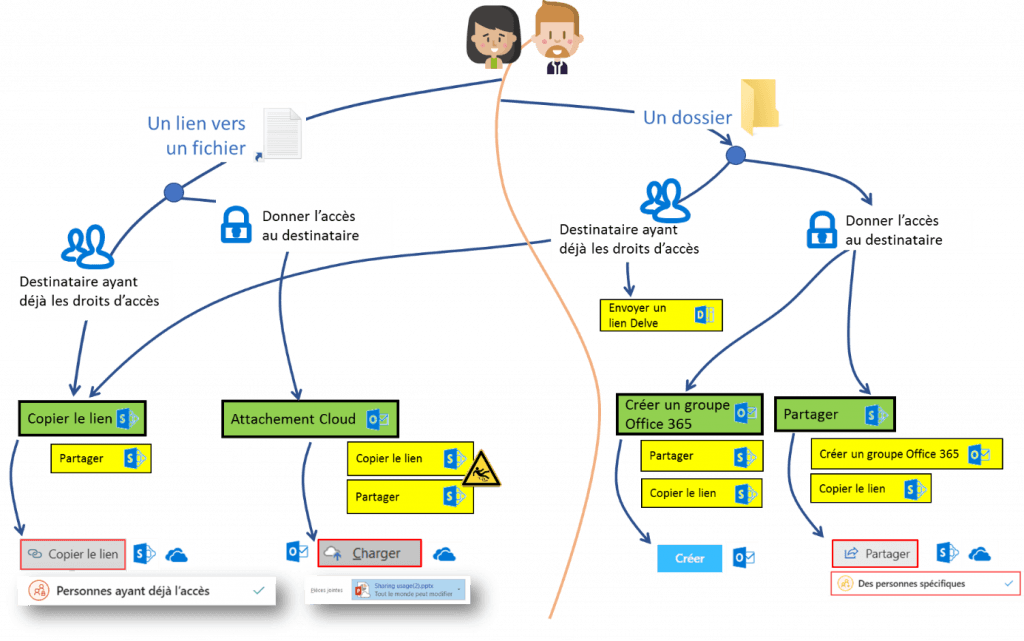
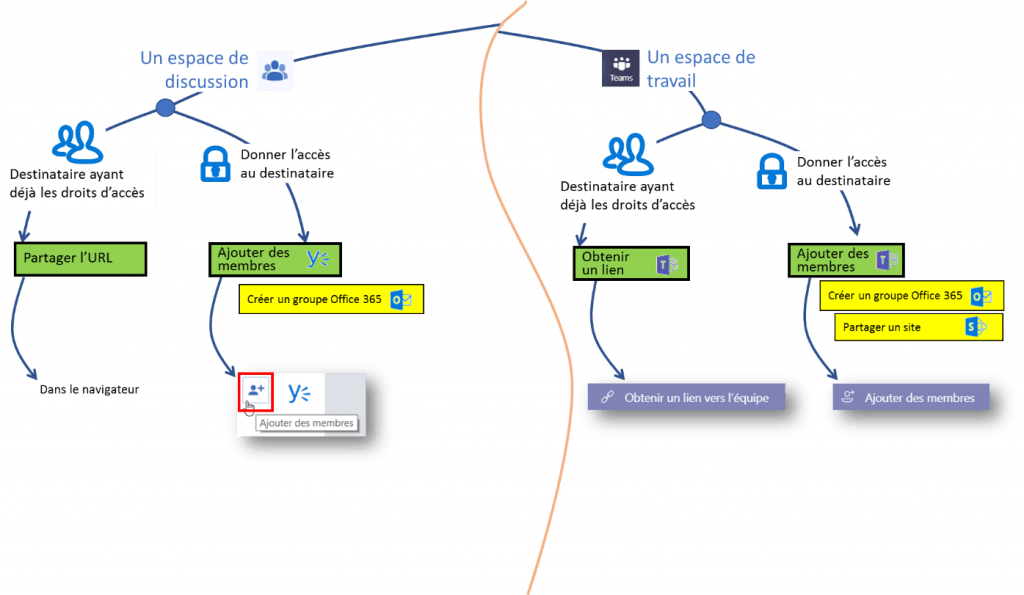
Et un tableau récapitulatif des outils évoqués :
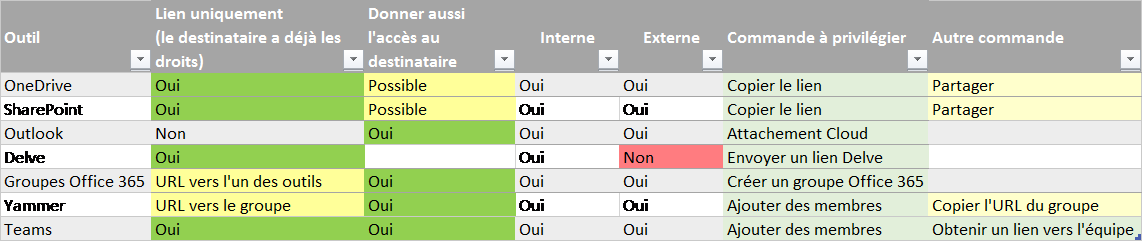
Nous étudierons dans un 2e article les partages plus spécifiques, usage par usage.