4 solutions pour gérer le centre d’administration Microsoft Teams

Il y a quelques jours, Jeff Teper a annoncé que Microsoft Teams est désormais utilisé par 115 millions d’utilisateurs actifs quotidiens. C’est un énorme succès lorsque l’on regarde les chiffres de l’année dernière. En effet, en juillet 2019, Teams ne comptait « que » 13 millions d’utilisateurs actifs quotidiens.
En savoir plus :
- SharePoint et Microsoft Teams : pourquoi ils fonctionnent mieux ensemble
- Guide sur la collaboration : quand utiliser Microsoft Teams, Yammer et SharePoint ?
- Obtenez la productivité maximale de Microsoft Teams
- 10 applications incourtournables dans Microsoft Teams
Comment gérer l’activité croissante dans Teams, favoriser la satisfaction des utilisateurs, la sécurité, la conformité et la productivité des utilisateurs et des administrateurs ? Lisez notre eBook pour en savoir plus.
En tant qu’administrateur (administrateur de service global ou du service Teams), vous avez peut-être besoin de mettre à jour la version Teams utilisée par votre entreprise pour ses besoins collaboratifs ou d’automatiser des actions pour gérer les équipes utilisées dans votre entreprise avec le centre d’administration Microsoft Teams ou PowerShell. Avec cet article, j’aimerais vous présenter quelques capacités de gestion modernes pour vous aider à gouverner votre centre d’administration comme un pro. Vous pouvez accéder au centre d’administration depuis le site Internet officiel.
Modèles d’équipes
Les modèles Microsoft Teams sont des définitions préconstruites de la structure d’une équipe élaborées autour d’un besoin professionnel ou d’un projet. Vous pouvez utiliser les modèles Teams pour créer rapidement des espaces collaboratifs enrichis avec des canaux pour différents sujets et des applications pré-installées pour introduire du contenu et des services essentiels à la mission.
Les collaborateurs qui débutent dans Teams ont souvent besoin de structure pour commencer. Ainsi, le fait d’avoir une certaine cohérence au niveau des canaux par exemple améliore considérablement l’expérience utilisateur, et donc l’adoption par les utilisateurs. Comment procéder depuis le centre d’administration ?
- Une fois dans le centre d’administration, rendez-vous dans Modèles d’équipepuis ajoutez un nouveau modèle d’équipe.
- Indiquez un nom, une description courteet longue puis choisissez un emplacement. Les paramètres régionaux sont utilisés pour suivre la langue de création du modèle.
- Et pour finir, ajoutez les canaux, les ongletset les applications que vous voulez utiliser dans l’équipe.
Cliquez ici pour en savoir plus sur les modèles d’équipe dans notre article détaillé.
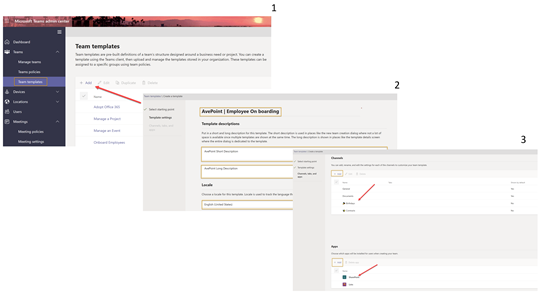
Après quelques minutes, le nouveau modèle que vous venez de créer sera disponible dans Microsoft Teams et votre entreprise pourra commencer à l’utiliser. Les modèles de Teams sont des blocs de construction précieux pour les services informatiques pour leur permettre de construire des expériences personnalisées et évolutives pour les utilisateurs, les clients, les fournisseurs et les partenaires.
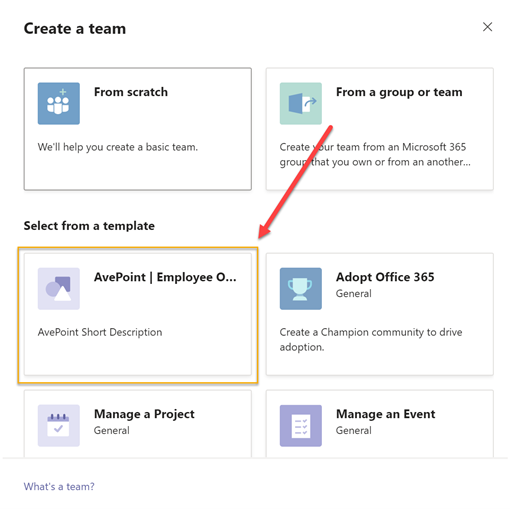
Stratégies de messagerie
Les stratégies de messagerie du centre d’administration de Teams permettent de contrôler les expériences de discussion et de canaux accessibles aux propriétaires et aux membres des équipes. De nombreuses petites et moyennes entreprises utilisent la stratégie globale (appliquée par défaut à toute l’entreprise) qui est automatiquement créée pour elles. Cependant, il est bon de savoir que, en cas de besoin (professionnel), vous pouvez créer et attribuer des stratégies de messagerie personnalisées (exemple : une stratégie personnalisée pour les utilisateurs externes ou les fournisseurs). Chaque utilisateur de votre entreprise héritera automatiquement des stratégies provenant de la stratégie globale (appliquée par défaut à toute l’entreprise), à moins que vous ne créiez et attribuiez une stratégie personnalisée. Vous pouvez :
- modifier les paramètres de la stratégie globale ;
- créer/modifier et attribuer des stratégies personnalisées ;
- supprimer des stratégies personnalisées.
Voici la liste des options que vous pouvez activer pour vos propriétaires et vos membres.

La traduction instantanée des messages est une fonctionnalité de Microsoft Teams qui permet aux utilisateurs de traduire les messages Teams dans la langue définie dans leurs paramètres de langue personnels.
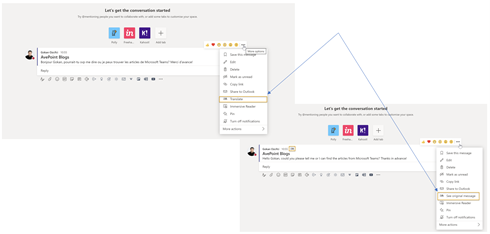
La traduction instantanée des messages est proposée par défaut à votre entreprise. Toutefois, si cette option n’apparaît pas dans votre client, c’est peut-être parce que la stratégie globale de votre entreprise l’interdit.
Gestion des applications
Lorsque vous gérez les applications de votre entreprise, vous contrôlez les applications qui sont mises à la disposition des utilisateurs dans la boutique d’applications de votre entreprise. Vous pouvez utiliser n’importe laquelle des plus de 750 applications pour obtenir des données et des données mashup, et les utiliser dans Microsoft Teams. Mais la véritable question est la suivante : avez-vous vraiment besoin qu’elles soient toutes disponibles dans votre boutique d’applications ?
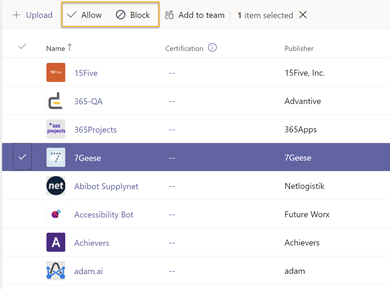
Grâce au centre d’administration, vous pouvez autoriser ou bloquer certaines applications individuellement ou les ajouter à vos équipes spécifiques. Cela dit, l’un des principaux inconvénients, c’est que vous devez effectuer une recherche par nom pour ajouter une application à une équipe et vous ne pouvez sélectionner et ajouter qu’une seule équipe à la fois.
Sinon, vous pouvez modifier la stratégie globale par défaut (appliquée à toute l’entreprise) et la personnaliser. Ajoutez les applications que vous souhaitez mettre à la disposition des utilisateurs de Teams dans votre entreprise. Vous pouvez :
- autoriser toutes les applications ;
- autoriser certaines applications et bloquer toutes les autres ;
- bloquer certaines applications et autoriser toutes les autres ;
- bloquer toutes les applications.
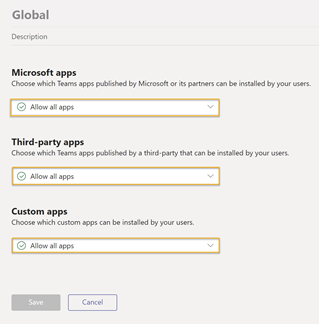
Vous pouvez également personnaliser la boutique d’applications en choisissant le logo d’une entreprise, un logo de marque, un arrière-plan personnalisé et la couleur du texte. Lorsque vous avez terminé, vous pouvez générer un aperçu de vos modifications avant de les lancer en production.
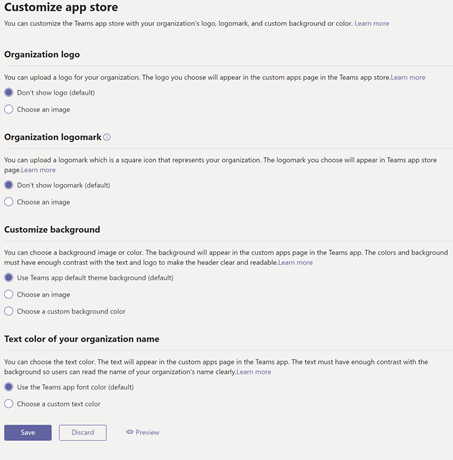
Accès externe et accès invité
Pour terminer, avant de clore cet article, j’aimerais vous parler de l’accès externe et l’accès invité dans Microsoft Teams. Rendez-vous dans les options de paramètres de l’entreprise pour activer ou désactiver ces deux paramètres.
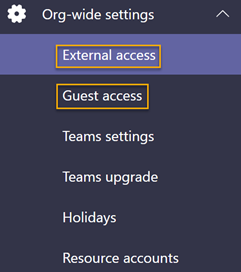
Si vous n’avez jamais entendu parler de la différence entre les deux, voici un bref résumé :
- L’accès externe permet à vos utilisateurs de Microsoft Teams et Skype Entreprise de communiquer avec d’autres utilisateurs extérieurs à votre entreprise.
- L’accès invité dans Teams permet à des personnes étrangères à votre entreprise d’accéder aux équipes et aux canaux. Lorsque vous activez l’accès invité, vous pouvez activer ou désactiver les fonctionnalités que les utilisateurs invités peuvent ou ne peuvent pas utiliser.
Vous pouvez définir les différentes fonctionnalités et expériences qu’un invité/utilisateur externe peut utiliser simplement en les activant ou en les désactivant. Par défaut, votre entreprise peut communiquer avec tous les domaines extérieurs. Si vous bloquez certains domaines, tous les autres domaines seront autorisés, mais si vous autorisez certains domaines, tous les autres seront bloqués.
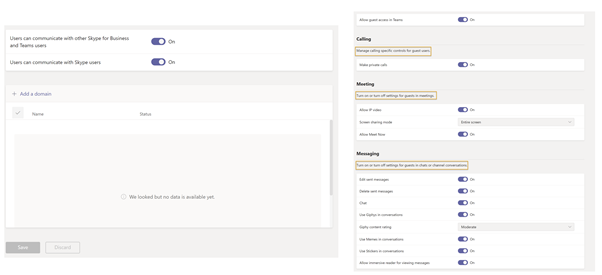
Beaucoup d’expériences modernes amusantes (et peut-être inconnues) sont accessibles pour vous aider à gérer votre centre d’administration Microsoft Teams. J’espère que cette présentation sommaire vous aura aidés ! Il existe de nombreuses autres options et fonctionnalités pour optimiser et améliorer l’adoption de Teams et le meilleur moyen de les apprendre rapidement, c’est d’échouer rapidement pour apprendre rapidement (avec une démo).
Produits AvePoint
Vous avez besoin de stratégies pertinentes et réfléchies ainsi que d’un moyen de savoir quelles tâches avaient été effectuées par qui dans quel espace de collaboration ? AvePoint Cloud Governance vous permet d’appliquer automatiquement les stratégies de gouvernance au sein de votre organisation.
Vous souhaitez recevoir des informations hebdomadaires sur Microsoft Teams ? Assurez-vous de vous abonner à notre blog !



