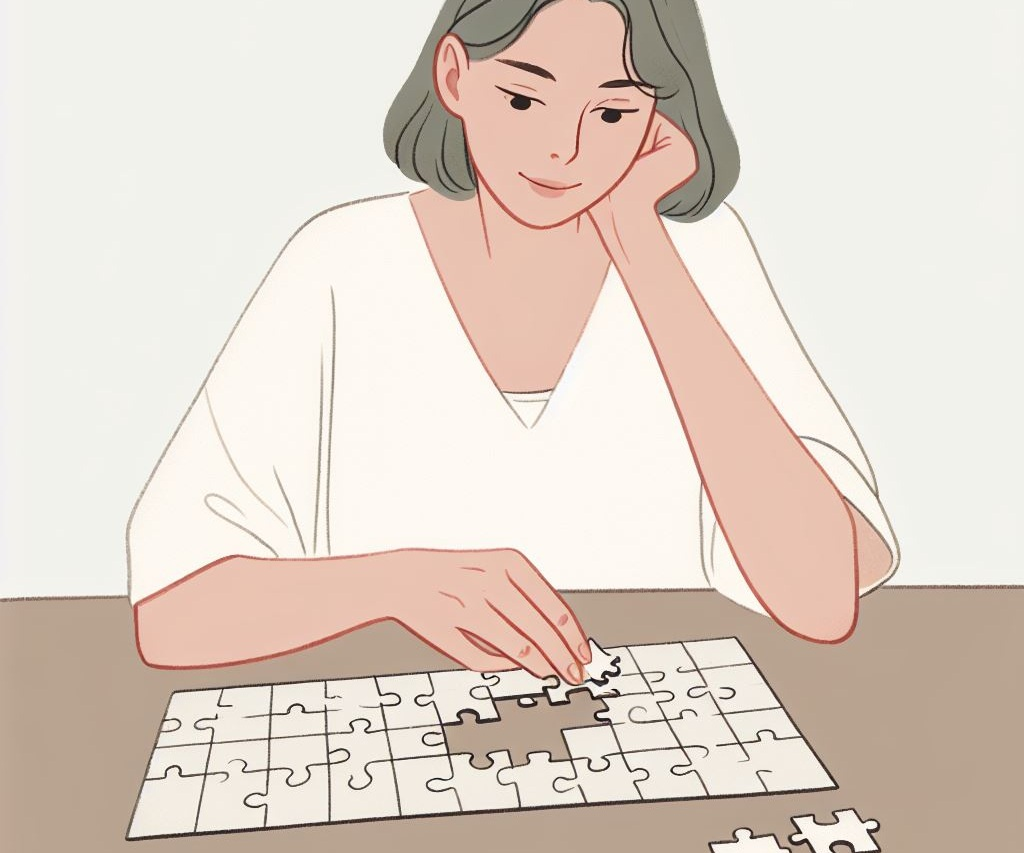Power Automate の SharePoint への活用法とできること

Power Automate はパソコンを使った定型業務を自動化する RPA ツールです。 Microsoft 社が提供するツールのため、他の Office 製品とスムーズな連携が可能です。
この記事では、 Power Automate の概要を紹介した上で、 SharePoint との連携方法について解説します。
Power Automateとは
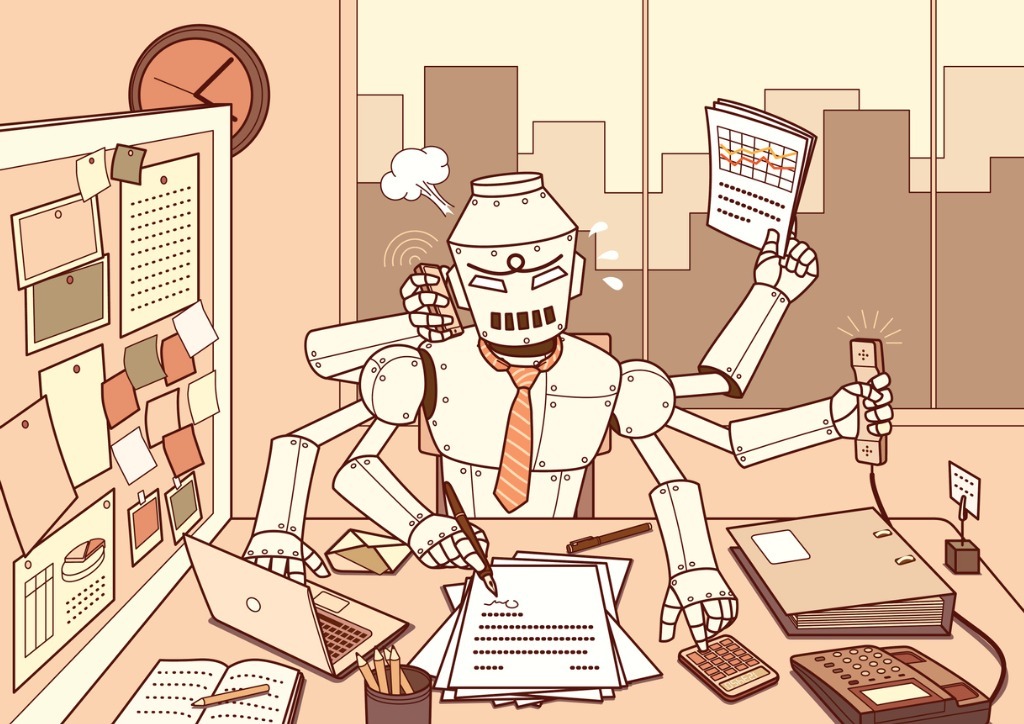
Power Automate とは、 Microsoft 社が提供する RPA ツールです。 RPA とはロボティック・プロセス・オートメーションの略称で、主にパソコンを使って行う定型業務の自動化を実現します。
Power Automate を活用するメリットは、定型業務の自動化をノーコードもしくはローコードで実現できる点です。そのため、社内にプログラマーがいなくても業務の自動化が可能になります。
他の Office 製品との相性も良く、 Excel や Word 、 SharePoint などを使って行う定型業務の多くを自動化し、業務効率化に大きく貢献します。
SharePoint とPower Automateを活用することでできること

SharePoint は、プロジェクトメンバーや部署内のメンバー間でファイルの共有、ページの作成・管理を行うツールです。 Power Automate と連携させれば、次のような業務の自動化が実現します。
- 承認フローの管理
SharePoint で作成したページをメンバー間で承認するためのフロー管理を自動化します。 Sharepoint 上で Power Automate のページ承認フローの作成を行うことで、作成したページ承認の自動化が可能です。 - ファイルとリストの操作
SharePoint 上で共有するファイルやリスト(簡易データベース)の操作も Power Automate の活用で自動化できます。
作成したリストのアイテムやファイルのアクセス許可管理、承認後のファイル移動、リストからアイテム、ライブラリからファイルの取得などの自動化が可能です。
Power Automate を活用してSharePoint を自動化する方法

Power Automate を活用すれば、 SharePoint 上でもさまざまな業務の自動化が実現します。そのなかでも、「承認プロセスの自動化」「メール自動送信」「 Teams への通知」のやり方について手順を追って解説します。
承認プロセスを自動化する
承認プロセスの自動化では、ユーザーがドキュメントライブラリにアクセスして承認作業を行う手間を軽減し、承認プロセスを効率化できます。具体的な流れは次のとおりです。
承認フローを作成する
- Power Automate で SharePoint のライブラリへ移動し、コマンドバーから [ Power Automate > の統合 ] [ フローの作成 ] を選択する
- さらにテンプレートを選択したら、 SharePoint に新しいファイルを追加し、カスタムアクションを終了させる
- 2で説明した手順で [ コンテンツの承認状態の設定 ] アクションを追加する
承認状態アクションを設定する
承認フローを作成したら、次に承認状態アクションの設定を行います。事前に「 SharePoint サイト」「ライブラリ名」「アイテムの識別子(ドキュメント ID )」「コンテンツの承認アクション」「 Comments 」のエントリを用意しておいてください。
[ 詳細オプションの表示 ] を展開し、正しいサイト名とライブラリ名を入力します。「識別子」「 Comments 」「 Etag (※)」については、フロー前のアクションから残りの値が取得されます。
これでコンテンツの承認状態アクションを使用し、承認応答に基づきドキュメントの承認もしくは拒否が可能です。
※ Etag とは、承認待ちのアイテムの特定バージョンを識別するための特別な識別子で、[ 詳細オプションの表示 ] を展開すると表示されます。ドキュメントとページは必須ですが、リストアイテムは省略可能です。
承認または拒否をする
- [ コンテンツの承認状態の設定 ] のアクションを使うことで、新しいファイルがライブラリに追加されると SharePoint トリガーが発動される
- 承認者にドキュメントリンクを含むドキュメントを承認もしくは拒否するためのメール送信される
- 承認者は、内容に応じて承認もしくは拒否を選択する
- ドキュメント作成者に承認の状態と承認コメントを含んだ電子メールを送信される
SharePoint リストで新しいアイテムが作成された際にメールを自動で送信する
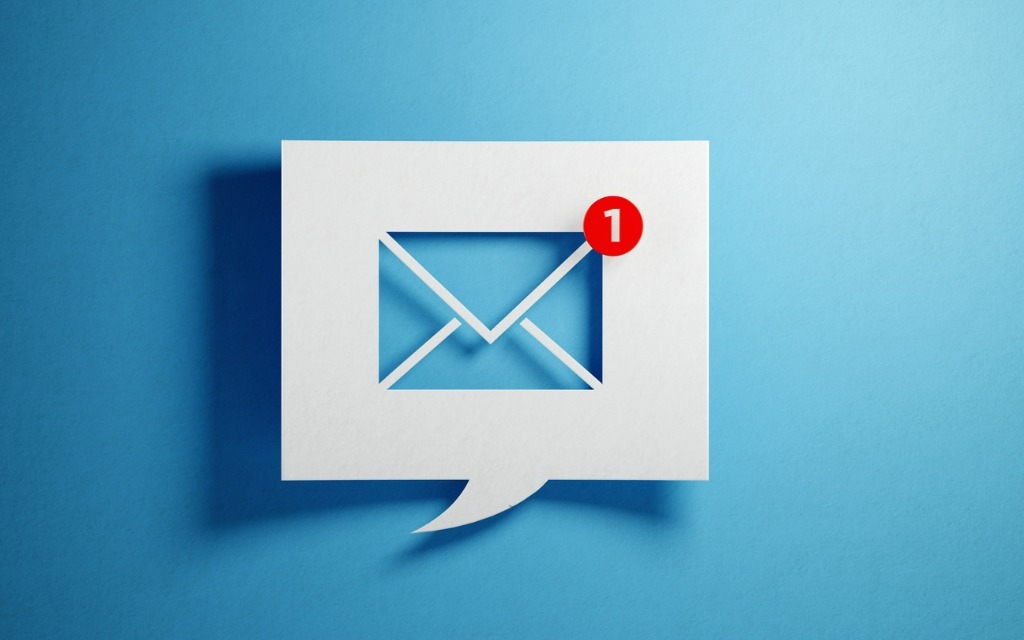
SharePoint のリストで新しいアイテムが作成された際、 Power Automate でメールを自動送信させることで新たなアイテムの見落とし防止につながります。方法は次のとおりです。
- 事前準備として、 SharePoint サイトが必要とするリストとライブラリに設定されていることを確認する
- SharePoint サイトで [ プロジェクト ] リストに移動する
- リストもしくはライブラリのフローを作成して管理する場合は、コマンドバーの [ リスト ] もしくは [ ライブラリ ] ページで [ 統合 ] > [ Power Automate ] を選択し、表示されるオプション「フローの作成・表示・構成」から行う
- [ フローを作成する ] から、読み取るためのテンプレートを検索して選択する
- 新しいブラウザータブに Power Automate Web サイトが表示される(※)
- ドロップダウンメニューから、接続情報( SharePoint サイトのアドレスと SharePoint リスト名)が間違いなく、資格情報が使用されているかを確認する
- [ フローを作成する ]を選択する。フローが正常に作成されていれば [ フローの詳細 ] が表示される
- 一番上のコマンドバーから [ 編集 ] を選択し、フローデザイナーのフローを開く
- [ メールの送信 ] で、 [ 編集 ] を選択すると、すべての入力に動的な値が入力される
- [ 保存 ] を選択してフローを保存する
※ Power Automate Web サイトでは、「テンプレート情報(テンプレートの名前と説明)」、「接続情報(このフローが接続する各種サービス、これらのサービスが接続するために使用する資格情報)」が確認できます。
ドキュメントがアップロードされた時に Teams に通知する
SharePoint にドキュメントがアップロードされた時に Teams に通知をさせることで、チーム内におけるリアルタイムでの情報共有が実現します。方法は次のとおりです。
- Power Automate のテンプレート画面で「特定のドキュメントがアップロードされた時にチームに通知する」を選択する
- [ 続行 ] を選択し、 SharePoint をクリックする
- パラメータの設定メニューで次のように設定する
3-1. サイトのアドレス:ファイルが設置されている Teams サイトの URL
3-2. ライブラリ名:「ドキュメント」と記載する
3-3. 詳細パラメータのフォルダー:ファイルが設置されているフォルダー名
これで SharePoint の設定は完了です。次に「 Post messageScope 」を選択し、「通知する条件」の設定を行います。
パラメータの設定で、「 AND 」の Condition Expression contains を 「 body/{name} 」にする
Teams の設定を行う「投稿者」は「フローボット※1 」、投稿先は「 Channel ※2 」、 「Team」 、「 Channel」 、 はそれぞれ通知する先となるチーム、チャネルを選択し、 Message には通知する内容を記載する
※1 :フローボットとして投稿する場合、ユーザー(フローの作成者)として投稿する場合は、ユーザーを選択します。
※2 :個人間のチャットに投稿する場合は、「 Caht with Flow bot 」、グループチャットに投稿する場合は、「 Group chat 」を選択します。
「 Group chat 」を選択した場合は、 「Team」 や「 Channel 」ではなく「 Group chat 」と表示されるので通知先のグループチャットを選択します。「 Caht with Flow bot 」を選択した場合は Recipient と表示されるので通知先のメールアドレスを選択してください。
Power Automate を SharePoint に活用して効率化を実現しよう
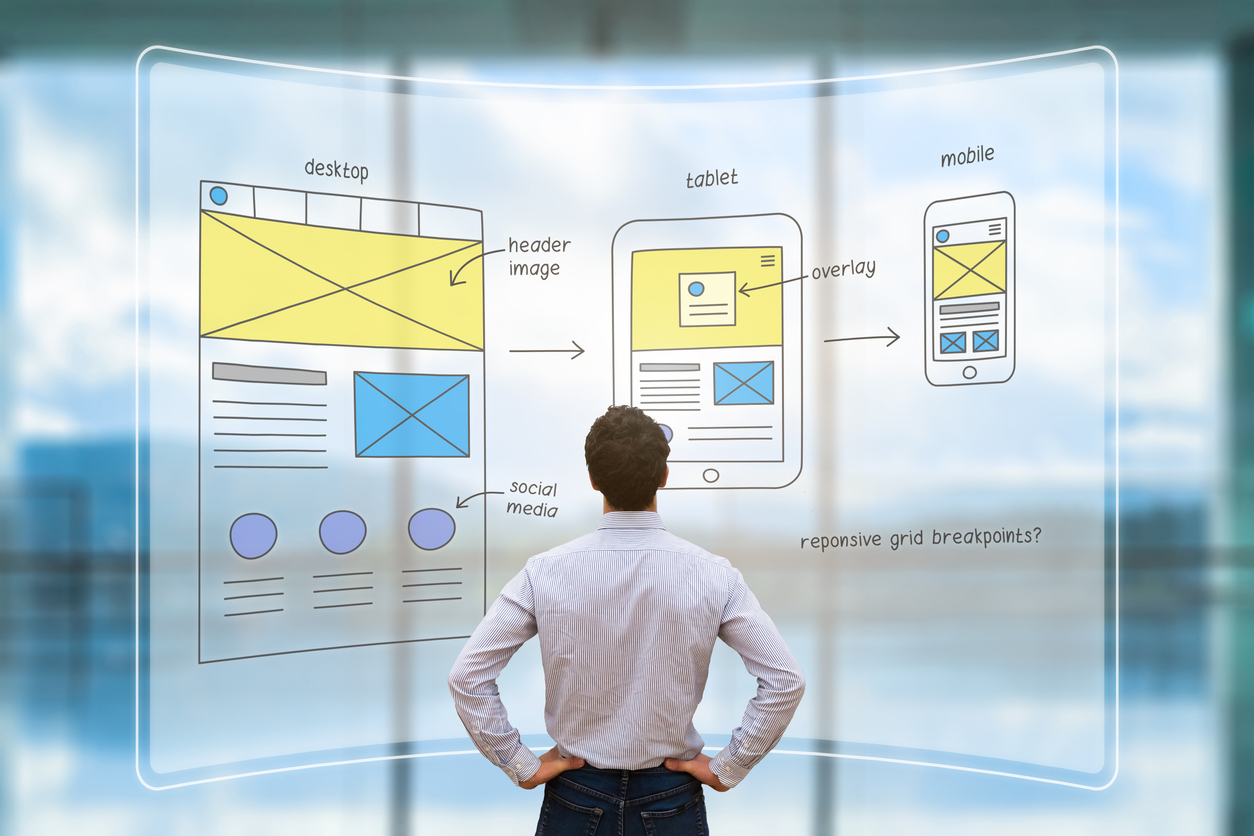
Microsoft 社 が提供する SharePoint はファイルや情報共有、ページの作成・管理を行うことができ、プロジェクトチームでの業務効率化に貢献するツールです。
ただ、承認フローの管理やファイルとリストの操作などをすべて手作業で行えばかえって非効率になってしまうケースも少なくありません。そのため、同じ Microsoft 社が提供する Power Automate を使い SharePoint での業務を自動化するのがおすすめです。
承認フローの自動化やドキュメントがアップされた際の Teams への自動通知など Power Automate の活用により、これまで以上に効率化を進めることができます。
今回、紹介した活用方法を参考にぜひ、 SharePoint の効率化を実現してください。