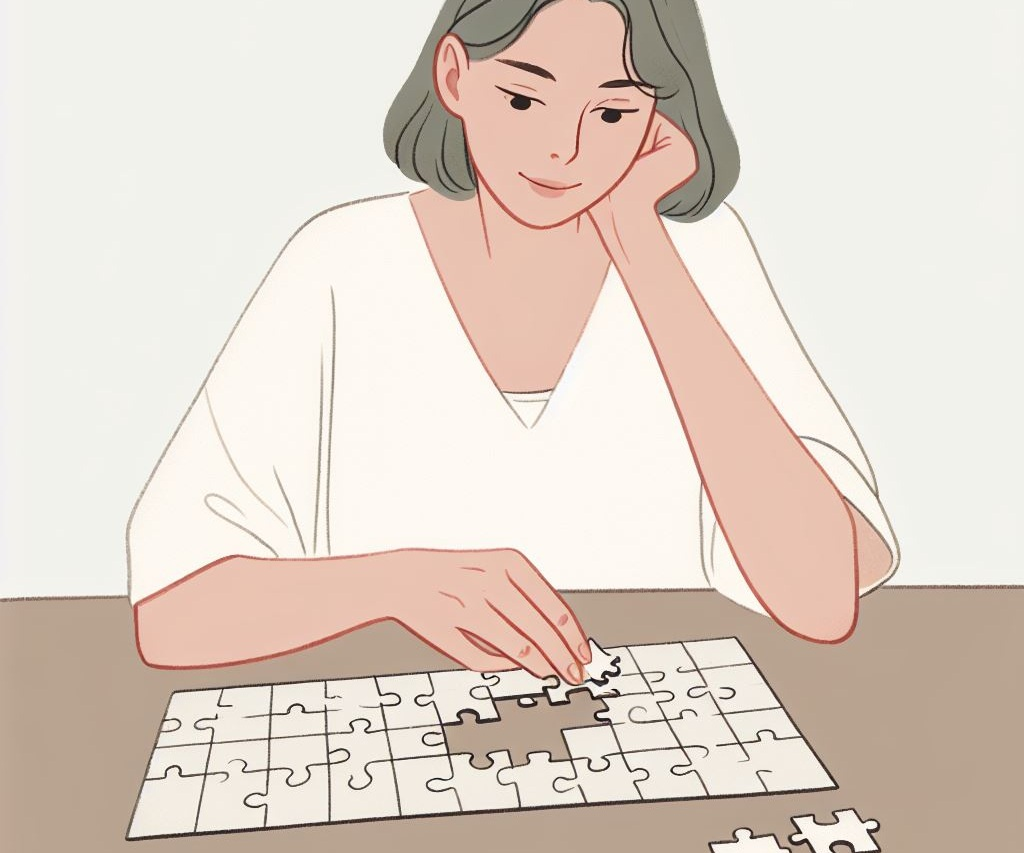SharePoint 管理センターとは?ログイン方法や項目、管理する際のポイントを解説

SharePoint は、企業向けの情報共有プラットフォームです。 SharePoint を導入する企業の担当者のなかには、データへの適切なアクセス権限の設定や、セキュリティ管理、運用ルールの整備などの管理面に対して、課題を抱えている人もいるでしょう。
本記事では、 SharePoint 管理センターの基本的な機能や管理する際のポイントなどを解説します。 SharePoint を安全かつ効果的に活用するために、ぜひ参考にしてください。
SharePoint 管理センターとは?

SharePoint は、 Microsoft が提供する企業向けの情報共有プラットフォームです。プラットフォーム内の SharePoint 管理センターは、組織の SharePoint 環境を一元管理するための管理ポータルとして機能します。
SharePoint 管理センターでは、下記の操作を行えます。
- サイトを作成する
- サイトを削除する
- 共有設定を組織レベルで管理する
- サイト管理者の追加と削除
- サイト記憶域の制限を管理する
なお、サイトとは、チームやプロジェクトで使用する文書やリストなどのデータを共有・管理するためのワークスペースです。
SharePoint 管理センターと Microsoft 365 管理センターとの違い
Microsoft 365 管理センターは、組織全体の Microsoft 365 環境を管理するための管理ポータルとして機能します。 Microsoft 365 管理センターからアクセスできる対象は、 SharePoint 、 Teams 、 Exchange などを含む、すべての Microsoft 365 アプリケーションです。
一方、 SharePoint 管理センターは、 SharePoint の設定に特化した管理ポータルです。 SharePoint のサイト管理、共有設定、記憶域の制限など、 SharePoint に関連する詳細な設定は行えますが、その他の Microsoft 365 アプリケーションの設定はできません。
SharePoint 管理センターの主な項目
SharePoint 管理センターの主な項目は、下記の 5 つです。
- サイト
- ポリシー
- 設定
- コンテンツサービス
- 移行
それぞれ詳しく解説します。
サイト
「サイト」は、 SharePoint 内に作成したサイトを管理するための機能です。 SharePoint 管理センター内には、「アクティブなサイト」と「削除されたサイト」があります。アクティブなサイトでできることは、下記のとおりです。
- サイトの情報(作成日や作成者、 URL など)を確認する
- サイト名やサイトの URL などを変更する
- 新しいサイトを作成する
SharePoint でサイトを削除した場合、対象のデータは 93 日間にわたって「削除されたサイト」に保持されます。保持期間中であれば、本来必要なサイトを誤って削除してしまった場合でも、削除されたサイトから復元が可能です。
ただし、削除されたサイトに移行してから 93 日を経過すると、データは復元できなくなります。また、 SharePoint のゴミ箱の容量を超えた場合も、古いデータから削除されるため注意してください。
ポリシー
「ポリシー」は、セキュリティ管理のための重要な機能で、 SharePoint 内にあるファイルやフォルダへのアクセス権限を設定をする際に使用します。ポリシーは、「共有」と「アクセス権限」の 2 つに分かれています。
特定のコンテンツをどのユーザーに共有するかを設定する際に使用するのが、共有です。
アクセス権限では、下記 4 つの設定が可能です。
- 企業が管理していない端末や、組織のセキュリティ基準を満たしていないデバイスからのアクセスを制限する
- 長時間操作していないユーザーを自動的にログアウトさせる
- アクセスを許可する IP アドレスを指定する
- 最新のセキュリティ認証に対応していないツールからのアクセスを制限する
共有とアクセス権限の設定を適切に組み合わせることで、組織のセキュリティ要件に応じた環境を構築できます。
設定
「設定」では、 SharePoint に関する一般的な設定について機能の切り替えを行えます。
サイトの外観設定では、ナビゲーションバーのカスタマイズやサイドリンクバーの配置、全体的なデザインテーマの設定などが可能です。
サイトの操作設定では、各種機能の有効化・無効化や、サイトの初期状態への復元などが行えます。
また、地域設定、言語設定、翻訳のエクスポートやインポートといったサイト管理や、サイト列の定義やコンテンツタイプの管理といったデザイン要素の管理、ゴミ箱や検索設定の管理などを含むサイトコレクション管理も可能です。
設定は階層構造になっており、サイトコレクションレベルとサイトレベルでそれぞれ異なる設定を採用できます。なお、サイトコレクションとは、関連するサイトの集合体です。
コンテンツサービス
「コンテンツサービス」は、「用語ストア」と「コンテンツタイプギャラリー」で構成されています。コンテンツサービスの活用により、企業の情報資産を体系的に管理できるようになります。
用語ストアは、組織全体での用語の統一化と標準化に役立つ機能です。業界特有の専門用語や社内独自の用語を体系的に管理すると、新入社員や経験の浅い従業員でもコンテンツの内容を理解しやすくなります。また、使用される用語が統一されていると、検索性の向上も可能です。
一方、コンテンツタイプギャラリーは、 SharePoint サイトのテンプレートとして機能します。例えば、文書の形式やデータの設定を標準化することで、複数のサイト間で一貫性のあるコンテンツ構造を維持できます。
移行
「移行」により、他のサービスから SharePoint へのコンテンツの移行が可能です。SharePoint へのコンテンツ移行により、情報管理を一元化すると、作業の効率化やセキュリティ強化を図ることができます。 2024 年 12 月現在、移行できるコンテンツは下記のとおりです。
- Box のコンテンツ
- オンプレミスのファイル共有コンテンツ
- Google Workspace のコンテンツ
- Dropbox のコンテンツ
- オンプレミスの SharePoint サイト( SharePoint Server 2010 、 2013 、 2016 、および 2019 )のコンテンツ
- Egnyte のコンテンツ
SharePoint 管理センターにログインする方法
SharePoint 管理センターにログインする手順は下記のとおりです。
- Microsoft 365 のページにサインインする
- メニューの「管理」をクリックし、 Microsoft 365 管理センターを開く
- 「すべて表示」をクリックする
- 下にスクロールし「管理センター」内の「 SharePoint 」をクリックする
- SharePoint 管理センターのログイン画面が開かれる
- メールアドレス、電話番号、 Skype のいずれかと、パスワードを入力し、サインインする
- 二段階認証を設定していない場合は「アクションが必要」と記されたダイアログが開くので、「次へ」をクリックする
- 二段階認証の設定を省いてログインする場合は「後で尋ねる」をクリックする
- 二段階認証を設定する場合は、「 Microsoft Authenticator 」 をインストールして設定を済ませる
- ログイン後、「サインインの状態を維持しますか?」の画面が開くので、「はい」または「いいえ」を選択する
Microsoft 365 のページに「管理」が表示されない場合は、 Microsoft 365 管理センターのアクセス権限が付与されていない可能性があります。該当する場合は、システム管理者に権限の確認と付与を依頼してください。
SharePoint 管理者と Microsoft 365 グローバル管理者の違い
Microsoft 365 では、複数の管理者が存在します。 Microsoft 365 グローバル管理者は、 Microsoft 365 で最上位の管理権限を有する存在です。
Microsoft 365 グローバル管理者のみが持つ権限は、下記のとおりです。
- すべてのユーザーのパスワードをリセットする
- ドメインの追加と管理
- 別のグローバル管理者のブロックを解除する
セキュリティリスクを低減する観点から、 Microsoft 365 グローバル管理者の数はできるだけ少なく保つことが推奨されます。
一方、 SharePoint 管理者は、 SharePoint 環境に特化した管理者です。 SharePoint に関連する操作に関する権限は持ちますが、その他の設定については変更できません。
その他の管理者と役割
SharePoint 管理者と Microsoft 365 グローバル管理者以外の主な管理者と役割を、下記にまとめました。
| 管理者 | 役割 |
| 各種アプリの管理者 | ・ Teams 、 Exchange など各種アプリに関する詳細な設定 ・各機能に関するアクセス権限の設定 |
| グローバル閲覧者 | ・グローバル管理者の管理画面の閲覧 ・グローバル管理者の管理状況の確認(※設定変更は不可) |
| ライセンス管理者 | ・ユーザーやグループに対するライセンスの付与や削除、プロパティ変更 |
| 課金管理者 | ・サブスクリプションサービスの購入や支払いなどの管理 ・ Azure portal でのサポート チケットの作成や管理 ・サービスの正常性の確認 |
| ヘルプデスク管理者 | ・ユーザーのパスワードのリセットや、強制サインアウト ・サポートへの問い合わせ ・サービスの正常性の確認 |
| ユーザー管理者 | ・ユーザーとグループの作成と管理、パスワードのリセット ・サポートへの問い合わせ ・サービスの正常性の確認 |
他の管理者が持つ権限を、 Microsoft 365 グローバル管理者は全て保有します。
SharePoint を管理する際のポイント
SharePoint を管理する際のポイントは下記の 4 つです。
- サイトの状態を定期的に確認する
- 不要なデータがあれば削除する
- アクセス権限を定期的にチェックする
- 監査ログを活用する
それぞれ詳しく解説します。
サイトの状態を定期的に確認する
SharePoint のトラブルを防止するためには、サイトの状態を定期的に確認しましょう。
サイトの作成者、作成時期、目的などの基本情報を適切に管理して、サイトの乱立を防ぐ必要があります。定期的にサイトの状態を確認していれば、誤って削除されたサイトの早期発見と復元も可能になります。
なお、情報セキュリティの観点から、不要となった古いサイトは適切なタイミングで削除することも重要です。
不要なデータがあれば削除する
SharePoint では最大 25TB までのデータ保存が可能です。ただし、運用の効率性とセキュリティの観点から、不要なデータは定期的に削除しましょう。サイトごとにアクセス権限を適切に付与するためには、サイト内のデータを整理しておく必要があります。
サイトの階層構造や、ファイルやフォルダの命名法をルール化しておくと、不要なデータの特定が容易になります。
アクセス権限を定期的にチェックする
SharePoint のセキュリティ管理において、アクセス権限と外部共有設定の定期的なチェックは欠かせません。状況に問題があれば、適宜修正も必要です。
例えば、部署を異動したユーザーや退職者にアクセス権限が残っていれば、権限を削除しなくてはいけません。
外部ユーザーへの権限付与についても、慎重な管理が必要です。例えば、データを編集する権限を付与せず閲覧のみ認めれば、外部からのアクセスを制限できセキュリティ体制が強化されます。
定期的なチェック・修正と並行して、管理されていないデバイスからのアクセス制限、 IP アドレスによるアクセス制御、自動サインアウトの設定なども実施しましょう。多様なセキュリティ対策を取り入れることで、セキュリティ面の安全性がより保たれます。
監査ログを活用する
監査ログを活用し、不審なアクティビティがないか定期的に確認してください。
SharePoint に搭載された監査ログ レポートを活用すると、不審なアクティビティを監視できます。レポートでは、サイト、リスト、ライブラリなどの各要素に対して、誰がどのような操作を行ったかを詳細に確認できます。
セキュリティ上の懸念が生じた場合は、監査ログのデータの並べ替えやフィルタリング機能を使って分析してください。迅速に状況を把握することで、適切な対応を取れます。
SharePoint を適切に管理しよう

SharePoint 管理センターは、組織の SharePoint 環境を一元管理するための管理ポータルです。 SharePoint を適切に管理するためには、サイト・ポリシー・設定・コンテンツサービス・移行の機能を適切に活用する必要があります。
また、セキュリティ対策として、定期的にサイトの状態やアクセス権限をチェックし、セキュリティ上の懸念が生じた場合は、監査ログのデータを分析して迅速に対応しましょう。
SharePointを含めたMicrosoft365の運用管理業務を効率的に進めたい方には、AvePoint Cloud Governanceがおすすめです。AvePoint Cloud Governanceを活用することで、運用管理業務を自動化でき、運用管理の課題解決につながります。
SharePoint の管理を効率化したい担当者は、ぜひ AvePoint Cloud Governanceをご検討ください。