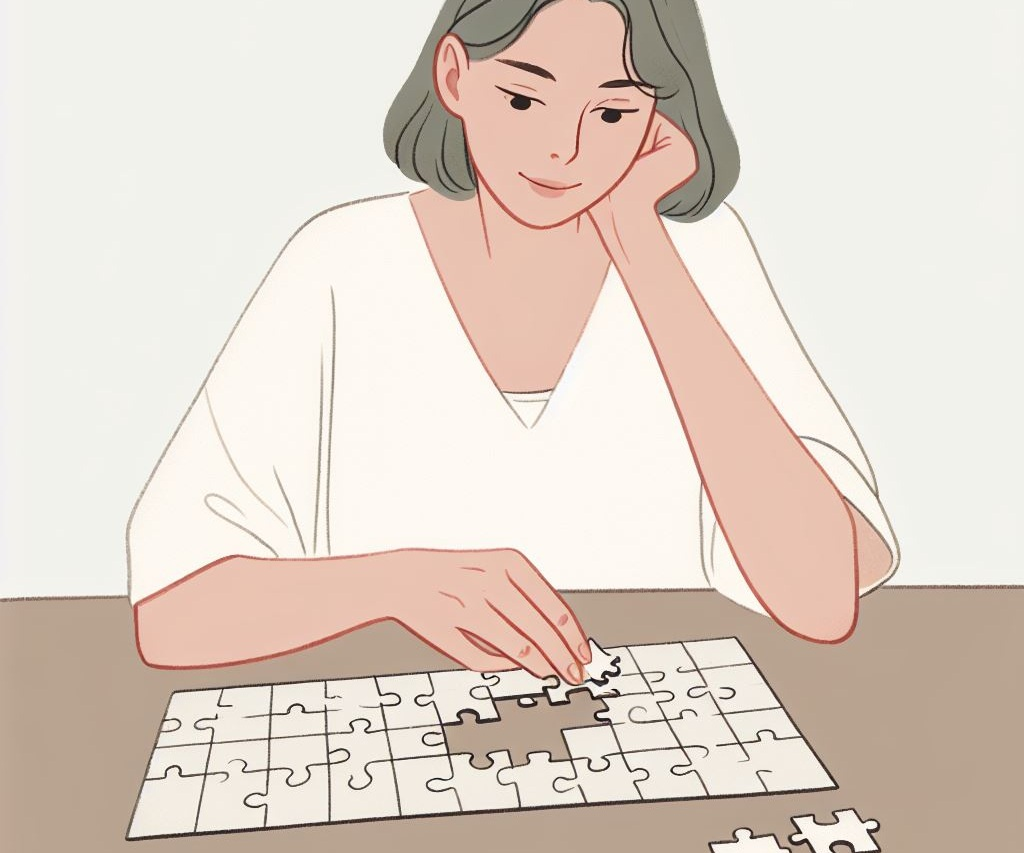SharePoint Designer とは?サポート終了の時期やPower Automateについても紹介

2026 年 7 月 14 日に SharePoint Designer のサポートが終了するにあたり、 後継サービスとして Power Automate が注目されています。
この記事では、 2026 年 7 月にサポート終了を控えた SharePoint Designer の概要について触れた上で、後継となる Power Automate の概要をお伝えします。また、 SharePoint Designer との違いや移行の方法をお伝えしますので、ぜひ、参考にしてください。
SharePoint Designer とは?
SharePoint Designer とは、 SharePoint で作成した Web サイトや付属アプリの開発をサポートし、Web サイトのデザインやカスタマイズを行うための設計用プログラムです。
具体的には、 SharePoint で作成する Web サイトでデザインの幅が広がる上、情報量の多いページを作り込むといったカスタマイズを可能にします。
また、 SharePoint Designer の持つもう一つの大きな特徴がワークフローの作成です。これまで手間取っていたワークフローを自動化できるため、申請から承認までをスムーズに行えるようになり、担当者の負担を大きく軽減します。
ほかにもテレワークが普及した今、オフィス外でも容易にワークフローを進められるため、 SharePoint を活用する企業にとって大きなメリットを持つプログラムです。
SharePoint Designer の後継である Power Automate とは?
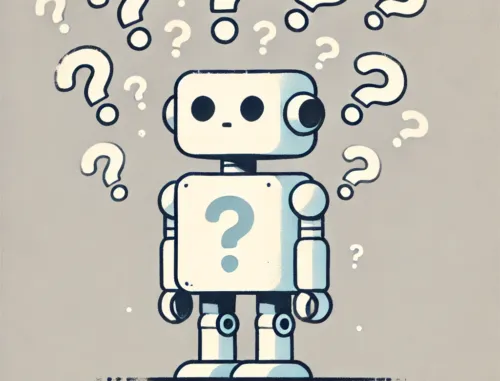
Power Automate とは、業務の自動化を実現するツールです。
Power Automate のメリットとしては、パソコンを使ったさまざまな業務の自動化をローコードで実現できる点が挙げられます。また、ワークフローにおいても、自動化はもちろん、チーム内の他ユーザーとの共有ができるようになり、容易に共同作業が行えるようになります。
また、ワークフローのコピーを作成して保存することも可能です。これにより、よく使うワークフローをテンプレートとして、必要なときにすぐ呼び出すことができたり、データ損失に備えられたりするようになります。
ほかにも、 SharePoint を使った作業を効率化させられる点も Power Automate の大きなメリットです。例えば、 SharePoint のリストやライブラリに新たなアイテムが追加された際、自動的にメール通知を受けられるようにする、承認プロセスを開始するなどが可能になります。
これにより、 SharePoint を使った業務がこれまで以上に効率化されるのはもちろん、自動化することで人の手によるエラーも軽減されるようになるでしょう。
Power Automate と SharePoint Designer の違い
SharePoint Designer と Power Automate でもっとも大きく異なるのは、利用できる範囲の広さにあります。 SharePoint Designer は基本的に SharePoint の一機能であるのに対し、 Power Automate は SharePoint 以外の Microsoft 製品の自動化も可能です。
例えば、 Outlook で会議の予定を追加した際に SharePoint のリストにも同様の予定を自動で追加できます。また、 Forms で作成したアンケートフォームの回答を自動で SharePoint のリストに記録することも可能です。
Power Automate で作成できるフロー
Power Automate では、「クラウドフロー」「デスクトップフロー」「ビジネスプロセスフロー」の3つのフローを作成できます。それぞれの概要は次のとおりです。
- クラウドフロー
リマインドメールの送信やデータアップロードのスケジュールなどインターネット上でのさまざまなサービスを連携して自動化するフローです。 - デスクトップフロー
パソコンのデスクトップ上で行われるプロセスの自動化を行うフローで、 Web サイトから抽出したデータを Excel に貼り付けて保存する、デスクトップ上のタスクを自動化するなどが可能です。 - ビジネスプロセスフロー
誰もが同じ方法で業務を行えるよう、業務手順を作成するためのフローで、業務の属人化を防止し、スムーズな業務遂行を可能にします。
SharePoint Designer から Power Automate に移行する方法
SharePoint 移行ツール(SPMT)を活用して、SharePoint Designer から Power Automate に移行する方法と手順を解説します。
エンドポイントと Power Automate の構成
ワークフローの移行を行うため、エンドポイントの構成が必要です。具体的には次のエンドポイントを設定します。- https://api.bap.microsoft.com
- https://gov.api.bap.microsoft.us
- https://high.api.bap.microsoft.us
- https://api.bap.appsplatform.us
なお、この時点でまだ Power Automate を使用していない場合は、 Power Automate の初期設定も必要です。
- ワークフロー移行
- SPMT を起動し、「最初の移行を開始」から「 SharePoint Server 」を選択したらワークフロー移行の種類を選択します。
- コンテンツが格納されている SharePoint Server の URL を入力し、サインインをしたら移行に含めるワークフローを選択し、SharePoint サイトとリストの転送先を入力します。なお、サイトまたはリストが存在しない場合は、自動で作成されるので、「次へ」を選択してください。
- 移行するファイルの別セットがあれば「ソースの追加」、なければ「次へ」を選択し、設定ページで「スキャンのみを実行する」をオンにしてワークフロースキャンを実行します。
- 「 Power Automate フロー所有者」のボックスに新しい所有者のメールアドレスを入力し、「すべての設定を表示」、「サポートされていないアクションの処理」でオプションを選択します。
- 「スキャンのみ実行」が選択されている場合、「スキャン」を選択してスキャンを開始もしくは「移行」を選択して移行を開始させます。「ワークフロー移行の停止とエラーの報告」を選択し、 SPMT がサポートされていないアクションが含まれている場合は、ワークフローに対するエラー報告をします。それ以外の場合は、サポートされていないアクションは移行中に作成アクションに変換されます。
- ワークフローのアクティブ化
Power Automate にサインインし、新しく移行したワークフローをアクティブ化します。これで、 SharePoint Designer からの移行は完了です。
新しく導入するなら Power Automate がおすすめ
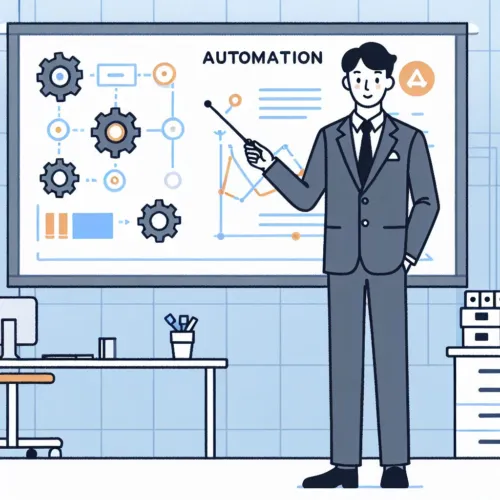
SharePoint Designer は SharePoint でワークフローの自動化、 Web サイトを作成する際のデザインやカスタマイズなどを行う機能です。
特にワークフローの自動化において、 SharePoint を使う方にとっては大きな負担軽減につながるため、便利に使われていました。
しかし、 2026 年 7 月 14 日にサポートが終了するため、新たに同様の機能を使うには、 Power Automate への移行が必要です。Power Automateは、 SharePoint 以外の Microsoft 製品との連携も可能になるため、使い方さえ習得すれば、これまで以上の業務効率化が可能になります。
そのため、これから新たに SharePoint の導入を検討されている場合は、初めから Power Automate を使うことをおすすめします。特に Microsoft 製品をよく使われる場合は、移行の手間がかからない上、スムーズな効率化が可能です。
Power Automateを活用して、SharePointにかかわる業務を効率化しましょう。