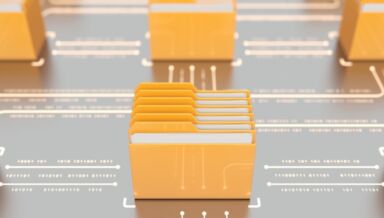SharePointのアクセス権限とは?種類や設定方法、注意点を解説

SharePoint では、複数人で管理しているリストやライブラリ、サイトに対して、ユーザーごとにアクセス権限を付与・変更できます。
アクセス権限は社内の情報を守るために必須の機能ですが、適切に付与・管理されていない場合は情報漏洩などのセキュリティ事故につながりかねません。
そこで今回は、 SharePoint のアクセス権限の種類や設定方法、注意点について解説します。
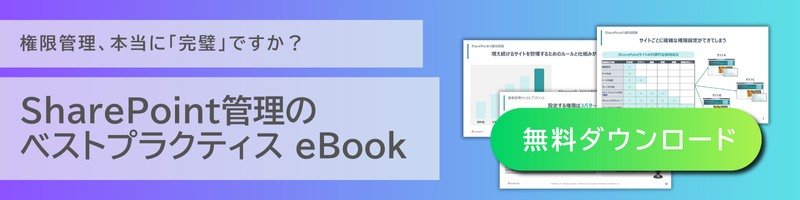
SharePoint のアクセス権限とは
SharePoint のアクセス権限とは、ファイルやサイトなどの編集・閲覧権限を特定のユーザーごとに分けて付与するための機能です。
ユーザーごとにアクセス権限を設定しておくことで、権限のないユーザーによるファイルやサイトの書き換えなどが行えなくなるため、重要な情報を保護したり、セキュリティ性を高めたりすることができます。
たとえば、社内のポータルサイトではサイトを運営しているメンバーだけに編集権限を与え、その他の社員は閲覧のみにするといった使い方が可能です。
データの編集ができる人を制限したいときや、閲覧できる人を限定したいときは、ユーザーごとに合わせたアクセス権限を付与し、適切な情報管理を行いましょう。
SharePoint のアクセス権限設定を誤るとどうなる?
SharePoint のアクセス権限を適切に設定していない場合、次のようなセキュリティ事故につながるおそれがあります。
- 本来アクセスできないユーザーに間違ってアクセス権限が付与され、内容が書き換えられる
- 適切なアクセス権を設定しなかったために、外部メンバーを経由して情報が漏洩する
このような事故が起きると、業務を円滑に進められなくなるだけでなく、社会的な信頼の損失や企業イメージの低下につながる可能性があります。
SharePoint を利用する場合には、アクセス権の重要性を理解し、適切な設定を徹底することが重要です。
SharePoint におけるアクセス権限の種類

SharePoint のアクセス権限は、基本的に「閲覧者」「メンバー」「所有者」の 3 種類の許可グループから選択できます。さらに、操作ごとに細かく権限を設定してオリジナルのアクセス権限を付与することも可能です。
ここでは、それぞれの許可グループの違いと、より細かなアクセス権限の設定について解説します。
SharePointの規定のアクセス許可グループ

基本となる 3 つのアクセス許可グループの特徴は、以下の通りです。
| グループ | 特徴 |
| 閲覧者 | 閲覧のみ |
| メンバー | 一部のコンテンツの追加・更新ができる |
| 所有者 | すべての権限を持つ |
閲覧者
「閲覧者」はファイルやサイトの閲覧のみが許可され、データの編集やダウンロードはできません。社内サイトを運営メンバー以外の社員へ共有するときや、社外の方と情報共有をするときなどに使います。
データを共有したい相手にのみ権限付与をすることで、特定の人物以外に情報流出することを防ぎつつ、閲覧権限のみに設定することで、データを書き換えられることを防ぎます。
メンバー
「メンバー」はファイルやサイトを閲覧できるほか、コンテンツの追加や編集作業も行えます。たとえば、社内のポータルサイトを作成し、運用部署内のメンバーにのみ権限を付与するといった使い方ができます。
なお、メンバーには必要に応じて社外の人を追加することも可能で、権限を与えられた人は編集作業を行えます。
所有者(フルコントロール)
ファイルやサイトの「所有者」は、グループに誰を招待するか、誰にどのアクセス権限を付与するかを決める権限があり、新たなサイトを作成することもできます。所有者は、閲覧者やメンバーと比べて操作可能な範囲が広い分、適切な管理が求められます。
より細かなアクセス権限の設定
上述したアクセス権限グループは、規定された共通のアクセス権限を与えられます。また、アクセス許可グループとは別に「アクセス許可レベル」を使用すると、より細かな範囲ごとに権限を指定できるため、詳細なカスタマイズが可能です。
SharePoint には 11 種類のアクセス許可レベルがあり、「読み取り」「編集」「完全制御」など、具体的な操作ごとの許可を設定できます。それぞれのアクセス許可レベルにおける権限の範囲は以下の表の通りです。
| アクセス許可レベル | 権限の範囲 |
| フルコントロール | すべての権限を持つ |
| デザイン | リストとライブラリの作成、サイトの編集、テーマやスタイルシートの適用ができる |
| 編集 | リストやドキュメントの追加や編集、更新、削除ができる |
| 投稿 | リストやドキュメントの追加や編集、更新、削除ができる |
| 読み取り | 既存のリストとドキュメントでページとアイテムを閲覧でき、ドキュメントのダウンロードができる |
| 制限付きアクセス | サイトまたはライブラリで特定のコンテンツのアイテムにアクセスできる |
| Webのみの制限付きアクセス | ユーザーの Web オブジェクトへのアクセスのみを有効にする |
| 承認 | サイトやリスト、ドキュメントの編集を承認する |
| 階層の管理 | サイトの作成、リスト、ドキュメントの編集ができる |
| 制限付き読み取り | 特定のサイトとドキュメントを閲覧できる |
| 表示のみ | サイト、アイテム、ドキュメントの閲覧はできるが、ダウンロードはできない |
権限管理をきちんと行っていないと、各々が編集することでデータが見づらくなったり、機密情報が自由に見られる状態になっていたりする危険があります。所有者になった場合は、誰にどこまで権限を与えるかよく考え、データとサイトの管理を行いましょう。
SharePointのアクセス権限を設定する方法

ここではSharePointでアクセス権限を設定する方法について、さまざまなパターンに分けて解説します。
- グループを作成し、ユーザーを追加する方法
- サイトのアクセス権限を付与する方法
- アクセス権限を変更する方法
- グループからユーザーを削除する方法
- グループを削除する方法
- アクセス権限を外部共有する方法
- オリジナルのアクセス権限を作成する方法
- リストのアクセス権限を設定する方法
グループを作成し、ユーザーを追加する方法
グループを作成する手順と、作成したグループにユーザーを追加する手順は、以下の通りです。
- チームサイトまたはコミュニケーションサイトで「設定」をクリックし、「サイトのアクセス許可」 をクリック
- 「高度なアクセス許可の設定」をクリック
- 「グループの作成」をクリック
- 「名前」「説明」ボックスにそれぞれグループの名前と説明を入力
- 「所有者」ボックスで所有者を 1 人指定
- 「グループ設定」セクションで、閲覧または編集できるユーザーを指定
- 「メンバーシップ要求」セクションで、グループに対する参加を選択
- 「このサイトのグループ権限の付与」セクションで、このグループのアクセス許可レベルを選択
- 「作成」をクリック
- ユーザーを追加する場合は「共有」をクリック
- 追加するユーザーまたはグループの名前またはメール アドレスを入力
- アクセス許可レベルを選択
- ユーザーに送信するメッセージを入力し、「共有」をクリック
サイトのアクセス権限を付与する方法
サイトのアクセス権限を付与する手順は、以下の通りです。
- チームサイトまたはコミュニケーションサイトで、「設定」アイコンをクリックし、「サイトのアクセス許可」をクリック
- 「グループの作成」をクリック
- 「アクセス許可の付与」をクリック
- 「共有」ダイアログで、アクセス権を付与する SharePoint グループの名前を入力
- 「共有」をクリック
アクセス権限を変更する方法
ユーザーのアクセス権限を変更する手順は以下の通りです。
- チームサイトまたはコミュニケーションサイトで、「設定」アイコンをクリックし、「サイトの設定」をクリック
※「サイトの設定」が表示されない場合は「サイト情報」をクリックして、「すべてのサイト設定を表示」をクリック - 「ユーザーと権限」で「サイトの権限」をクリック
- 新しい権限レベルを割り当てるユーザーまたはグループの横にあるチェックボックスをオンに設定
- 「ユーザー権限の編集」をクリック
- 新しい権限レベルの名前の横にあるチェックボックスを選択
- 「 OK 」をクリック
グループからユーザーを削除する方法
既存のグループからユーザーを削除する手順は、以下の通りです。
- チームサイトまたはコミュニケーションサイトで、「設定」アイコンをクリックし、「サイトの設定」をクリック
- 「ユーザーと権限」で「ユーザーとグループ」をクリック
- サイドリンクバーでユーザーを削除するグループの名前をクリック
- 削除するユーザーの横にあるチェック ボックスをオンにし、「操作」をクリックし、「グループからのユーザーの削除」をクリック
- 確認ウィンドウで「 OK 」をクリック
グループを削除する方法
既存のグループを削除する手順は以下の通りです。
- チームサイトまたはコミュニケーションサイトで「設定」アイコンをクリックし、「サイトの設定」をクリック
- 「ユーザーと権限」で「ユーザーとグループ」をクリック
- 削除する SharePoint グループの名前をクリック
- 「設定」をクリックし「グループ設定」を選択
- 「削除」をクリックし「 OK 」をクリック
既定の SharePoint グループを削除すると、システムが不安定になる場合があります。そのため、使用する予定のないグループのみを削除するようにしましょう。
アクセス権限を外部共有する方法
外部ユーザーとサイトを共有するときの手順は以下の通りです。
- SharePoint 管理センターにアクセスし、外部ユーザーに共有したいサイトの共有設定を開く
- 「新規および既存のゲスト」のラジオボタンを選択して「保存」をクリック
- 共有したい SharePoint サイトへアクセスし、「設定」をクリックし「サイトのアクセス許可」を選択
- 「サイトの共有」を選択し、共有したい外部ユーザーのメールアドレスを入力し、「追加」をクリック
- 外部ユーザーに招待メールが送信される
オリジナルのアクセス権限を作成する方法
規定のアクセス許可グループではなく、ユーザーやグループに合わせてより細かく権限を設定する手順は次のとおりです。
- チームサイトまたはコミュニケーションサイトで「設定」アイコンをクリックし、「サイトのアクセス許可」をクリック
- 「アクセス許可」ボックスの「高度なアクセス許可の設定」を選択
- 「権限」タブの「管理」グループにある「アクセス許可レベル」を選択
- 表示されるアクセス許可レベルの編集画面で、「アクセス許可レベルの追加」をクリックし、許可する項目を選択
アクセス許可レベルは既存のアクセス許可グループの設定をコピーしてベースにし、内容をカスタマイズすることも可能です。
リストのアクセス権限を設定する方法
SharePoint のリストとは、 Excel のように表形式でデータを管理できる簡易的なデータベース機能です。リストへのアクセスを制限したい場合は、以下の手順で設定できます。
- チームサイトまたはコミュニケーションサイトで設定したいリストを開いた状態で、右上の「設定」アイコンをクリックし、「リストの設定」をクリック
- 「権限と管理」の「このリストに対する権限」をクリック
- サイト内のユーザーグループごとにアクセス許可レベルを選択
SharePointのアクセス権限を設定する際の注意点

SharePoint のアクセス権限を設定してセキュリティを高めるためには、次のようなポイントに注意しましょう。
最小権限の原則を意識する
アクセス権限を設定する際には、「最小権限の原則」を意識しましょう。
最小権限の原則とは、ユーザーが業務を達成するために必要最低限の権限のみを付与するサイバーセキュリティの概念です。 SharePoint の設定でもこの原則に則り、必要があればその都度権限を付与します。また、業務完了時には速やかに権限をはく奪し、元の権限に戻すようにしましょう。
最小権限の原則を活用すれば、不正ログインによる情報漏洩などのリスクを低減させることができます。
外部共有のルールを明確に定める
SharePoint で社外のユーザーと情報を共有する場合には、情報漏洩につながるリスクを抑えるために、あらかじめ外部共有のルールを明確にしておくことが大切です。
たとえば、以下のようなルールを決めておくとよいでしょう。
- 許可する範囲を特定のユーザーやグループに限定する
- 特定のドメインのみアクセスを許可する
社内データが外部へ流出するリスクを減らすために、ルールの設定と周知を徹底しましょう。
定期的に権限設定を見直す
利用目的にあわせてアクセス権限を適切に設定していても、異動や退職などで不要になったものが削除されずに放置されている場合、不正に使用されるおそれがあります。
アクセス権限を設定したあとは、定期的な設定の見直しが必要です。あらかじめ見直しを行うタイミングを決めておくとよいでしょう。
チェック時は実際にアクセスしているユーザーと設定しているアクセス権限の一覧を照らし合わせ、不要な権限は速やかにはく奪します。
各サイトの所有者に管理を一任する
アクセス権限の管理は、情シス部門に一任されているケースが多いです。しかし、ユーザー数が多い企業では、担当者に負荷がかかりすぎて業務が滞る可能性もあります。
そのため、アクセス権限の管理は各サイト管理者へ一任することも手段の 1 つです。情シス部門の業務負荷が軽減されるだけでなく、各サイトの利用状況に応じて管理者の迅速な判断で変更することが可能になります。
業務が効率化し、不要になったアクセス権限は速やかにはく奪・変更できるため、不正アクセスの防止にもつながるでしょう。
SharePointのアクセス権限を使いこなそう

SharePoint ではアクセス権限をユーザーごとに設定することが可能です。
ユーザーやグループの目的に応じて、適切な権限を付与できれば、安全にサイトやデータを共有できます。また、アクセス権限を付与した後も定期的に権限の見直しなどの管理を行うことで、さらにセキュリティを高められるでしょう。
この記事を参考に SharePoint のアクセス権限を適切に使い分け、安全かつスムーズに情報共有やサイト運営することをおすすめします。