
Microsoft Teams is a reasonably new chat-based workspace app that’s meant to facilitate ongoing collaboration and communication occurring among any team, project, organization, or group of people. Teams provides single-point access to conversations, files, notes, and tasks.
It combines the features of Skype (chat and conferencing), SharePoint and OneDrive (file sharing and collaboration), OneNote (note-taking), Planner (everyday project management), Stream (video shar- ing), plus in-app tabs that make other tools like GSuite, MailChimp, Salesforce, and more available right next to your work. Access to all of this—and more—is available directly in the app. No jumping between windows, logins, or screens to access all your team’s content.
For many users, Teams is a breath of fresh air compared to working with colleagues via separate tools like email, file shares, and phones. As with any new tool, the best practices on how to use it are still developing. But it’s safe to say the community of Teams users has quickly learned the rules that help everyone make the most of Teams.
This definitive guide covers some everyday etiquette for using Microsoft Teams. Following these guidelines should ensure you and your colleagues have a better Teams experience by keeping things clean, organized, and productive (yet still fun and enjoyable).
About the Author
Matt Wade is an engineer-turned-IT nerd and Microsoft MVP. His career began in the nuclear power design field and ended up in SharePoint adoption, pretty much by mistake. He’s best known for his SharePoint and Office 365 infographics— especially the Periodic Table of Office 365—and advocating Microsoft Teams, AI, and chatbots to automate business workloads

Want to know more about Teams Management & Governance?
AvePoint has you covered! It’s important to properly govern the provisioning and lifecycle of your Teams. Learn the right way to manage Teams with our, When to Use and How To Manage Teams and Office 365 Groups ebook. Or learn more about our Cloud Governance solution.
CHAPTER 1
General
Below are some tips that will help enhance your overall Teams experience.
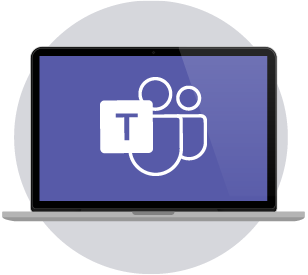
Download the Teams app to your computer and phone.
You’ll get better features, built-in notifications, and some offline support too.
Configure your notifications.
The desktop and mobile versions of Teams have lots of toggles. If you’re over- or underwhelmed by the notifications you’re getting, make sure you get them right. Check Settings in the desktop app or Notifications on your mobile device.
Only create new Teams when you must.
Perform a search to make sure a Team that meets your needs doesn’t already exist. And if one doesn’t, be sure you talk to the group to make sure they all agree a new Team is the right approach. Frequently a new Channel will suffice.
A new Team comes with a lot of stuff. You don’t have to use everything that comes with it.
In addition to conversations, you get a SharePoint site, a Planner plan, a PowerBI workspace, and sometimes more.
In addition to conversations, you get a SharePoint site, a Planner plan, and sometimes more.
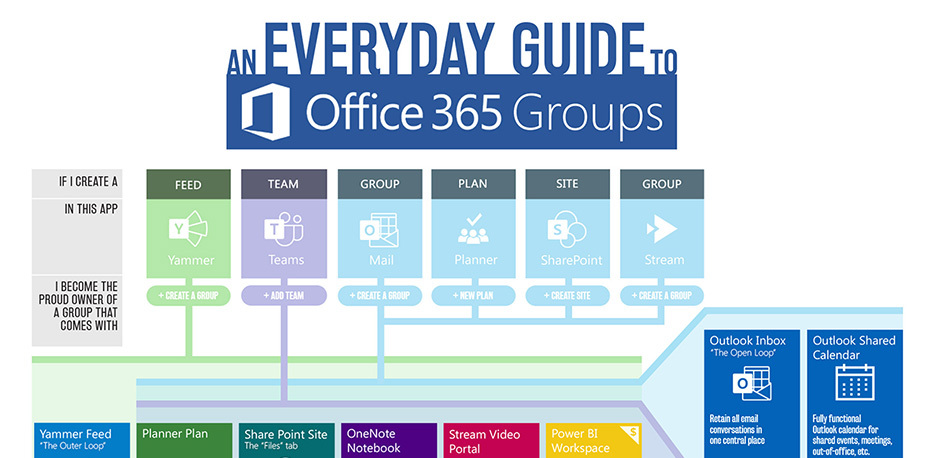
Keep Teams as your internal collaboration tool; use email for more formal, external communication.
Contrary to your initial reaction, it’s easy to juggle the two. This article can help.
PRO TIP: If you need to jump between accounts or you’re a guest in another organization’s Teams system, use Google Chrome profiles to separate everything.
Profiles keep things much simpler. This video explains how.
Send links to documents rather than attachments.
One of the advantages of Office 365 is the ability to co-edit documents—take advantage of it. Stick to a single source of truth. Thirty draft copies of a file flying around your inbox is so last decade.
CHAPTER 2
Conversations
Persistent chat is the name of the game with Teams. While it might seem like you’re using iMessage, WhatsApp, or Android Messenger, you’re definitely not. These are some ways to keep things organized, easy-to-follow, and clean.
@mention individuals to get their attention and a response.
@mention-ing is equivalent to placing someone in the To or CC field of an email. Use @ accordingly; don’t overuse it.
Press backspace/delete after inserting an @mention to remove surnames or extraneous information.
Sometimes Teams includes job titles, locations, or “Guest” in user names, wasting valuable space. And sometimes you just want to be informal with your colleagues.
Don’t @mention a Team or Channel unless you really need to.
Nobody likes more notifications than they need.
Urgency in conversations is comparable to urgency of an email.
Don’t expect an immediate response even if you @mention someone in a conversation. Expect the response time to be similar to if you had sent an email. Use private chat for urgent messages.
The like button isn’t for sentiment.
Use the thumbs-up button as an equivalent for “got it,” “sounds good,” and “okay.” This saves the unnecessary and annoying “I acknowledge” responses.
Use subject lines when starting new conversations.
You wouldn’t send an email without a subject, would you? Subject lines make conversations easier to find.
Match your meme and gif usage to your organizational culture. Don’t go overboard.
They take up space, not everyone likes them, and you may not be as funny as you think you are! Keep a specific channel for fun stuff where memes and gifs are fair game.
IMPORTANT: Don’t mix up Start a conversation with Reply to a conversation.
These are different boxes and it’s difficult to recover if you start a new conversation when you meant to reply to one.
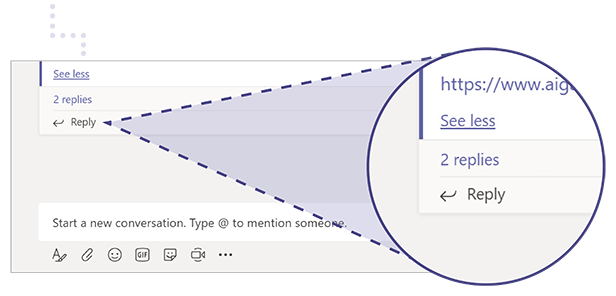
Don’t invite external guests unless everyone knows they’re there.
Guests have access to almost everything in that Team. Be sure everyone’s okay with that and acts accordingly once it’s opened up. You may need IT approval to share externally.
Try to keep messages short and concise.
No one likes a long email and even fewer like long chat messages. Keep things on point and try to avoid telling your life story.
Forward emails to Teams for internal discussion before responding via email.
Each Channel has an email address. Forward any external emails that require discussion to a Channel and ask for the input there. Only respond via email once everyone is in agreement in Teams.
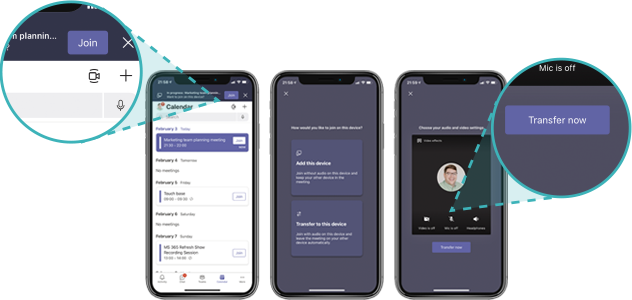
If you are an owner of a Team, you have etiquette rules as well.
Stay up to date on adding and removing members from the Team. Add a unique photo or graphic for the Team profile. Consider what settings (private or public) and tabs you would like to add for Team members.
CHAPTER 3
Channels
Channels in Teams are like folders in SharePoint or a shared drive. It’s a way to arbitrarily separate topics that your Team will be dealing with. For example, a Team planning a product launch event may have the following Channels: General (default), Catering, Events, Marketing, Public Relations, and Venue. Incidentally, each channel gets its own folder for files, further keeping the Channel topics separate and organized.

Don’t rename a channel unless you inform your Team ahead of time.
Renaming Channels comes with annoying consequences.
You probably don’t need as many Channels as you think you do.
Keep it fairly simple to start and allow it to evolve organically.
Keep one channel for fun stuff, memes, and gifs.
This helps keep work separated from the lighthearted stuff.
Keep one channel for asking meta-level questions.
Teams is still new, so there are a lot of tips, tricks, and questions that pop up. Use this space for discussing how you’re working.
Keep the General Channel for announcements and topics not fit for other channels.
You need to have a miscellaneous space. The General Channel is a convenient place for that.
Only create channels when you know you really need them.
It’s common to end up with too many Channels, which leads to confusion on where to post. So avoid that from the start by not creating a Channel unless you really need it.
CHAPTER 4
Files
Teams is an excellent place to work on files alone or simultaneously with coworkers. Your files live in a SharePoint site that was created with your team. Even though it looks like Teams, you’re really using SharePoint.
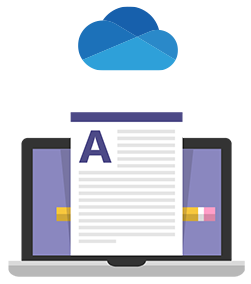
Keep files under 15 GB in size.
That’s the limit!
Limit to three levels of folders deep.
Not only is this best practice, but there is a character limit to the folder path length.
Sync files for offline access.
Install OneDrive for offline access built directly into Windows Explorer, MacOS Finder, and the OneDrive mobile app. Work on the plane without needing WiFi!
You can always view your files directly in SharePoint if you prefer.
When you’re in the Files tab, click Open in SharePoint to access the files with all the complex goodness SharePoint offers.
Yes, files and folders can have their own permissions.
You can share files and folders with other people from SharePoint. But be careful, file-level permissions can quickly get difficult to manage.
CHAPTER 5
Private chat
Teams and Channels are great for team-level discussions, but sometimes you just need to get a technical question answered by an expert or give your lunch order to the intern. That’s where private chat comes in. Private chat is similar to any other instant messenger app like Skype or WhatsApp.
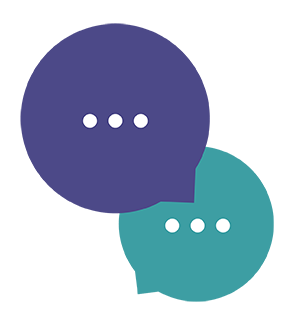
Use chat for high-priority questions or just to ping friends.
Teams private chat is equivalent to any other instant message service. Use it that way.
Urgency in private chat is comparable to urgency in Skype for Business.
If you message someone, you’re implying higher urgency than if you @mention them in a conversation.
Keep member count low.
If you have a lot of people in a private chat, it probably justifies a Team.
Keep conversations ad hoc.
If the discussion starts getting into business decisions, bring it back to a Channel. Work shouldn’t be completed in private chat.
Membership matters.
If you already have a chat going with three people and you create a new chat with those same three people, there will be two different chats with the same individuals in the two conversa- tions. This can get confusing, so try to avoid it unless necessary.
Newly added chat participants will see prior discussions in that chat.
If you add someone to a chat that’s been going on for a while, that new person will see all past conversations. Before adding anyone, make sure it’s okay that they see what was dis- cussed previously.
Pay attention to your colleague’s availability status. They could be available, away, busy, or out of the office (typically displayed as a green, yellow, red, and purple, respectively).
If you see that they are out of the office, your commentary about yesterday’s meeting can probably wait until they get back from PTO. A red status can mean busy, in a meeting, or do not disturb. Message accordingly.

Do not assume you have privacy.
Chats can be audited by the IT administrators. To be fair, from a personal privacy perspective, this is no different from using Outlook or Skype.
CHAPTER 6
Bots
Why do all your work yourself? Teams is the place to interact with chatbots, which can help you get stuff done without having to put too much mental energy toward those tasks. While bots are still in their infancy, there are a lot to choose from in the Teams App Store. Below are a few recommendations to check out for yourself.
AtBot: Build your own no-code bots using Microsoft Flow and LUIS. Upgrade to an Enterprise plan to make use of QnA Maker and LUIS Intent Vectors.
Adobe Sign: Send documents for review and signature, then automatically file them away using Adobe’s best bot yet.
Hipmunk: Get the best flight, hotel, and car rental options right in Teams.
Polly: Write and share polls and surveys quickly and easily within your Team.
Who Bot: Find out anything you’d like to know about anyone in your organization.

Let AtBot do the Work!
From enterprise-wide to personal tasks, AtBot lets you create custom-branded, permission-protected chatbots all without code. Bring an end to repetitive HR questions, make expense reporting a breeze, and effectively eliminate tier-1 IT support with AtBot.
Check out atbot.io to learn more.
CHAPTER 7
Meetings & Calls
Teams isn’t just some chat app. It’s also your new home for audio and video conferencing. In fact, Teams will soon replace the cloud version of Skype for Business. So, Teams is a full-fledged telephony solution. Many of us are already fluent in how to deal with online phone calls and conferences. Here are some of the ways you can ensure a positive experience when using Teams.
When scheduling your meeting, if you’re inviting an entire Team, use the Select a channel to meet in option.
If you only want certain individuals, don’t use this option. It selects the entire Team no matter what.
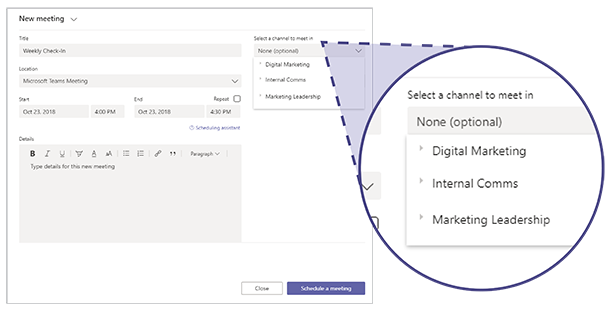
Use video when circumstances and internet connection support it.
Video facilitates a much more effective meeting than audio.
Stay on mute when you’re not talking.
Nobody wants to hear you cough or listen to your dog whimper about needing to go out.
When sharing webpages, zoom in.
This helps your attendees see what you’re showing, which is usually smaller on their end. Ctrl/Cmd+= will zoom for most browsers.
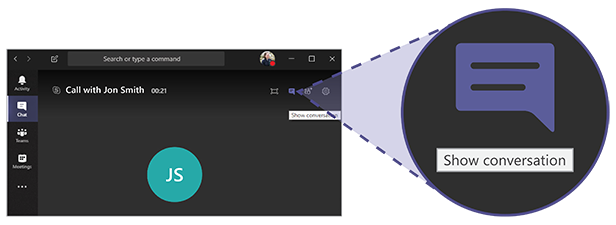
Use chat to help share resources and information during meetings without creating a distraction.
It’s helpful to share web addresses, contact names, spellings, and other information while someone else is talking. These chats are part of the Channel, so everyone can refer to them after the meeting, all without disrupting the call.
Next Steps & Resources
- Try the Microsoft Teams demo to get an idea of how teams works.
- Try Microsoft Teams for free before deciding to subscribe to Office 365.
- Download the Microsoft Teams desktop and mobile apps for free.
- Keep up with updates and feature rollouts with the Microsoft Teams Roadmap.
- Ask questions and help others by joining the Microsoft Teams TechCommunity.
- Suggest and support feature requests through the Microsoft Teams UserVoice.
- Familiarize yourself with this wide range of Microsoft Teams resources.
- Watch the webinar featuring AvePoint and Microsoft experts on How to Achieve 90% Microsoft Teams and Yammer Adoption in 3 Months.
AtBot is the premiere bot-as-a-service solution for the Microsoft cloud. Built completely within Azure, AtBot is your out-of-the-box, easy-to-configure bot for Teams, SharePoint, or the web. AtBot gets its intelligence from Azure Cognitive Services while Microsoft Flow provides the logic to get things done, resulting in an all-knowing, 24/7 subject matter expert built without code.
Access the free AtBot through the Microsoft Teams App Store or start your free, 30-day trial of AtBot Enterprise today.
Collaborate with Confidence. AvePoint provides the most advanced platform to optimize SaaS operations and secure collaboration. Over 17,000 customers worldwide rely on our solutions to modernize the digital workplace across Microsoft, Google, Salesforce and other collaboration environments. AvePoint's global channel partner program includes over 3,500 managed service providers, value added resellers and systems integrators, with our solutions available in more than 100 cloud marketplaces. To learn more, visit www.avepoint.com.
