What is an Outlook Retention Policy?
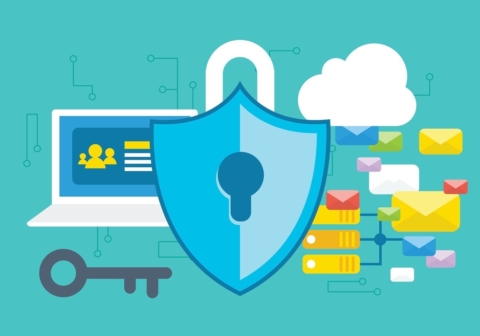
Since email is still a major way employees collaborate today, be it simple message exchanges or company-wide announcements, it’s critical that it’s always protected and available for recovery if a sudden deletion happens. It’s also important to find the balance between keeping valuable data and discarding data that no longer has value (to prevent any data-related issues).
On the other hand, there are scenarios when a user leaves the company and their email data needs to be either kept for a certain period of time or trashed permanently. There should be a proper lifecycle for data such as this. In this post, we’ll go over how you can utilize retention policies and properly handle deleted data in your mailbox.
What is an Outlook retention policy?
Retention policies in Microsoft Exchange Server and Microsoft 365 email accounts are part of messaging records management (MRM) technology. They are used to easily keep messages needed to comply with organization policy, government regulations, or legal needs. These policies determine how long the data will be kept, how long until it’s placed in an archive folder before permanent deletion, and also when it no longer has business value without having an additional burden of checking each email or email folder.
How do these retention policies work?
Your Exchange Server admins or Microsoft 365 admins can create default retention policies in an Exchange Server or Microsoft 365 mailbox, respectively. They can create specific policies for default folders such as Inbox, Drafts, Sent Items, Deleted Items, as well as create retention policies that can be easily applied by users to any content inside the mailbox.

Retention policies can be applied at an organizational level, but they can also be applied by user folder and content levels. It’s recommended to assign a retention policy on a per-folder basis instead of individually to each message. However, you can still apply a different policy to each message inside a folder, and these will take precedence over a policy applied on a folder level.
What will happen to items after the policy?
The result will be based on the configuration of the applied policy. It might permanently delete messages, or it might move them to your Deleted Items folder. Some policies can delete items temporarily and will give you time to recover them. The allowed time to recover is defined by your organization’s administrator, but the default period is 30 days. See this Microsoft Documentation on how you can recover deleted items in the Outlook Web App.
Apply a Retention Policy in Outlook Web
Once retention policies are already configured by your administrators, you can start using them in a few easy steps with Outlook for Web:
- Once in a web browser, sign in to the Outlook Web App, enter your username and password, and then select Sign in.
- In the folder pane, right-click the message or folder for which you want to apply a policy and select Assign policy.
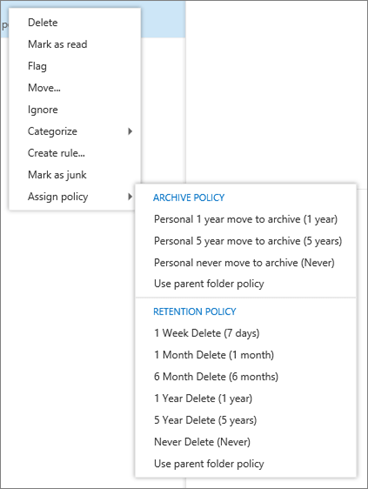
- Select the archive or retention policy you want to assign to the message or folder.
Assign a Retention Policy to an Email Folder
These steps are applicable to Outlook 2013, Outlook 2016, Outlook 2019, Outlook 2021, and Outlook for Microsoft 365.
- In the Navigation Pane, right-click a mail folder to bring up the shortcut menu and select Properties.
- Select the Policy tab and choose your folder policy. By default, a folder will automatically use any policy that’s already been assigned to its parent folder.
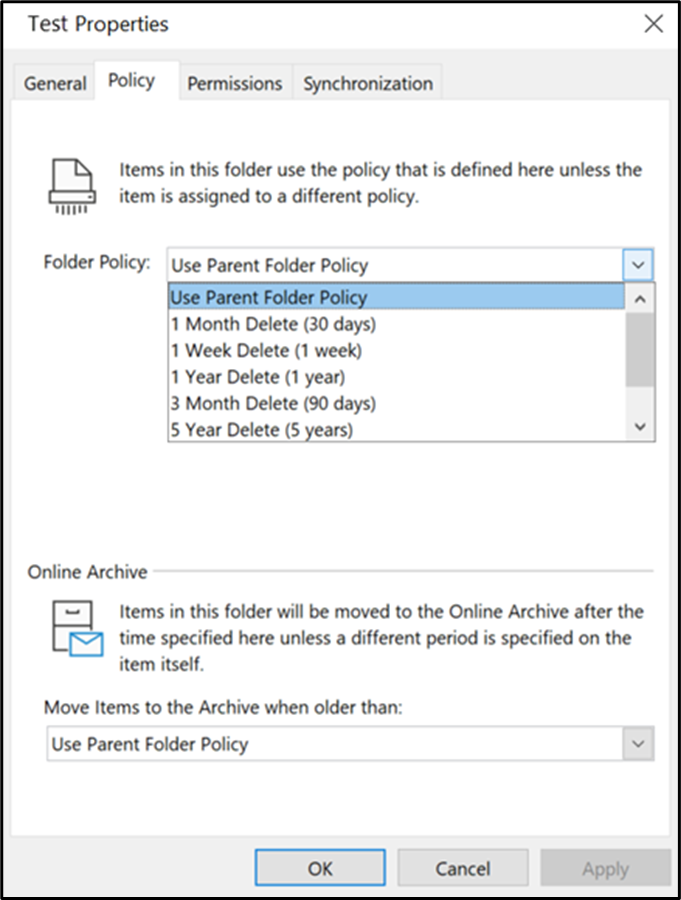
Assign a Retention Policy to Email Messages
- In the message list, click a message.
- From the Ribbon, select Assign Policy.
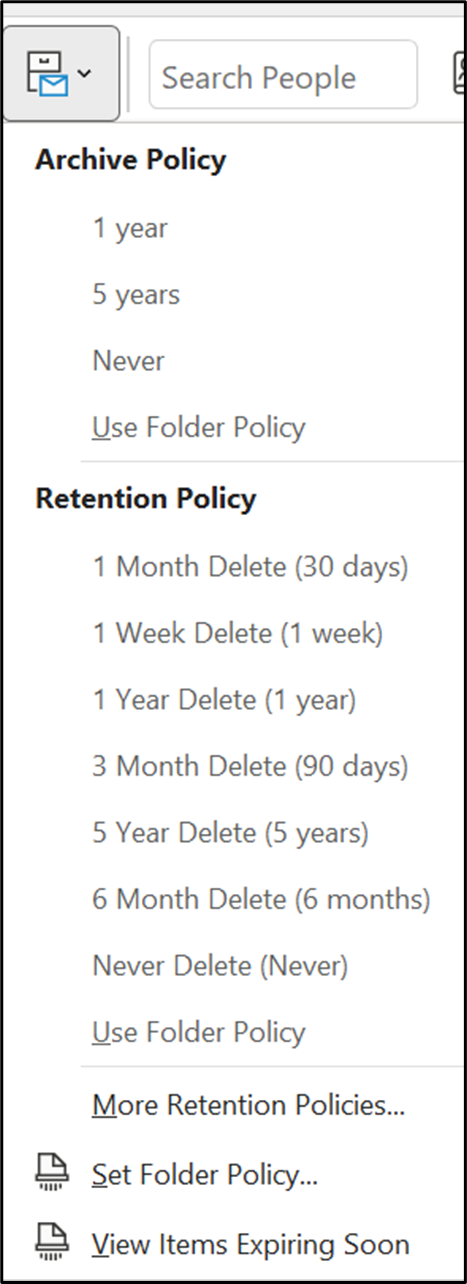
- The retention policy for a message appears in the header of the Reading Pane under the recipient names and includes the expiration date.
Are they good to ensure data security?
The easy answer to this is no; as the name implies, they are only used to keep a deleted item for a certain period of time. With this, it’s still best to adopt a third-party backup solution to fully ensure that your data can be recovered when sudden deletion happens. Try a free trial of AvePoint’s Cloud Backup for O365 to see how you can protect your Outlook environment and give your mailbox a dynamic lifecycle.
For more Outlook retention policy insights be sure to subscribe to our blog!
Adrian is currently a member of AvePoint's project management team. In his previous role as a Content Marketing specialist at AvePoint, Adrian covered the latest trends and topics on what’s new in technology, SaaS Management & Governance, SaaS Backup and Data Management.



