Plan Ahead: Considerations for a Successful SharePoint Backup and Migration

Here are 3 Common Office 365 Data Loss Scenarios you need to watch out for.
SharePoint is one of the most attractive parts of the Office 365 package. Its accessibility makes it the perfect collaboration tool for organizations of all sizes. That said, there’s a lot to consider when it comes to backing up that data and moving it to a new version of the software. Here are some tips to help you plan a bit more efficiently.
Breaking Down Backup
Imagine the possibilities if you could “backup” your house and return it to a known state with the press of a button. A weekend party gets out of hand and that bowl of guacamole ends up on the living room floor? Rollback to the backup. Your kid watches a video about creating a death ray with a microwave, toilet paper rolls, and aluminum foil? To the backup!
Unlike the impossibility of my “house backup” dream, in the digital world we can cheat. Basic backups are easy and, depending on what technologies we use, almost magical in their ability to make sure we capture every change that gets made. There are a lot of different approaches with varying levels of complexity; as backups become less simple, they also get more useful.
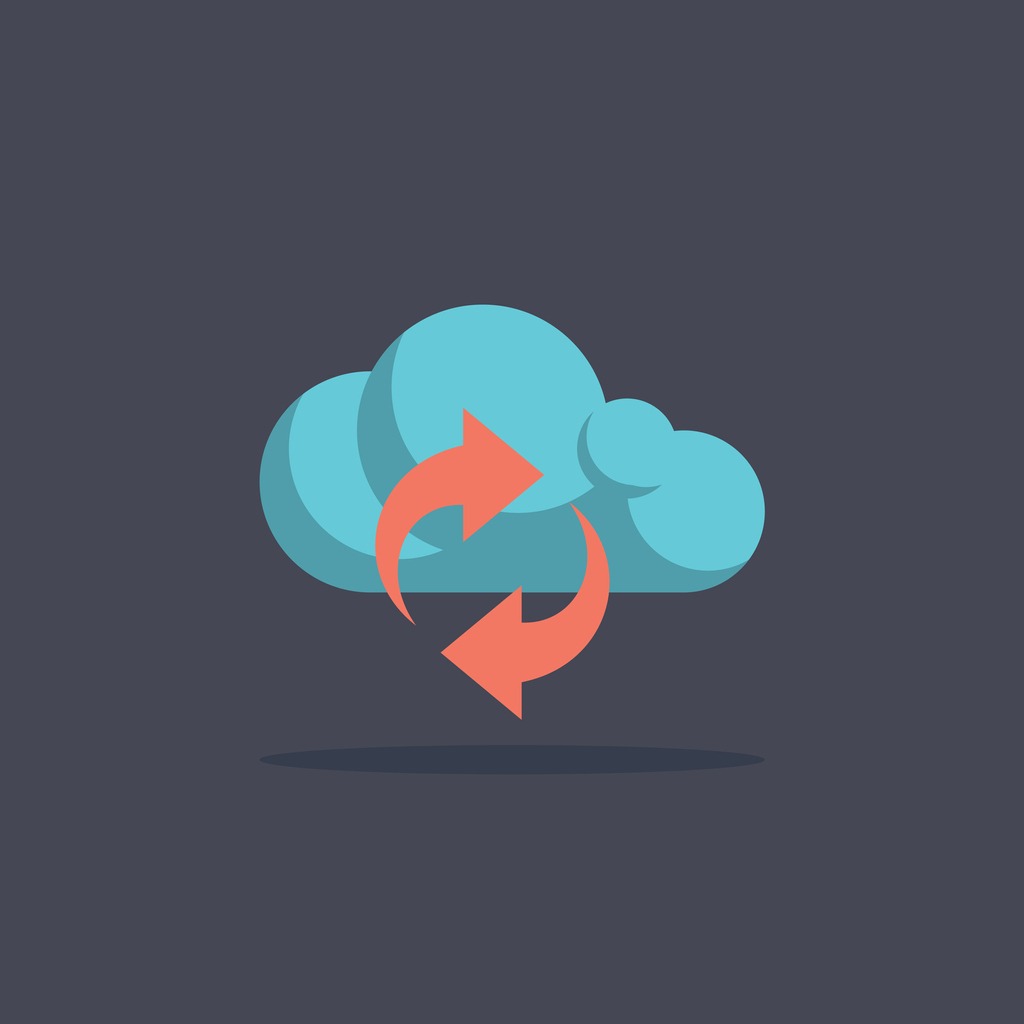
The most vital key to a successful backup is having a plan. Two of the key questions you need to ask are:
- How often do you need to do backups?
- How long can SharePoint be down while you restore data?
Run through these with your users and bosses. If you can lose 24 hours of data without much concern then a nightly backup is typically fine. You should also keep in mind that generally, the more precise your backups (daily, hourly, almost real-time) the more complex and expensive the process can get.
Just doing backups is not enough, however; you must confirm that they are working and that you and your staff have the skills needed to use them. This includes knowing how to recover from backups, how to use a backup content database to recover files from a library, how to recover a farm from database backups, etc.
If you’re a general-purpose IT worker and SharePoint is only 5% of your job, look at some 3rd party options like AvePoint that will give you a GUI and support for those really bad days.
Need advice for migrating and protecting your data in SharePoint? Check out this post:Click To Tweet
Progress Through Migration
A major reason we do backups in the digital world is to protect against the negative changes that sometimes occur. We want to be able to reset the digital world to a state that works.
Migrating to a new version of SharePoint is one of the major ways an organization can progress. There are new features, new methods and, in the case of SharePoint Online, all the benefits of the cloud!
I have worked with dozens of customers going through some sort of SharePoint migration and, at a guess, I would say about half of them come into the project thinking we can just do the whole thing in one shot. They think you can just do some planning, make a few changes in the current farm, move all the data to a new farm over the weekend and bring users in Monday morning. It’s that simple…right?
If you’re moving from SharePoint 2010 to SharePoint Online, you’re jumping 8 years of technology. There are completely new types of site collections, Groups, Teams, Planner, and other ideas to explore. Saying you will move everything to SharePoint Online as-is and reorganize it later creates a lot of disruption for your users. It can feel a lot easier to put off that reorganization indefinitely.
There are out of the box ways to migrate from one on-premise version of SharePoint to the next. For instance, there is a tool from Microsoft (the SharePoint Migration Tool) that can be used to migrate content from SharePoint 2013 and local file shares to SharePoint Online. That said, the SharePoint Migration tool isn’t able to move content from older versions of SharePoint; only SharePoint 2013. It also isn’t able to move data between on-premise versions of SharePoint.
That’s why third-party migration tools are so useful–they can help with more complex projects.
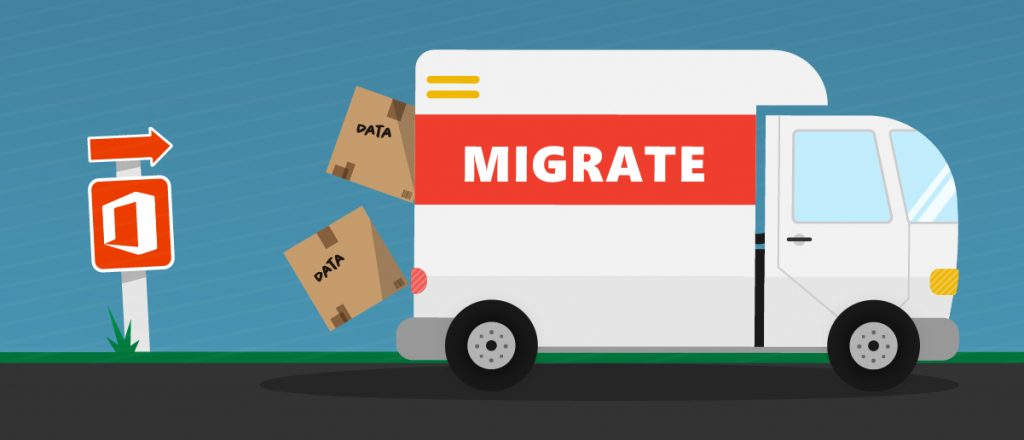
Say you want to copy a site from your SharePoint 2010 farm to a SharePoint Online tenant. SharePoint 2010 has no default migration path provided by Microsoft, and even if you could do it without a third-party tool, your users would likely continue to use the original site. What you would need is the ability to do what’s called an “incremental migration.” Incremental migrations can move everything in a site on Monday, and then on Friday only move items that have changed since that Monday. None of the out-of-box or Microsoft-provided tools do incremental migrations.
Even successfully planning a migration can be difficult to do with the out of the box tools. Basic things like a record of all your site collections, subsites, lists, libraries, etc. can be hard to come by in SharePoint by default. You might be able to get most of that for SharePoint 2010 and above with some clever usage of PowerShell, but outside migration tools may be able to provide useful reports to make planning easier. AvePoint actually has two migration tools that provide these functions.
RTO vs. RPO: How to Build a Strong Office 365 Data Backup Plan
Remember that SharePoint is a tool, not a container. If you’re simply using it as a place to put your content, you’re missing out on a bunch of features. Changing how you think about SharePoint may help you re-evaluate how you store content, too. In the past, organizations tended to create a space for each department by building a site or subsite for them.
That’s a good plan for some organizations. For others with a variety of users in different departments working on the same data, it might be better to organize the content by the workflow rather than by the final owners. Making smart changes to how you organize content can help you untangle complicated permissions and make the day-to-day work easier. If you see a number of long URLs like…
…it may be time to re-evaluate how you organize your data.



