Organiser OneDrive pour collaborer efficacement

Que votre entreprise soit récemment passée à Office 365 ou qu’elle l’utilise depuis un moment, vous avez sans doute remarqué l’existence d’une petite application bien pratique appelée OneDrive. Bien qu’elle soit extrêmement utile, elle est souvent éclipsée par d’autres applications telles que Microsoft Teams et Planner (je l’ai moi-même négligée pendant un temps, je l’avoue). Membre sous-estimé de la famille Microsoft 365, cette application revêt pourtant une importance capitale, notamment pour le stockage personnel et la collaboration.
Pour en savoir plus sur la sauvegarde, visionnez dès aujourd’hui notre webinaire [Guide pratique des stratégies de sauvegarde Office 365 évolutives] !
En savoir plus:
- Point sur la sauvegarde dans Microsoft Teams
- Gestion des projets : Microsoft Teams et le Planificateur
- 5 conseils pour gérer les fichiers dans Microsoft Teams
- 5 conseils pour le télétravail avec Microsoft Teams
Prenons mon expérience personnelle : j’avais pour habitude de sauvegarder tous mes documents sur mon bureau et non sur OneDrive. Je vous laisse imaginer les problèmes que j’ai rencontrés lorsque mon ordinateur est tombé en panne. J’ai dû me dépêcher d’enregistrer tous mes documents importants sur OneDrive pour ne pas avoir à recréer tous mes fichiers et tâches de zéro. Sauvegarder l’ensemble de mes contenus sur OneDrive m’a permis de sécuriser mon travail mais aussi de fluidifier considérablement la collaboration avec mes collègues.
Sur la base de mon expérience, j’ai rassemblé pour vous quelques conseils qui vous aideront à optimiser OneDrive pour faciliter votre travail au quotidien !

Comment organiser votre infrastructure OneDrive
Tout d’abord, il faut savoir que OneDrive comporte des dossiers de base par défaut, par exemple « Documents », « Images », etc. C’est un bon début mais ils sont assez génériques et ne correspondent pas à vos tâches spécifiques. Lorsque vous organisez votre OneDrive, veillez à le configurer en fonction de vos processus de travail : chaque entreprise est unique !
Besoin de conseils pour l’optimisation de OneDrive ? Lisez cet article Cliquez pour tweeterCréez des dossiers basés sur vos projets/tâches
Afin de pouvoir retrouver facilement mes contenus dans OneDrive, j’ai commencé par créer un dossier distinct pour chacune de mes tâches principales. J’ai choisi cette structure car elle est homogène. Si j’ai besoin d’un document lié par exemple aux webinaires, je sais exactement dans quel dossier je le trouverai.
Créez des sous-dossiers pour chaque tâche secondaire dans le dossier principal
Dans chaque dossier principal, j’ai placé une série de sous-dossiers tous liés à la tâche principale. Dans l’exemple ci-dessous, j’ai créé un sous-dossier pour chacune des régions auxquelles je propose des webinaires. Vous voyez ici les webinaires pour l’Amérique du Nord, la France et l’Allemagne :
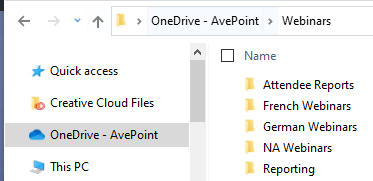
Et chacun de ces sous-dossiers régionaux comporte la même structure.
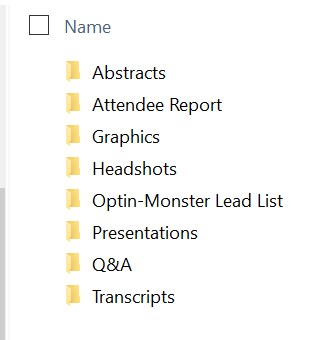
Ce n’est pas plus compliqué que cela ! Tout ce dont j’ai besoin est rangé au bon endroit.
Conseil d’expert : je vous recommande vivement de modifier les paramètres de téléchargement pour pouvoir choisir au cas par cas où sera enregistré le document téléchargé. Ainsi, vous saurez toujours où retrouver les fichiers que vous téléchargez, quelle qu’en soit l’origine.
Optimisez l’infrastructure pour la recherche et le partage
Une fois que vous avez créé une arborescence de dossiers sur votre OneDrive et commencé à y placer vos fichiers, vous pouvez bénéficier des avantages du partage et de la collaboration sur le cloud. Rien de plus simple : il vous suffit de cliquer sur le bouton « Partager » en haut à droite du fichier Word, PowerPoint, etc.
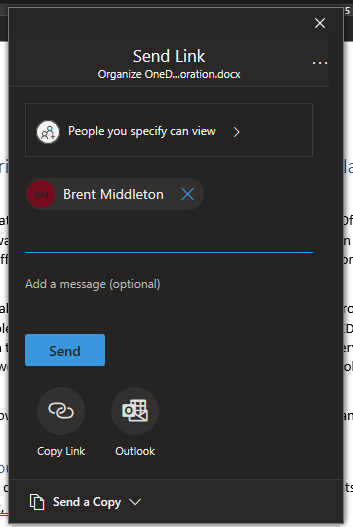
Contrairement à l’enregistrement local sur votre appareil, la sauvegarde dans OneDrive permet de collaborer très facilement avec d’autres personnes sur un même document. Fini les échanges d’e-mails interminables et fastidieux. Il vous suffit de partager le document, d’autoriser les modifications par des tiers et voilà : vos collègues et vous-même pouvez désormais éditer le fichier en direct ! Les problèmes de version des documents ne seront plus qu’un lointain souvenir.
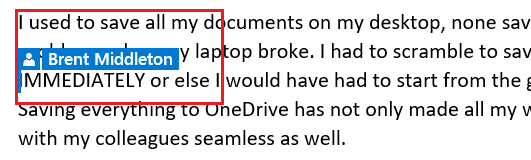
Outlook suit en direct les modifications que Brent apporte à mon article de blog pendant que je l’écris.
Une fois que vous aurez goûté à la collaboration dans OneDrive, vous ne pourrez plus vous en passer !
AvePoint a été reconnu comme un des leaders possédant le meilleur score d’offre dans le rapport The Forrester New Wave™ : Protection des données des applications SaaS, Q4 2021. Lisez l’intégralité du rapport ici !
Vous souhaitez obtenir plus de conseils concernant Microsoft 365 ? N’oubliez pas de vous abonner à notre blog !
Spenser Bullock is a former AvePoint Channel Solutions Engineer, focused on enabling partners and their customers to utilize and maximize their Microsoft 365 technology adoption and usage.



