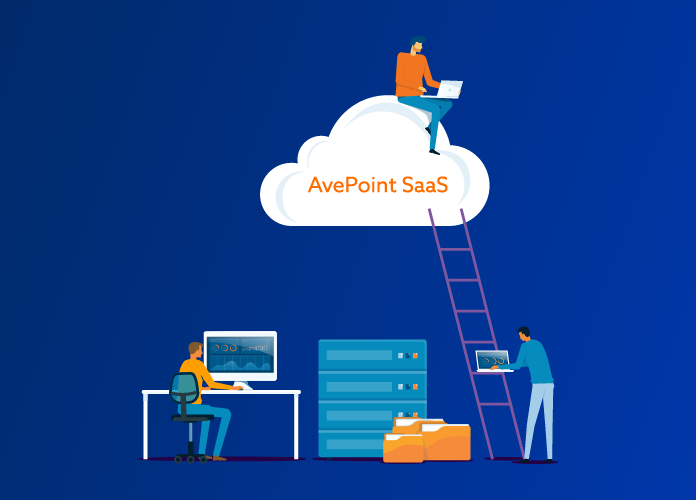Microsoft 365 のライセンス割り当てや変更の方法は?ポイントを押さえてコスト最適化

多くの企業で Microsoft 365 が導入されていますが、ライセンスの割り当てや変更などの管理業務に頭を悩ませている担当者は少なくありません。
今回は、Microsoft 365 ライセンスの割り当て方法や、変更・解除の方法、ユーザー自身で確認する方法とともに、ライセンス割り当てにおける注意点も解説します。
Microsoft 365 のライセンスとは?
Microsoft 365 のライセンスは、家庭向けや法人向けに提供されるサブスクリプション型のソフトウェア利用権です。
家庭向けは Family と Personal の 2 プラン、一般法人向けは Business Basic、Business Standard、Business Premium、Apps for business の 4 プランが用意されています。また、大企業向けの Enterprise プラン(E3、E5)や、現場担当者向けプラン(F3、F1)もあり、組織の規模や用途に合わせた選択が可能です。
ライセンスの割り当て方法は?
Microsoft 365 のライセンス割り当ては、ユーザーごと、もしくはグループごとに設定できます。ここでは、それぞれのメリット・デメリットと割り当て方法を紹介します。
ユーザーごとにライセンスを割り当てる方法
ユーザーごとにライセンスに割り当てることで、各ユーザーの業務内容や役割に応じて最適なライセンスが提供できます。
たとえば、同じ部署内でも担当業務が違えば、一人ひとりに必要なアプリケーションやサービスは異なります。ユーザー単位で最適なライセンスを割り当てることで、コストの最適化が可能になるでしょう。
ただし、ユーザー数が多い場合には、ライセンス管理が煩雑になってしまうのがデメリットです。
ユーザーごとの割り当ては以下の手順で行います。
- 管理者アカウントで「Microsoft 365 管理センター」にサインイン
- 左側のメニューから「ユーザー」>「アクティブなユーザー」へと移動し、該当のユーザーを選択
- ユーザーの詳細画面で「ライセンスとアプリ」をクリックし、割り当てたいライセンスを選択して「保存」をクリック
グループごとにライセンスを割り当てる方法
グループごとにライセンスを割り当てる方法は、組織内の特定の部門やチームに一括でライセンスを適用したい場合に効率的です。新しいメンバーが追加されたとき、自動的に適切なライセンスが割り当てられるため、設定や管理の手間が省けます。
一方、グループ全体に同じライセンスが適用されるため、個々のニーズに対応するのが難しくなります。
グループごとの割り当て方法は次のとおりです。
- 管理者アカウントで「Microsoft 365 管理センター」にサインイン
- 左側のメニューから「課金」>「ライセンス」へと移動し、該当のライセンスを選んで「割り当て」をクリック
- 「ユーザーとグループの追加」でライセンスを割り当てるグループを選択
- 「割り当てオプション」タブで、各ライセンスの有効化のオン・オフを決定
- 「レビューと割り当て」へ進み、「割り当て」をクリックして完了
ライセンスは変更や解除も可能
Microsoft 365 のライセンスは、ユーザーの役割や業務内容の変化に応じて、柔軟に変更や解除が可能です。
ユーザーごとに割り当てた場合は、ライセンス付与と同じ要領で管理センターにアクセスし、ライセンスの追加や変更、解除を行います。
グループ内の個別ユーザーについては、グループの編集で変更・解除できます。グループ単位のライセンスを変更する際は、前項で説明した「割り当てオプション」で有効化のオン・オフを切り替えます。
グループの割り当て自体を解除したいときは、「Microsoft 365 管理センター」から「課金」>「ライセンス」へと移動して「グループ」タブで解除したいグループをチェックし、「ライセンスの割り当て解除」を選択してください。
自分に割り当てられたライセンスを確認する方法は?
Microsoft 365 を利用するユーザーから「自分に割り当てられているライセンスを確認したい」という問い合わせが寄せられることがあります。
ユーザー自身で割り当てられたライセンスを確認する方法は、以下のとおりです。
- ブラウザで https://www.office.com/signin にアクセスし、Microsoft 365 アカウントでサインイン
- 画面右上の自分のプロフィール写真またはイニシャルをクリックし、ドロップダウンメニューから「アカウントを表示」を選択
- 左側のメニューから「サブスクリプション」へ移動し、「サブスクリプションの表示」をクリックして、自分に割り当てられているライセンスの詳細を確認
ライセンス割り当てをする際に気をつけたいポイント
Microsoft 365 のライセンスを適切に管理できれば、コストの最適化と業務効率の向上につながります。
ここでは、ライセンス割り当ての際に気をつけたいポイントを紹介します。
誰にどのライセンスが必要かを検討する
ライセンス割り当ての初期段階で、各ユーザーやグループに適切なライセンスを選定することが重要です。業務内容や役割に応じて必要な機能が異なるため、どのユーザー・グループに何のライセンスを付与するか、十分に検討する必要があります。
たとえば、メールと基本的な Office アプリのみが必要なユーザーに、高機能なライセンスを割り当てても意味がありません。
各ユーザーの業務要件に合ったライセンスを選定することで、無駄なコストを省けます。
最適な規模でグループ設定を行う
グループ単位でライセンスを割り当てる場合、作成したグループの規模が適切であるか確認します。
グループが大きすぎると、業務にマッチしないライセンスが割り当てられるユーザーが出てきやすくなります。逆に小さすぎると、管理の手間が増えることに注意が必要です。
最適な規模でグループ設定を行うことでユーザーの入れ替え作業も減り、業務効率が高まります。
定期的に棚卸しを行う
ユーザーの異動や組織再編にともない、ライセンスの利用状況は変化します。そのため、定期的にライセンスの棚卸しを行い、実際の使用状況を確認することが不可欠です。
未使用のライセンスや不要なライセンスの割り当てを発見したら、これらを解除または再分配することで、コスト削減とリソースの有効活用が期待できます。
たとえば、四半期ごとにライセンスの使用状況に関するレポートを作成し、適宜調整を行うといった運用が効果的です。
ライセンス管理は煩雑!外部ソリューションで最適化を
Microsoft 365 のライセンス管理には、業務内容や役割に応じた適切な割り当て、グループ単位での効率的な設定、定期的な棚卸しによる最適化などが求められます。しかし、これらのプロセスは複雑なため、手動で管理するのは大変です。
ライセンスコスト・ストレージコストの無駄の見直し、無駄のない状態の維持は簡単な作業ではありません。
AvePoint のコスト削減ソリューションは、無駄の発見から削除、そして無駄のない状態を保つために必要な機能を提供し、各ステップにおいて担当者の負担を軽減し、自動化していくことで、ライセンスコスト・ストレージコストの削減を実現します。
自社の環境でどれだけのライセンス・ストレージの無駄が存在し、AvePoint のソリューションによってどれだけのコスト削減につながるのかを試算することも可能です。貴社の課題にあった Microsoft 365 コスト削減ソリューションをご提案可能です。ぜひお気軽にご相談ください。