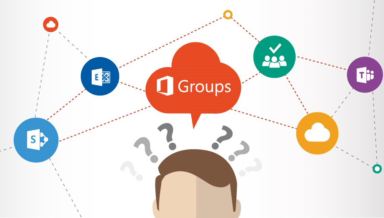Google Workspace から Microsoft 365 への移行: Google ユーザーの適応をサポートする 3 つの簡単な方法

※この記事は、米国 AvePoint で 2021 年 2 月 5 日付で公開された記事 “G-Suite to Office 365 Migration: 3 Simple Ways to Help Users Adapt” を日本語編訳したものです。

Google Workspace (旧 G Suite) は、長年にわたりエンド ユーザーの間で人気のオプションとなっています。Gmail や Google Docs などのアプリケーションは、個人用電子メールやファイル管理の主戦力です。しかし、ビジネスで使用する場合には、多くの企業が Microsoft 365 に優位性を見出しています。
例えば、Microsoft ではすべてのドキュメントが文書形式で保存されるため、わざわざ変換する必要がありません。また、Outlook、OneDrive、Microsoft Teams 間での文書の送信・共有・保存プロセスが非常にシームレスという利点があります。
ドキュメントが添付されたメールを受信した際、そのファイルを OneDrive に保存して他のメンバーに共有することで、全員が同一のドキュメントを開いて作業することが可能です。Google では、ファイルの変換が多く行われるため、同じドキュメントでも異なるバージョンが複数存在してしまう場合があります。
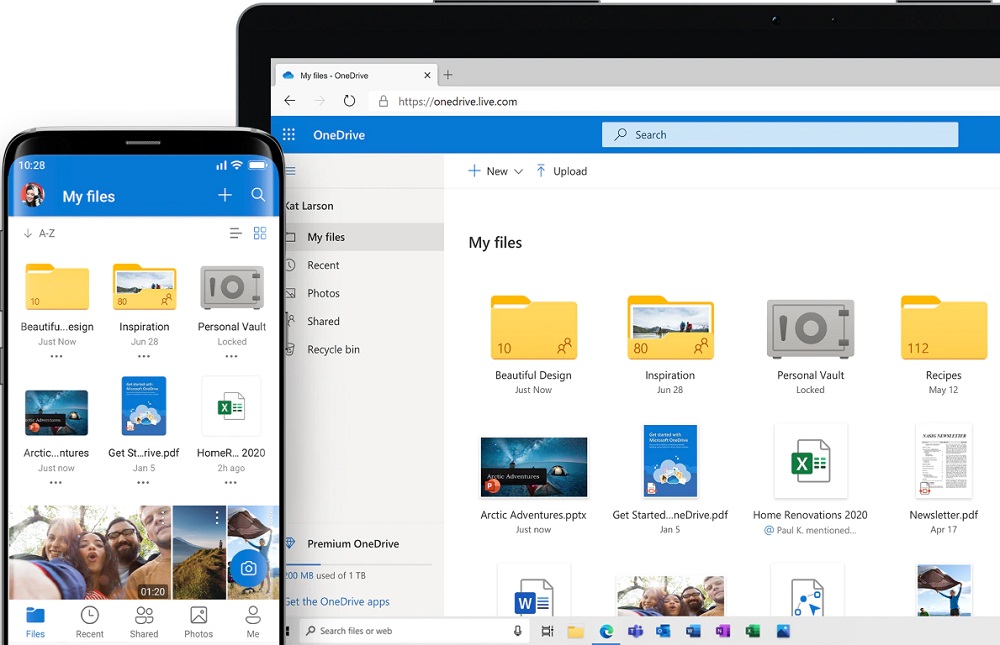
多くの組織が Microsoft 365 への移行を検討する理由は他にもたくさんありますが、どのように移行するのか、という点が最も重要なポイントです。この記事では、Google Workspace から Microsoft 365 への移行をスムーズに行うためのヒントをご紹介します。
Microsoft Teams から移行を始めてみましょう!
前述のとおり、多くのユーザーが個人用として Google アプリケーション (日常のメール管理に Gmail、学校で使用する Google Docs など) を活用しているため、Google での体験を快適に感じています。Microsoft 365 へ移行する際には、Microsoft よりも Google に慣れ親しんでいるユーザーに向けて、そのギャップを埋めるために特別な配慮が必要です。
Google 製品は、シンプルで魅力的なユーザー インターフェイスにデザインされています。Microsoft Teams は、Google Hangouts や Google Messages のようなアプリに慣れ親しんだユーザーに向けてアピールできるユニークな存在でしょう。Teams の UI は、Office アプリのような従来の Microsoft プログラムとは異なり、 モダンで洗練されている上、ウェブ環境に最適化されています。Gmail から Outlook といった複雑なアプリへ移行ではなく、まずは Hangouts から Teams に移行することで、ユーザーの導入意欲を高めることが可能です。

ウェブ ベースのアプリケーションを活用する
Google Workspace と Microsoft 365 の大きな違いの一つとして、Microsoft ユーザーの場合、ブラウザーで作業するか、デスクトップから直接作業するかを選択できる点があげられます。Microsoft 365 では、メールの確認や送信、文書やプレゼンテーションの作成をどちらかの方法で行うことが可能です。加えてすべてのファイルが同期されているので、ブラウザーとデスクトップ間でのファイル管理も問題ありません。
Google ユーザーにとっては、Microsoft 365 のブラウザーとデスクトップのどちらからも作業ができるという機能は、混乱を招く可能性があるので (特にファイル同期の場合)、移行後はまずウェブ アプリケーションから始めてもらうことをおすすめします。その後、利用可能な機能を拡張して、ユーザー エクスペリエンスを向上したい場合は、デスクトップ アプリケーションを導入することができます。
使い慣れた機能を Microsoft 365 に置き換える
ファイル共有機能を移行する場合 (例えば SharePoint オンプレミスから SharePoint Online に移行する場合)、権限・メタデータ・ユーザーなどの概念はほぼ同様です。しかし、Microsoft 以外の環境から Microsoft へ移行する際には、ユーザーにとって見慣れないプロセスや機能も多く存在します。特に Google Workspace から Microsoft 365 へのスムーズな移行には、この置き換え作業をどのように行うかが重要です。
例えば、Gmail にはフォルダーがなく、その代わりにラベルが存在します。では、Gmail を Microsoft 365 へ移行する際には、ラベルをフォルダーに置き換えるのでしょうか?また、Google ドライブでは編集者・閲覧者・所有者などの権限レベルがありますが、フル コントロールや共同作成者といった選択肢がある OneDrive 内の権限レベルとは少し異なります。
Google Workspace から Microsoft 365 へ移行する上で、「Google Workspace ではできたのに、なぜ Microsoft 365 ではできないのか」 というユーザーの声に対応する場面は必ずやって来るでしょう。サード パーティのソリューションでは、特定の権限、ラベル、およびその他の Google 内での機能を、新しい Microsoft 365 環境下でも同様に作動するよう置き換えることが可能です。
今後どうすればよいのか?
今回の記事で紹介したことは、Google ユーザーが Microsoft 365 環境に慣れることをサポートする方法のほんの一部です。移行前にユーザーと相談し、現在の Google Workspace 環境下で、どのような機能をどのような権限で活用し、どのファイルをどこに格納しているのかを十分に把握した上で、移行に踏み切りましょう。
Microsoft 365 では Google Workspace よりもはるかに多くの機能を搭載しているため、まずはユーザーに直接関連する機能 (ウェブ アプリケーションや Microsoft Teams など) から始めることが重要です。最終的に、ユーザーが慣れてくれば、Microsoft 365 の機能をフルに使いこなすことが可能となるでしょう。
「Google Workspace から Microsoft 365 への移行: Google ユーザーの適応をサポートする 3 つの簡単な方法」はいかがでしたか?