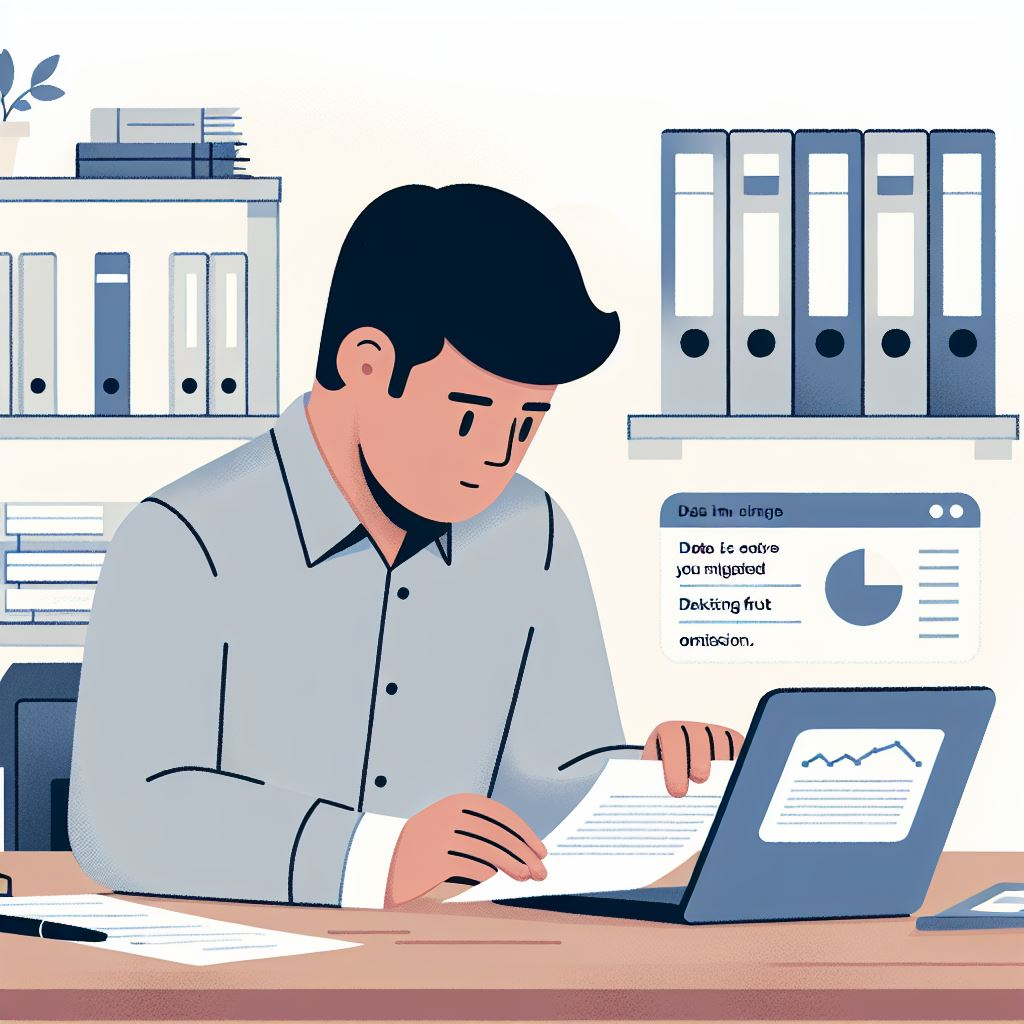Power Apps と SharePoint を連携する方法を紹介!
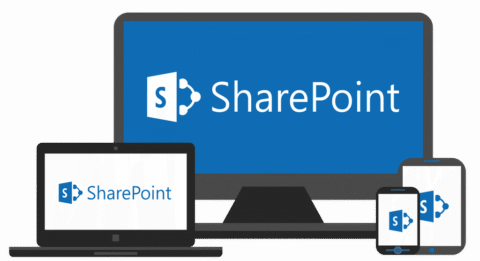
リストの作成や名簿の作成など、事務作業に手間がかかっており、自分が注力したい業務に時間を割けていないと悩んでいる方も多いのではないでしょうか?
そこで今回は、 Power Apps と SharePoint を連携し、作業にかかる手間を省略する方法についてお伝えします。日々の業務に活用してみてください。
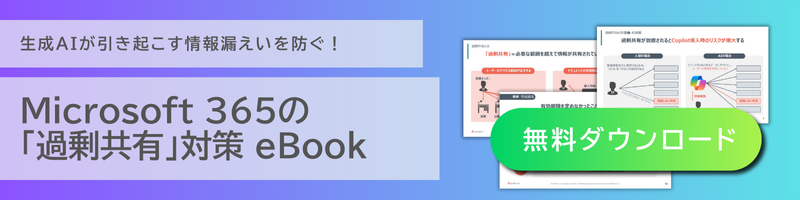
Power Apps と SharePoint って?
まずは Power Apps と SharePoint について、それぞれどのような機能が搭載されているのか説明します。 Power Apps や SharePoint を初めて使う方は、参考にしてみてください。
Power Apps はノーコードでアプリの作成が可能
Power Apps とは、 Microsoft365 のアプリのひとつで、プログラミング言語を使わずにノーコードでアプリを作成できるのが特徴です。
プログラミングについて詳しくない方でも作成できるため、手軽にアプリの開発ができるのがメリットです。また、エンジニアに依頼する必要がない分、コストも抑えられます。
帳票の作成や、名簿の作成、タスク管理、予約管理をするときなどにPower Apps を活用することで、業務にかかる時間を短縮することが期待できます。

SharePoint はファイルやデータを共有できるプラットフォーム
SharePoint も Microsoft365 で提供されているサービスの一つで、部署やチームごとにファイルやデータ、資料などを共有できるプラットフォームです。
部署やチームによってポータルサイトを作成することで、メンバー同士で情報を共有しやすくなります。また、複数のユーザーがファイルを操作できるため、ファイルの閲覧や資料を共同で編集するときにも便利です。
また、Power Apps と連携することで、 SharePoint のデータを活用したアプリを自作できるようになります。
Power Apps のキャンバスアプリと SharePoint を連携する方法
ここでは、Power Apps のキャンバスアプリとは何か、 SharePoint と連携する手順などについて解説します。
キャンバスアプリとは
Power Apps のキャンバスアプリは、必要な要素をキャンバスにドラッグ&ドロップするだけで、アプリの設計や構築ができるのが特徴です。
デフォルトで存在するパーツを駆使して自由にデザインすることが可能で、作成したアプリはブラウザの他、モバイルデバイスでも使えます。プログラミング言語でコードを書く必要がなく、直感的に操作できるのが大きなメリットです。
また、SharePoint や Excel などの Microsoft のアプリケーションと連携も可能で、データを統合してアプリを作成することもできます。
キャンバスアプリから SharePoint に接続する方法
キャンバスアプリから SharePoint に接続する手順は、下記の通りです。
- Power Apps にサインインし、左側にあるナビゲーションバーから「データ」をクリックして「接続」、「新しい接続」をクリックする
- 「 SharePoint 」を選択する
- SharePoint Online に接続する場合は「直接接続(クラウドサービス)」を選択して「作成」をクリック。オンプレミスサイトに接続する場合は「本プレミスデータゲートウェイを使用して接続」を選択する
- 認証の種類は Windows を指定し、資格情報を入力する
- ゲートウェイの選択で使用するゲートウェイを選び、「作成」をクリックする
SharePoint に接続すると、Power Appsで作成したアプリにデータを追加できるようになります。
Power Apps で作成したアプリにデータを追加する方法
Power Apps で作成したアプリにデータを追加する手順は、下記の通りです。
- Power Apps Studio で更新したいアプリを開き、左側にある「データ」を選択する
- 「データの追加」をクリックし、「コネクタ」、「 SharePoint 」を選択する
- SharePoint サイトに接続し、最近利用したサイトに使用するサイトのURLを入力または貼り付け、「接続」をクリックする
- 一覧の選択でチェックボックスをオンにし、「接続」をクリックする
テンプレートベースのリストは表示されないため、一番下までスクロールし、「カスタム名を入力」と書かれているボックスにリストの名前を入力してください。
Power Apps で SharePoint のフォームをカスタマイズする方法
Power Apps で SharePoint のフォームをカスタマイズする方法について解説します。カスタマイズをする際は、コマンドバーにある「統合」を選び、「 Power Apps 」、「フォームのカスタマイズ」を選択します。
主なカスタマイズ方法についてそれぞれ説明します。
■フィールドを削除する方法
- フィールドにある「使用可能」フィールドをリストの一番下にドラッグする
- 添付ファイルのフィールドにカーソルを合わせ、右側の「・・・」選択してから「削除」をクリックする
■ 条件付き書式を設定する方法
- ナビゲーションバーで「 Details_DataCard1 」を選び、「 DataCardValue 」の末尾に表示される数字を確認する
- 「色」「使用可能性」「価格」カードの Visible プロパティに If(DataCardValue2.Value = true, true) の式を設定する(必要に応じて1.で確認した数字に置き換える)
- キーボードの Alt キーを押しながら「詳細」「切り替え」を複数回クリックする
この他にもサイズや向き、ホームの幅の調整なども可能です。

Power Apps と SharePoint を連携して効率良く作業を進めよう
Power Apps と SharePoint を連携することで、これまでに作成したデータを活用し、アプリを作成する際に役立てられます。手入力する手間を省き、事務作業にかかる時間の短縮につながることが期待できます。
SharePoint のデータをもとに Power Apps で新しいアプリを作成し、業務における課題改善に役立ててみてください。
★PowerPlatformの活用に関して、AvePointでは重要なビジネス アプリケーションやフローのデータ保護や移行、ガバナンス強化、管理効率化にお役立ていただけるソリューションをご紹介しております。気になる方はぜひお問い合わせくださいませ!
PowerPlatformに関するお問い合わせはこちらから