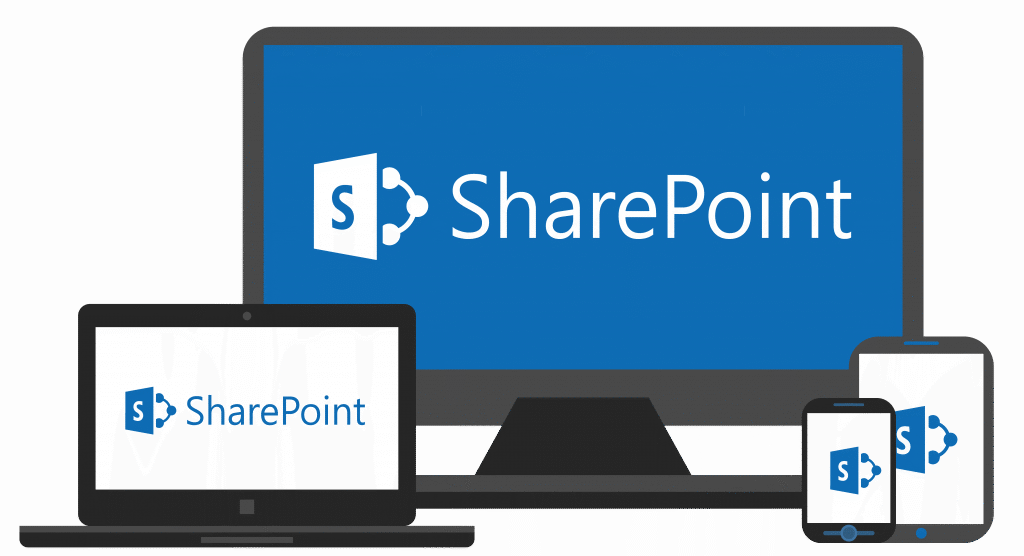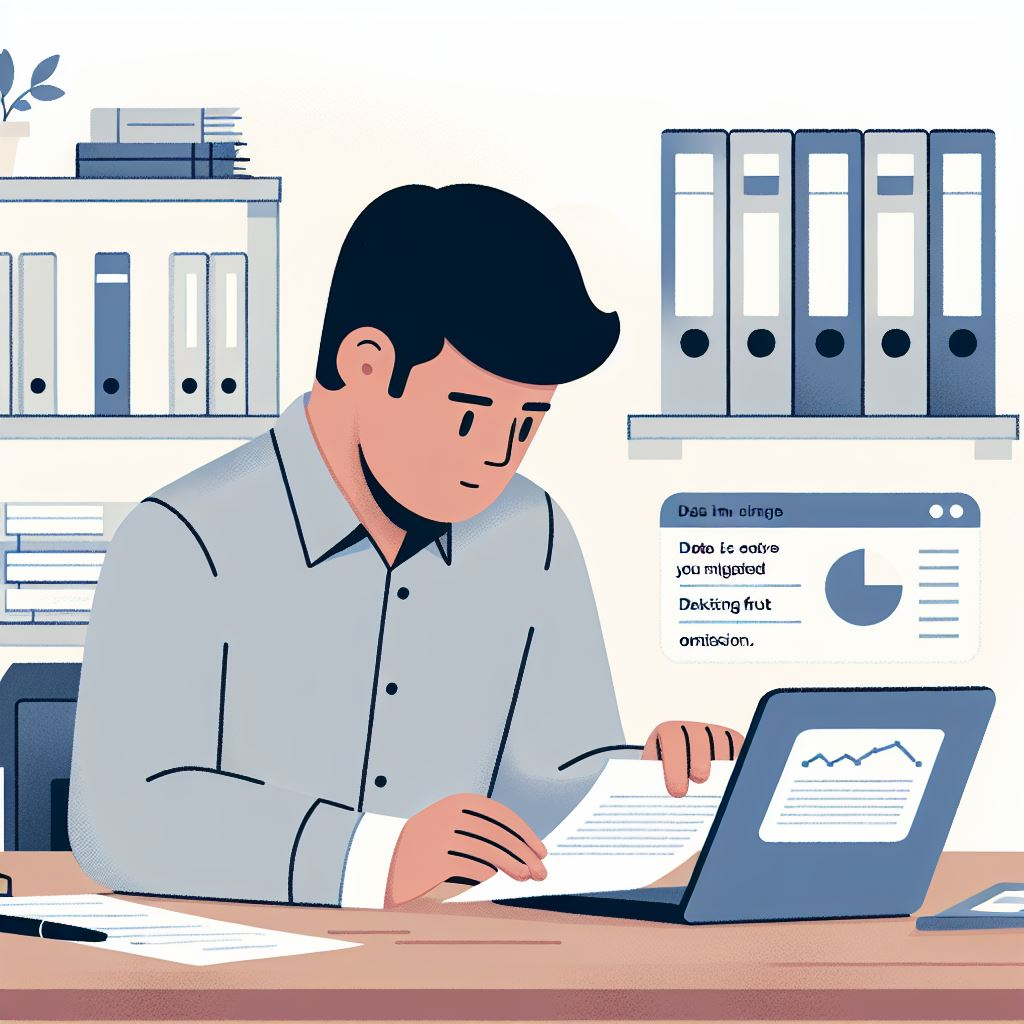SharePoint とOneDrive の同期方法は?注意点についても解説

「SharePoint でのデータ共有をもっと効率化したい」
「OneDrive に保存したデータをSharePoint へ簡単に移すことはできる?」
そう考えている場合には、SharePoint とOneDrive の同期がおすすめです。簡単な設定をするだけで、社内のデータ共有を効率化できます。
ただし、同期には注意点もあります。この記事では同期の方法と注意点、同期を解除する方法まで解説しているため、ぜひご覧ください。
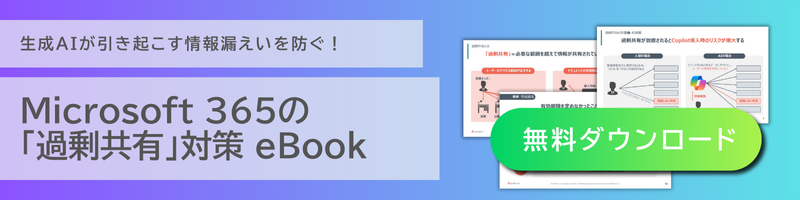
SharePoint とは?主な機能をおさらい
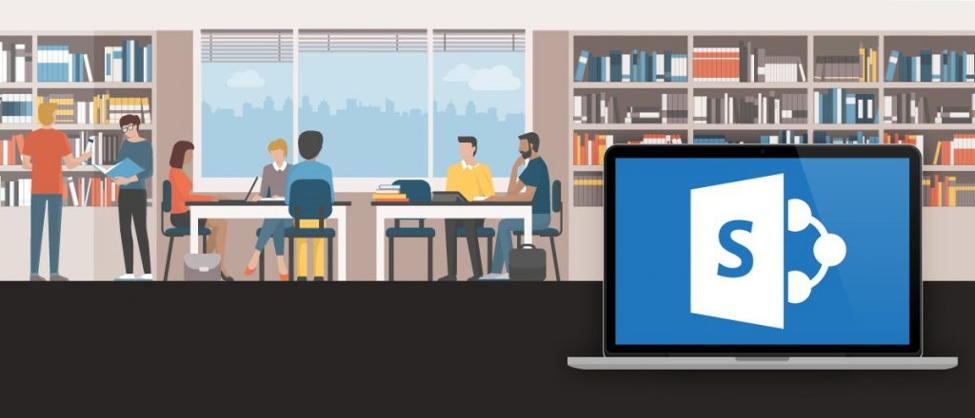
SharePoint とは、マイクロソフトが提供しているファイル共有・情報管理ツールです。
クラウド型のSharePoint Online は、マイクロソフトの月額制サービス「Microsoft 365」に含まれています。すでにMicrosoft 365 を導入している企業であれば、すぐに導入できるため便利です。
SharePoint はネット上にチーム用のポータルサイトを作り、ファイルの共有や編集ができます。ポータルサイトには、特定のスタッフだけが入れるように設定可能です。そのため、新商品の開発など一部のメンバーだけで進めたいプロジェクトの管理にも向いています。
また、ファイルの共同編集もできます。1 つのファイルに保存されたデータを、複数人で手分けして編集したいときに使いましょう。
他にも、下記のような機能を利用できます。
- ワークフロー機能で日常業務を効率化
- モバイルアプリで外出先からファイルを編集
- OneDriveなど他のマイクロソフト製品と連携
SharePointの同期とは?どんなときに使う?
同期とは、2箇所以上の異なる場所に保存されているデータを同一の内容に保つことです。SharePoint は、OneDrive やTeams と同期が可能です。
SharePoint とOneDrive を同期すると、OneDrive で作成したファイルが、SharePoint にも自動で反映されます。
SharePoint の同期機能は、下記のような企業に向いています。
- 今まではOneDrive のみを使用していたが、これからはSharePoint 中心の利用に変更したい企業
- 従業員がSharePoint 上の編集機能を使いたがらず、各自のパソコンで編集している企業
- SharePoint 上のファイルが最新版に更新されていないことが多い企業
SharePoint を同期するメリット
WordやExcelのデータをSharePoint で共有したい場合、自分のデスクトップでデータを作成してからSharePoint にアップロードする人も多いのではないでしょうか。
SharePoint の同期機能があれば、クラウドサービス上でWordやExcelを編集すると、そのままSharePoint 上のデータも更新されます。SharePoint に変更後のデータをアップロードする手間を省けるため、日常業務の効率化が可能です。
アップロードの手間を省くだけならSharePoint 上から編集するという方法もあります。しかし、人によっては使いにくいと感じるかもしれません。同期機能を使えば、慣れた方法でファイルを編集して、時間短縮もできます。ぜひ試してみましょう。
SharePoint とOneDrive を同期する方法を解説
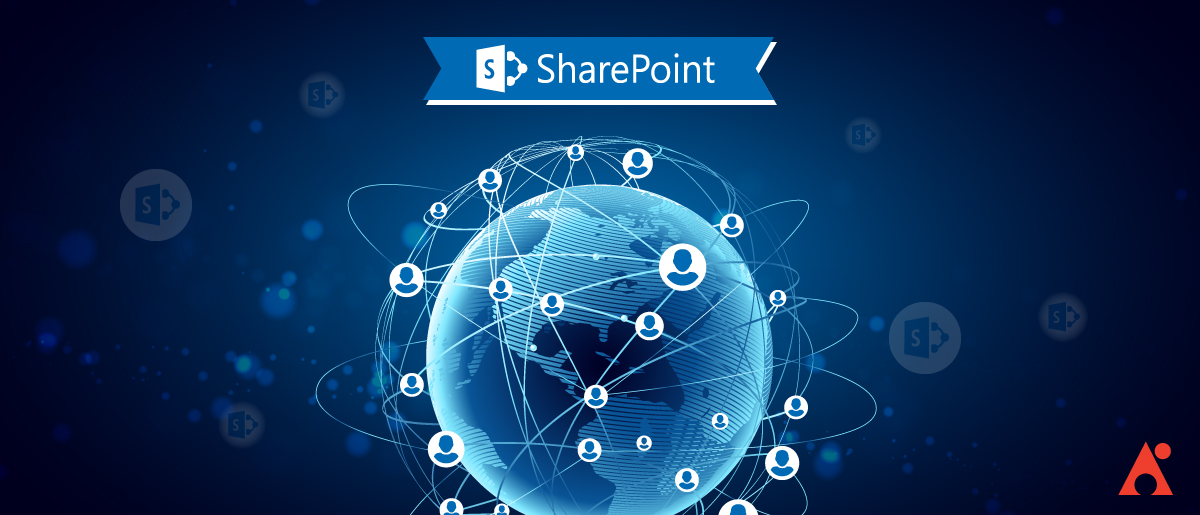
ここでは、SharePoint とOneDrive を同期させる方法について詳しく解説します。すでに両方を使用している人ならすぐに同期できます。
OneDrive とは?SharePoint との違いは何?
OneDrive は、インターネット上にファイルを保存できるオンラインストレージサービスです。SharePoint は複数人での利用を想定していますが、OneDrive は一人での利用にも適しています。
OneDrive とSharePoint の主な共通機能は下記の通りです。
- インターネット上にファイルを保存
- 他の人とファイルを共有
- 複数人でファイルを共同編集
- スマホで外出先からファイルを編集
一方、下記の機能はOneDrive では利用できません。SharePoint のみで使えます。
- チーム用ポータルサイトの作成
- ワークフロー機能の設定
個人でデータの保管やバックアップを行う場合にはOneDrive 、チームでデータ共有や業務の管理を行いたい場合はSharePoint と使い分けると良いでしょう。
SharePoint とOneDrive を同期する際の手順
まずはSharePoint で、同期させたいポータルサイトの「ドキュメント」を開きます。
次に、ツールバーにある「同期」ボタンをクリックしてください。「OneDrive を設定」と書かれた画面が表示されます。OneDrive で使っているIDやパスワードを入力しましょう。
「このPCに対してファイルを同期します」という画面が表示されたら、「OK」をクリックします。
これで同期の設定は完了です。
自分のパソコンのドキュメントを確認すると、先ほど同期設定をしたサイトの名前がついたフォルダーが作成されています。
このフォルダーの中に同期したいファイルを保存すると、SharePoint 上にも同じファイルが保存されます。
SharePoint が同期作業中かを確認する方法
自分のパソコンでWordなどのデータを保存した後、SharePoint へ本当に同期されるのか気になる場合もあるかと思います。
Windowsのパソコンでは、デスクトップ画面右下にあるタスクトレイ(小さなアイコンが並んでいる場所)のアイコンで確認できます。
白か青の雲形アイコンがOneDrive です。このアイコンの右下で小さな矢印が回転している場合は、SharePoint に同期している作業の途中という意味です。同期作業が完了すると、矢印は消えます。
矢印が消えてからSharePoint を開くと、自分のパソコンに保存したデータがSharePoint にも保存されている状態になっています。
SharePointとOneDriveの同期を解除する方法
SharePoint との同期をやめる場合には、OneDrive から操作します。
タスクトレイにあるOneDrive のアイコンを右クリックし、「設定」(歯車のイラスト)を選んでください。
すると、OneDrive の設定画面が出てきます。左側にある「アカウント」をクリックしましょう。次に出てくる画面では、「フォルダーの選択」と書かれたボタンを押します。
フォルダーのリストが表示されるため、同期を解除したいフォルダーのチェックマークを外し、「OK」を選びます。同期を続けたいフォルダーはチェックマークを入れたままにしてください。
これでSharePoint とOneDrive の同期が解除されました。
SharePointとOneDriveを同期する際の注意点
SharePoint とOneDrive の同期には、デメリットも存在します。2つの注意点を確認しましょう。
データを削除したときもSharePoint に同期される
同期設定をしたファイルを自分のパソコンで削除すると、SharePoint 上からも削除されます。同期の設定を済ませた後は、操作ミスに注意しましょう。
必要なデータが突然削除されてしまうと、同じチームの人に迷惑をかける恐れがあります。
複数人で作業すると最後に保存された内容が同期される
SharePoint の共同編集を使って、複数の人が同じファイルを編集することもあるかと思います。その際、SharePoint 上には最後に保存されたデータが反映されることを覚えておきましょう。
自分で編集した箇所が反映された場合、同時に編集していた誰かの作業内容を削除してしまったかもしれません。共同編集を行う際は、相手と声をかけ合うなど対策を取りましょう。
SharePointの同期機能で業務をさらに効率化しよう
SharePoint の同期機能を利用すれば、チームメンバーとのデータ共有を効率よく行えるようになります。
ただし、SharePoint に保存されているファイルを意図せず上書き・削除してしまう可能性もあるため、同期後は注意が必要です。同期をやめたいと思ったときには、OneDrive から同期を解除しましょう。
注意点を理解していれば、同期は便利な機能です。SharePoint とOneDrive を両方使っている場合には、ぜひ活用してください。
★SharePointの活用に関して、ぜひ関連コンテンツもご参考ください!
【関連ブログ】
・SharePointのアクセス権限とは?種類や設定方法を解説
・SharePoint Onlineの容量は?確認方法や容量追加について解説
・SharePoint / SharePoint Online とは?今更きけない機能と使い方を解説
・SharePoint でのサイトの作り方を解説!ポイントや活用事例も
・SharePoint など Microsoft 365 のデフォルト バックアップ範囲