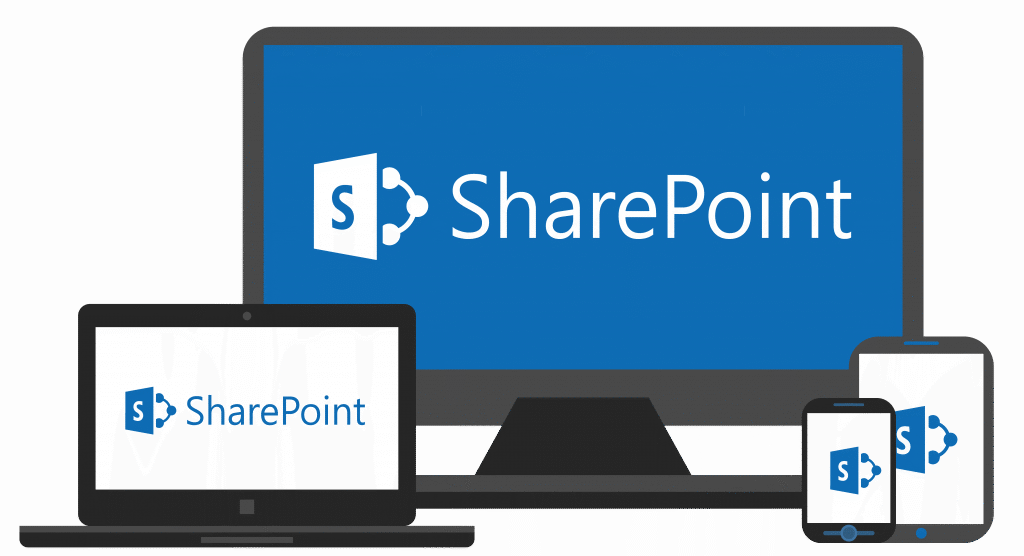SharePoint のワークフローとは?導入メリットや作成手順を解説
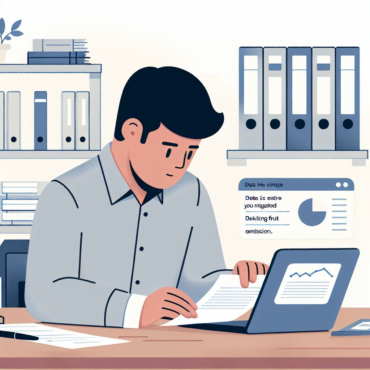
Microsoft 365 に含まれる SharePoint は、組織内でドキュメントやファイルを共有する際に役立つソフトウェアです。 Microsoft 365 を契約している人なら追加料金なしで利用できるため、気軽に導入できるというメリットがあります。
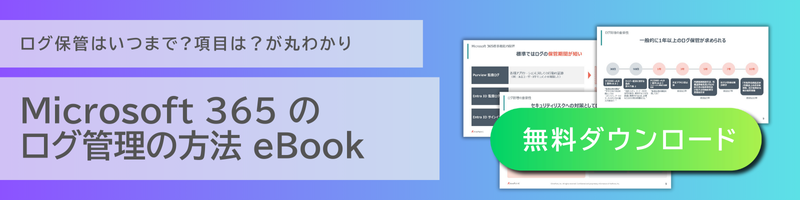
SharePoint にはワークフロー機能が備わっており、申請や承認に活用することでさらに業務を効率化するとともに、コスト削減やスムーズなリモートワーク対応にもつながります。この記事では、 SharePoint のワークフローの基本機能や導入メリット、承認ワークフローを作成する方法、運用する際の注意点を解説します。
★SharePointnitに関するウェビナーはこちらから
今さら聞けない!? SharePoint のアクセス権限について Microsoft MVP に教わろう!
Teams/SharePointのずさんな管理が招く情報漏洩リスクとは?
SharePoint Online はファイルサーバーからの移行先にできるのか?
Teams/SharePointのゴミ箱化を予防!組織に合わせて運用管理をカスタマイズする方法
★SharePointに関するeBookはこちらから
Microsoft 365 & SharePoint 移行チェックリスト
SharePoint とは

SharePoint は、ドキュメントをはじめとした各種ファイルや組織内のさまざまな情報を共有できる Microsoft 社が開発・提供しているソフトウェアです。 SharePoint で作成した「サイト」を通じてファイルを共有することで、組織内の情報共有をスムーズにし、コミュニケーションの活性化や業務効率化をはかることができます。
SharePoint には、クラウドで提供されている「 SharePoint Online 」もあり、インターネットに接続できる環境を用意するだけで気軽に利用できるのも強みです。
承認機能を持つ「ワークフロー機能」を利用すると、さらに業務の利便性を向上できます。
SharePoint のワークフローとは

SharePoint のワークフローとは、あらかじめ決められたさまざまなプロセスを自動化するための機能です。
例えばある組織で修正されたドキュメントのチェック作業を行う際に、手作業で実行する場合は、チェックを依頼する担当者がメール等で上司にチェック対象のドキュメントを送信し、上司が受信したドキュメントを開封して内容を確認する必要があります。
一方、 SharePoint のワークフロー機能で事前にドキュメントチェック用のプロセスを作成しておくと、予め設定された承認者にチェック依頼が自動で割り当てられます。
このように、これまで人間の手で処理していた業務を自動化する上で、SharePoint のワークフロー機能は有効です。
従来のワークフローの問題点は?
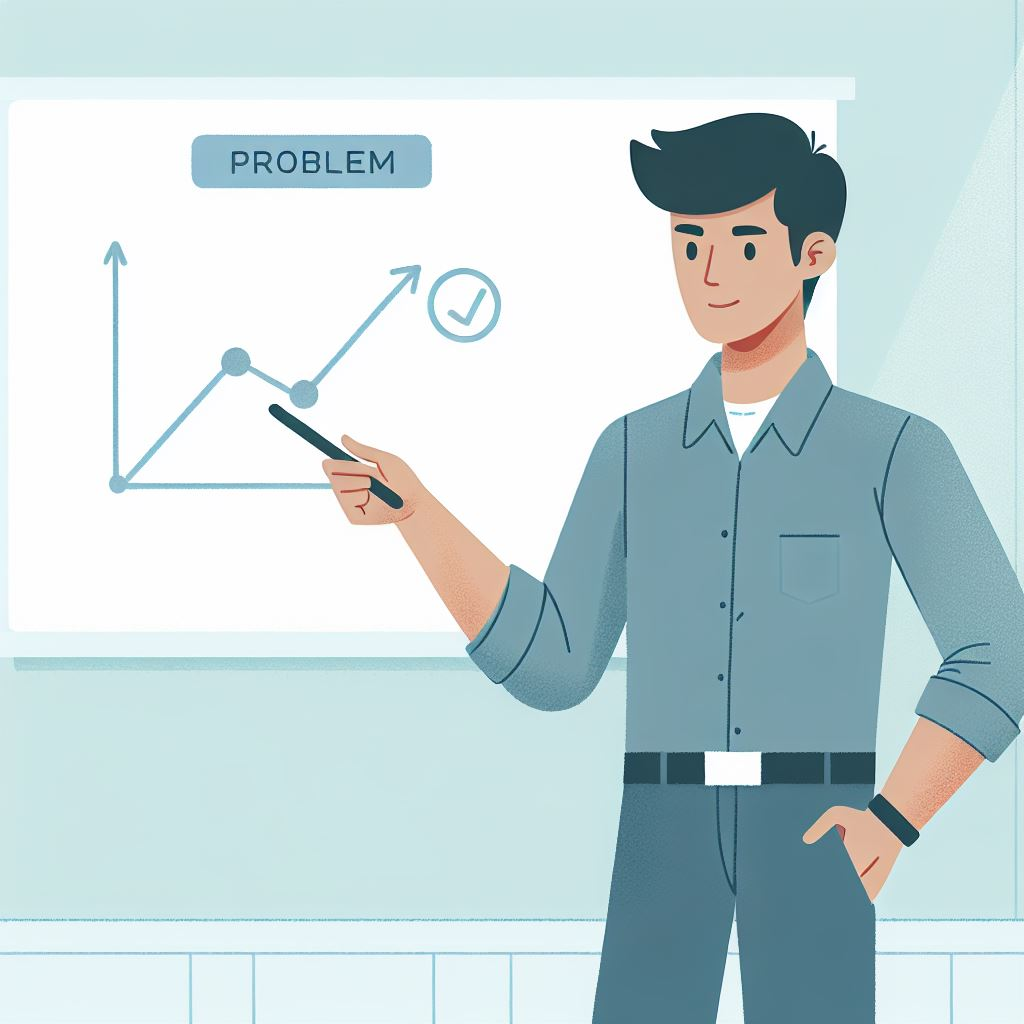
申請中のワークフローを紙やメールで個別に管理する場合、「誰が承認者なのか」「どの承認者まで決裁が回っているのか」をひと目で確認できず、処理が滞りやすくなってしまいます。
さらに、紙で処理する場合はオフィス内における決裁が想定されるため、出社が必要不可欠です。普段はリモートワークで勤務している場合、申請のためだけに出社しなければならないため、従業員に負担がかかります。
加えて、申請用紙を常備するための用紙代や印刷のためのインク代がかかり、ランニングコストが組織にとって大きな負担になるというデメリットもあります。
SharePoint のワークフロー機能
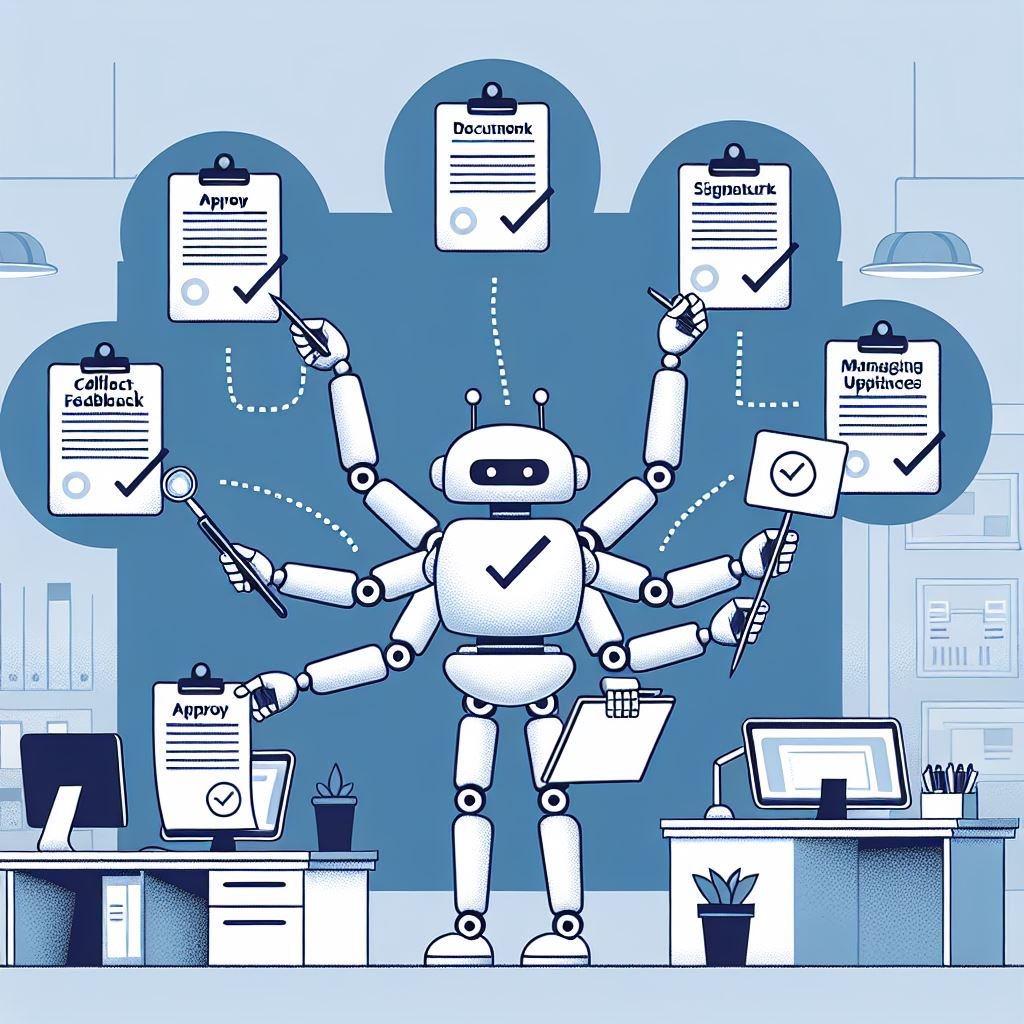
SharePoint のワークフロー機能には、承認機能のほかにフィードバックの収集や署名の収集、状態管理、発行の承認などさまざまな機能があります。ここでは、 SharePoint におけるワークフローの種類について解説します。
承認
承認ワークフローは、特定のドキュメントやファイルの承認を得るために指定したユーザーへ回覧を回す機能です。例えば申請者が交通費の申請を回して決裁ルート上の決裁者が内容を確認し、承認を行うなどの使い方が想定されます。 SharePoint のワークフローの中では、最も頻繁に利用される可能性が高いでしょう。
これまで紙やメールで申請していた決裁をシステム化することで、処理の効率化やコスト削減、承認遅延の防止などさまざまなメリットが期待できます。
フィードバックの収集
フィードバックの収集ワークフローは、ドキュメントのフィードバックを得ることを目的としたワークフローです。あるドキュメントを特定のユーザーに回覧して、内容についての意見を募り、より良いドキュメントへの改善を図る際に役立ちます。
例えば製品の説明書を作成している際に、途中経過をフィードバックの収集機能でチームメンバーに確認してもらい、分かりにくい部分の指摘を受けられれば、説明書の完成度は高まるでしょう。このように、自分だけでは気がつかない改善点を発見しやすくなる点は、フィードバックの収集機能のメリットです。
一人ひとりに声を掛けなくてもシステム上から一括でフィードバックを依頼できるため、効率的に多くのメンバーの意見を集められます。
署名の収集
署名の収集は、ドキュメントの閲覧が完了している担当者からデジタル署名を収集するためのワークフローです。
例えば紙で回覧を回す場合、内容に目を通したメンバーから直筆で名前のサインを集めたり、印鑑を押したりする必要がありますが、署名の収集機能を使えばシステム上で簡単に署名が完了するため、手軽に回覧の確認作業を行えます。また、メールでの署名収集は、ファイルを都度添付する手間が必要になりますが、 SharePoint ならシステム上で Word や Excel などのファイルも共有できるので、確認がよりスムーズに行えます。
回覧を回す側の担当者にとっても、システム上から誰がドキュメントの閲覧を終えているのかをひと目で確認できるため、閲覧を終えていないメンバーがいれば速やかに確認を促すことも可能です。
リモートワークなどで遠方から勤務している従業員にも容易に回覧を行えるので、回覧のためにオフィスへ出勤しなければならないなどの負担感も軽減できます。
3段階の状態管理
SharePoint のワークフローでは、申請したタスクを「アクティブ」「レビューの準備」「完了」の 3段階で管理します。
「アクティブ」はメンバーにタスクが割り当てられている状態を表します。「レビューの準備」は承認が割り当てられたルート上のメンバーがタスクを処理している状態であり、「完了」は全ての工程が終了した状態を表します。
3段階の状態を上手く活用することで、多くのタスクを同時進行しなければならない場合でもスムーズに作業を進めることが可能です。ワークフローにおいては常に複数のタスクを並行して処理するケースが多いため、それぞれのタスクの状態を確認しながら効率的に処理できる環境を整えることが大切です。
発行の承認
発行の承認ワークフローは、SharePoint 上で作成した承認を発行するための機能です。「発行サイト」と呼ばれる承認の発行ページを作成する際に自動的に有効になる機能で、申請者が発行サイトから申請したい内容を設定・送信すると、決裁ルート上の担当者へタスクが割り当てられます。
発行サイトでは「リクエスト」と呼ばれる申請時のメッセージを記載したり、承認の期限を設定したりすることができます。また、「 CC 」機能でメンバーを追加すると、決裁を要求するメンバー以外にも発行した承認の内容を通知できます。
CC 機能で通知したメンバーは決裁を求められないため、承認の内容を知らせておきたいメンバーがいる場合などに有効です。
SharePoint のワークフローを使うメリット

SharePoint のワークフローは、 Microsoft365 ユーザーであれば無料で利用できる点や、特別なスキルがなくても電子化が可能である点などのメリットがあります。また、コスト削減や申請のスムーズ化、申請状況の可視化などもメリットです。
ここでは、 SharePoint のワークフローを使う 6 つのメリットを解説します。
Microsoft 365 ユーザーは無料で利用できる
SharePoint は Microsoft 365 のサービスに含まれているため、既に Microsoft 365 を契約中のユーザーは、新たにサービスを追加契約しなくても利用できます。
近年ではさまざまなワークフローサービスが開発・提供されていますが、多くのサービスは有料であり、初期費用や月額費用などのコストがかかります。しかし、 Microsoft 365 ユーザーであれば追加の負担を気にせず気軽にワークフローを利用できるため、「まずはワークフローの使い勝手を試してみたい」という方でも気軽に使い始められます。
Microsoft 365 を使用していない外部ユーザーも招待できるため、さまざまな立場の人と情報共有を行えるのもメリットのひとつです。
特別なスキルがなくても電子化が可能
市場で提供されているワークフローサービスの中には、プログラミングスキルが必須になるケースがあります。このようなサービスを使いこなすためには専門知識を持った人材が欠かせないため、導入が難しい組織も多いでしょう。
しかし、 SharePoint ならノーコードでワークフローを作成できるため、 IT 部門など専門知識を持った人材がいない組織でも問題なく導入が可能です。直感的な操作で簡単にワークフローを運用できる SharePoint は、ワークフローに興味を持っているものの今まで手が出なかった組織にもおすすめです。
メンバーごとの権限の付与も簡単に叶うので、特定のメンバー間だけで共有したいファイルがある組織などにも対応できます。
コスト削減に繋がる
前述のように、従来の紙やメールで個別に処理するワークフローにおいては、「誰が承認者なのか」「どの承認者まで決裁が回っているのか」をひと目で確認できないという問題がありました。
しかし、 SharePoint を導入すればシステム上で承認者の一覧や決裁がどこまで回っているのかを可視化できるため、あらゆるワークフローを一元管理できるようになり、承認にかかる時間や労力を削減できます。
また、処理にかかる時間を短縮できれば、より重要度の高い業務にリソースを回せるようになり、人件費の圧縮にもつながります。
さらに、システム化によってペーパーレスの推進にもつながり、環境に優しい経営を実現できるというメリットもあります。近年では環境や社会へ配慮した経営を行う企業に積極投資する「 ESG 投資」の考え方が広まってきていることもあり、目先の利益だけでなく、社会に貢献できる経営を考慮した経営を行うことが重要です。
申請がスムーズに行える
SharePoint を導入することで、申請業務が効率化されてスムーズになり、決裁のスピード感が向上する効果も期待できます。
特に、これまで紙でワークフローを処理していた場合、申請者はあらかじめ決められた決裁ルートをたどって上司の決裁印を集める必要があり、決裁ルート上の一部の上司が出張などで不在にしていると決裁が大幅に滞るおそれがありました。
SharePoint のワークフロー機能を使うとシステム上で全ての申請・決済を完了できるため、申請者が自身の決済の進行状況をリアルタイムで確認できるだけでなく、決裁者が出張先などの遠方にいても決裁を進めることが可能です。
ワークフローの状況を可視化できる
決裁状況を可視化できることも、ワークフローをシステム化するメリットのひとつです。従来の紙やメールで行われるワークフローは、どの申請が誰の手に渡っているのかを確認しにくい状況にありました。決済者のメールボックス内で埋もれてしまったり、紙で処理する場合は、決裁者の机の上に置かれたまま放置されてしまうといった問題も起こりやすい環境にあります。
SharePoint を導入してワークフローをシステム化できれば、ワークフローの申請状況を誰でも閲覧できるため、止まっている決裁があれば速やかに対応を促すなどの措置を取りやすくなります。
経理担当者などが定期的にワークフローの内容を確認し、一定期間が過ぎた申請については担当者に処理状況を確認するなどの運用ルールを決めておくと、よりスムーズに処理を進行できます。
迅速な意思決定が行える
紙媒体による情報共有では、書類の回覧や郵送に時間がかかります。電子メールでも、宛先の設定や、添付ファイルのダウンロード、承認返信のやり取りなどが煩雑で、意思決定が遅れがちです。書類を紛失したりメールの受信に気づかなかったりする場合、大きな遅れにつながることもあるでしょう。
一方、 SharePoint の電子化・クラウド化されたワークフローは、社内やリモートワーク先など場所を問わず閲覧・承認でき、進捗状況もリアルタイムで確認可能です。また、情報が一元管理されているため、申請の停滞や未確認の状態が起きにくい仕組みになっています。これにより、迅速な意思決定を実現できます。
SharePoint で承認ワークフローを作成する方法
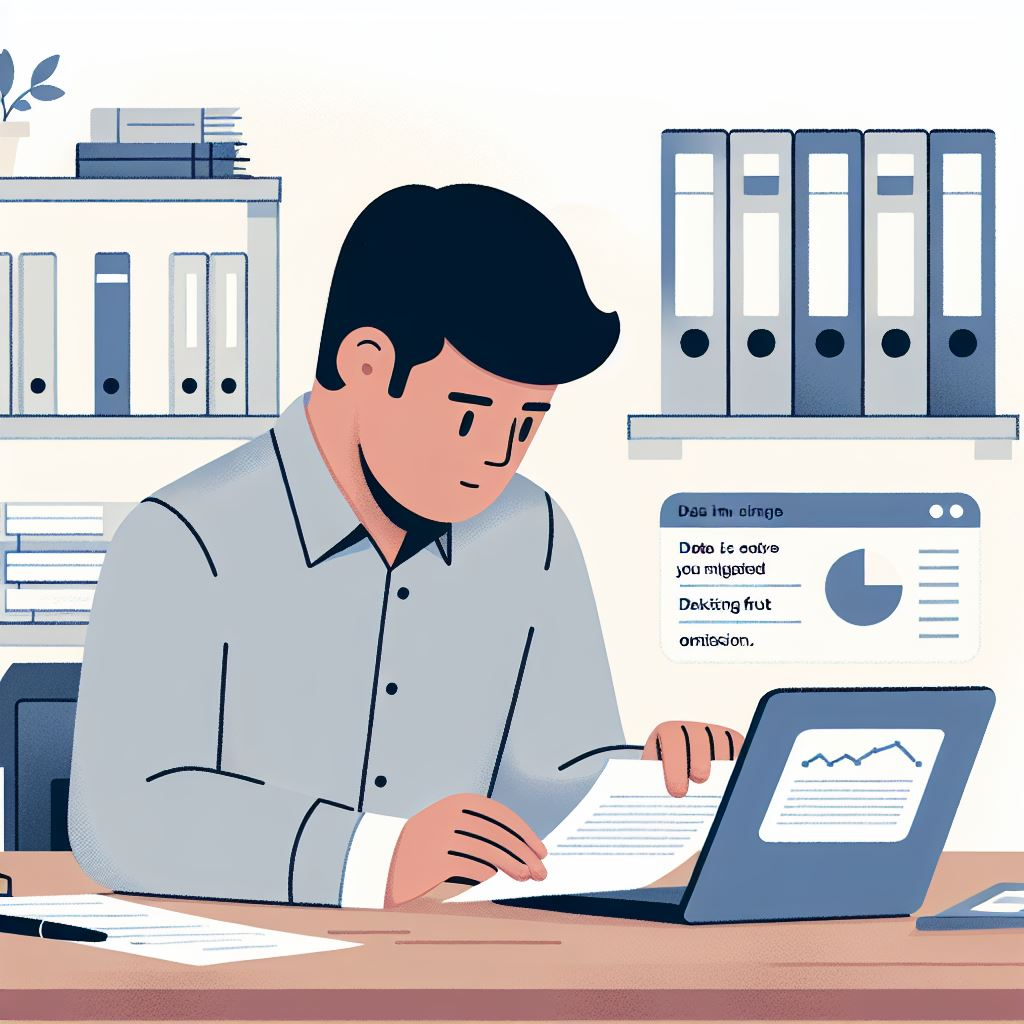
SharePoint でチームサイトを作成し、承認ワークフローを構築する方法を解説します。
まずは SharePoint を起動し、ヘッダーの直下にある「+サイトの作成」メニューから「チームサイト」を作成します。作成時にサイト名やメールアドレス、サイトの URL などを設定する項目が表示されるため、任意の内容を指定しましょう。
チームサイトを作成したら、以下の手順でワークフローを作成します。
- ゲストメンバーの追加
- リストの作成
- Flow の作成
- 動作確認
各手順について解説します。
1.ゲストメンバーの追加
SharePoint のチームサイトにゲストメンバーを追加することで、承認ワークフローへの参加が可能になります。
- 作成した SharePoint のチームサイトを開き、「メンバー数」をクリックする
- 表示される「メンバーの追加」ボタンをクリックし、「 Outlook に移動」を選択する
- Web 版 Outlook で、招待するメンバーのメールアドレスを入力する
- メンバーのアクセス権限(閲覧、編集、フルコントロールなど)を確認し、適切な範囲で設定する
上記手順のうち、メールアドレスは特に重要です。入力ミスがあると、招待が届かなかったり、別の人が参加したりする可能性があります。
2.リストの作成
続いて「リスト」を作成します。リストとは、 Excel のような表形式でデータを整理・管理できる簡易的なデータベースです。
- ホーム画面上部にある「+新規」のプルダウンメニューで「リスト」を選択する
- リスト作成方法を選択する
空白のリスト:ゼロからカスタマイズして作成
Excel から:既存のExcelデータをインポートしてリスト化
既存のリストから:既存リストを基に新しいリストを作成
テンプレートを使用:事前に用意されたテンプレートからリストを作成 - リスト名と説明を入力する
管理しやすい名前と説明を入力します。 - リストの設定をカスタマイズする
右上の「設定」アイコンから「リストの設定」を選択し、申請者名、申請先、日付など、必要な項目(列)を追加します。
以上でリストの作成は完了です。
3.Flow の作成
SharePoint で作成したリストをもとに、 Flow (フロー)を設定することで、承認や通知などのプロセスを自動化できます。
- 画面右上または上部のメニューから「統合」を選択し、「 Power Automate 」→「フローの作成」をクリックする
- フロー作成画面で「+その他のテンプレートを表示」をクリックする
Microsoft が用意している多くのテンプレートから、自分の目的に合ったものを選択します。例えば「承認フロー」や「通知フロー」などが利用できます。 - フローをカスタマイズする
テンプレートをもとに承認者や通知先を設定し、必要な条件やアクションを追加します。 - 「保存」をクリックし、フローを有効化する
以上でワークフローの完成です。
4.動作確認
作成したワークフローが正しく動作するかを確認しましょう。 Flow はリアルタイムで動作するため、運用前にテストすることをおすすめします。
- 作成したリストを開き、テストする申請内容を入力する
(例:申請者名、日付、申請項目など) - 「保存」をクリックし、ワークフローを起動する
- 通知や承認の動作を確認する
全ての承認フローが完了した後、最終的な結果がリストに正しく反映されているか確認します(例:承認状況が「承認済み」になっているなど)。
動作確認で問題があれば、設定を見直してみましょう。
SharePoint のワークフローを運用する際の注意点
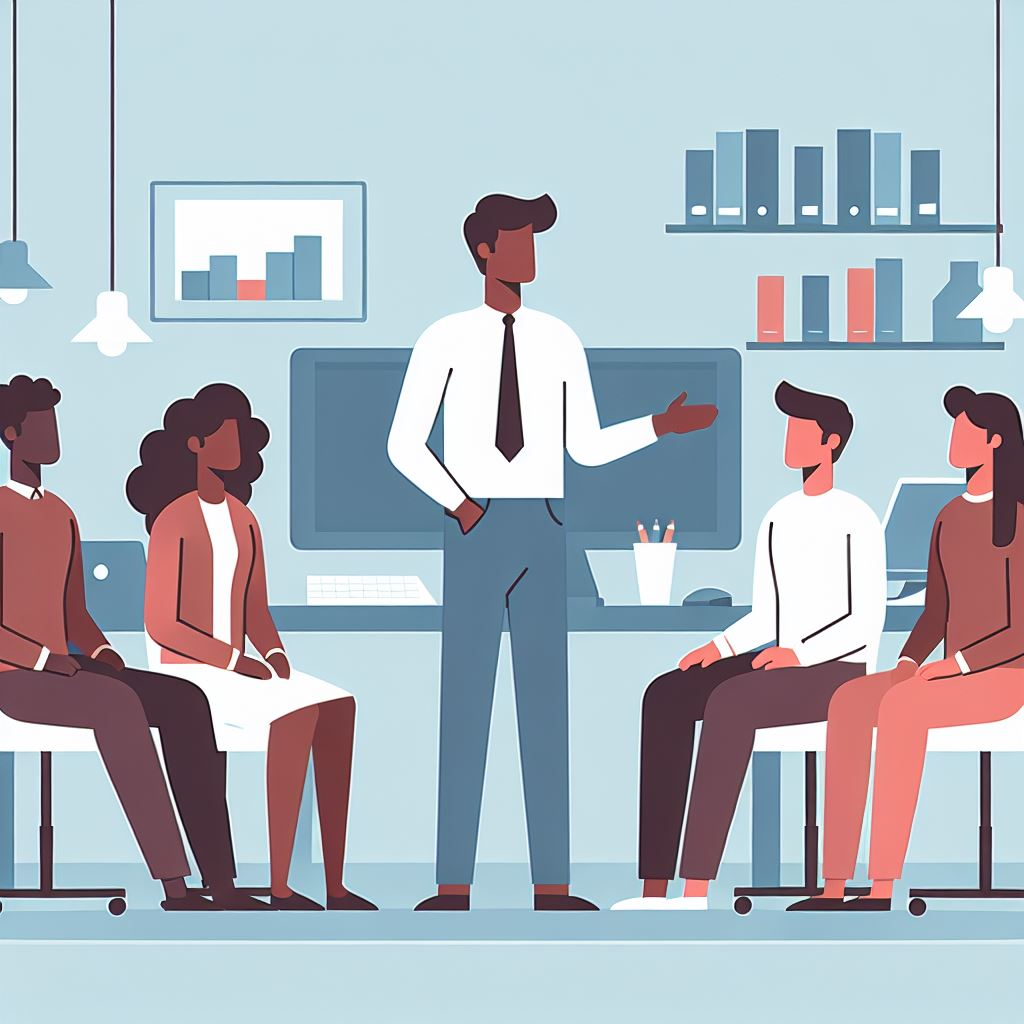
SharePoint のワークフローは便利な機能ですが、運用の仕方を間違えると実務に支障が出たり、セキュリティ上の問題が発生したりする可能性があります。ここではワークフローを運用する際に知っておきたい3つの注意点を解説します。
適切な権限を設定する
SharePoint では、ワークフローを追加する「リストの管理」権限と、追加済みのワークフローを開始する「アイテムの編集」権限を適切に設定することが重要です。たとえば、以下のようにグループを分けると、権限を管理できます。
組織に合わせて適切な権限を設定しましょう。
機能の拡張が必要な場合がある
SharePoint の承認ワークフローでは、申請内容を修正するための差し戻し機能が標準では備わっていません。このため、申請内容に誤りがあった場合や追加の情報が必要な場合、申請を一度却下し、申請者が新たにリストアイテムを作成して再申請する必要があります。
| グループ | 想定メンバー | 付与する権限 |
所有者 グループ | システム管理者 マネジメント層 | リストの管理とアイテムの管理(フルコントロール) |
| メンバーグループ | 一般社員 | アイテムの管理(編集権限) |
| 訪問者グループ | 外部関係者 | 閲覧のみ |
こうした機能不足に対応するためには、アドオン(追加機能パッケージ)の導入が必要です。アドオンは Microsoft が提供するものとサードパーティ(他社)が提供するものがあります。利用目的やセキュリティ要件を考慮して、最適なアドオンを選びましょう。
マニュアルを作成する
ワークフローシステムを導入する際には、事前にマニュアルを作成しておきましょう。マニュアルを作成することで、利用者が新しいシステムに早く慣れ、運用が円滑に進みます。
マニュアルを作成する前に、まず完成したワークフローの全体像を確認しましょう。もしこの時点でワークフローが複雑であれば、運用ミスを招く可能性が高いため、フローの再設計を含めて検討します。
続いて、利用者が操作する手順や注意点を明確にし、実務に沿った形でマニュアルを作成します。可能であれば、テスト運用を通じて関係者から意見をもらい、マニュアルに反映させましょう。
SharePoint のワークフローを導入しよう
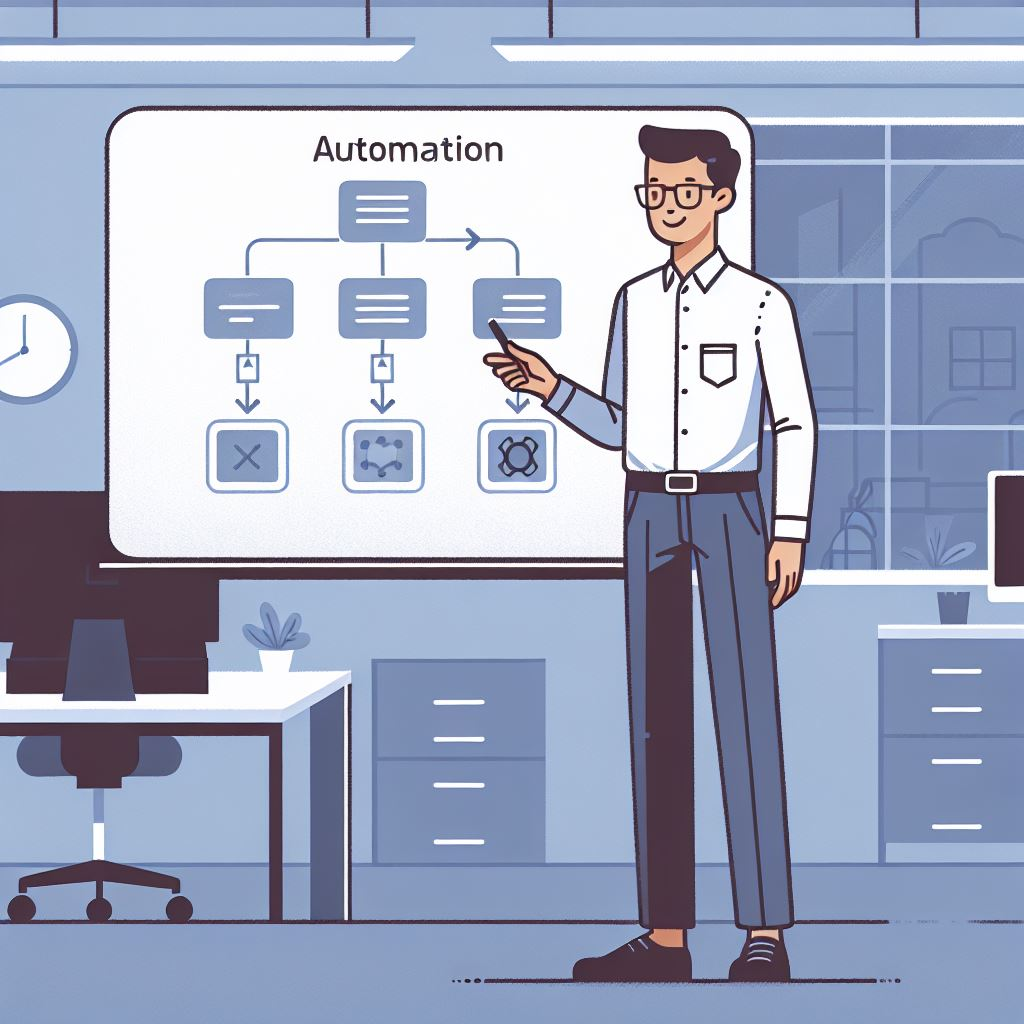
SharePoint は Microsoft 365 に含まれるソフトウェアで、ドキュメントの管理や情報共有に役立つツールです。ワークフローも備わっており、経費申請やドキュメントのフィードバック収集、回覧のデジタル署名の収集など、さまざまな場面で役立ちます。特別なスキルは不要ですので、まずは使用頻度の高い承認ワークフローの利用からはじめてみてはいかがでしょうか。
これまでは紙やメールで個別に処理していたワークフローを SharePoint に切り替えると、業務効率化や申請の遅延防止、コスト削減、意思決定のスピードアップなど多くのメリットが期待できます。ぜひ SharePoint のワークフローを導入し、スムーズな処理を実現しましょう。