Top 5 Best Office 365 Governance Posts of 2019


Preview:
1) Claim Names for Formal Parts of Your Organization
Just like when creating a username for a new product or service, you’re going to want to claim the names for your organization’s departments as soon as possible. Instead of having departmental Groups under confusing names that only certain pockets of employees understand, creating a policy around formal naming conventions will keep your Office 365 Groups accessible to everyone.
The goal here is to keep people from going off the rails with Group creation. Having IT claim these major departments for themselves using a formal structure should help reduce the risk of users creating ad-hoc Groups or Groups that are falsely labeled. You want users to understand that there’s no reason to create a Group that the business has already created.
Read the rest here!

Preview:
How to Manage Storage When Your Outlook Mailbox is Full
Once you know that your mailbox is at capacity, it’s probably time to start cleaning it up. Luckily, Microsoft provides a Mailbox Cleanup tool in Outlook that makes it easy to cut down on the amount of email you’ve accumulated. You can find it by navigating to File > Tools > Mailbox Cleanup.
Once you’re in Mailbox Cleanup you will be able to:
- Archive items by using AutoArchive
- View the total size of your mailbox and individual folders
- Find items older than a certain date or larger than a certain size
- And more!
Read the rest here!
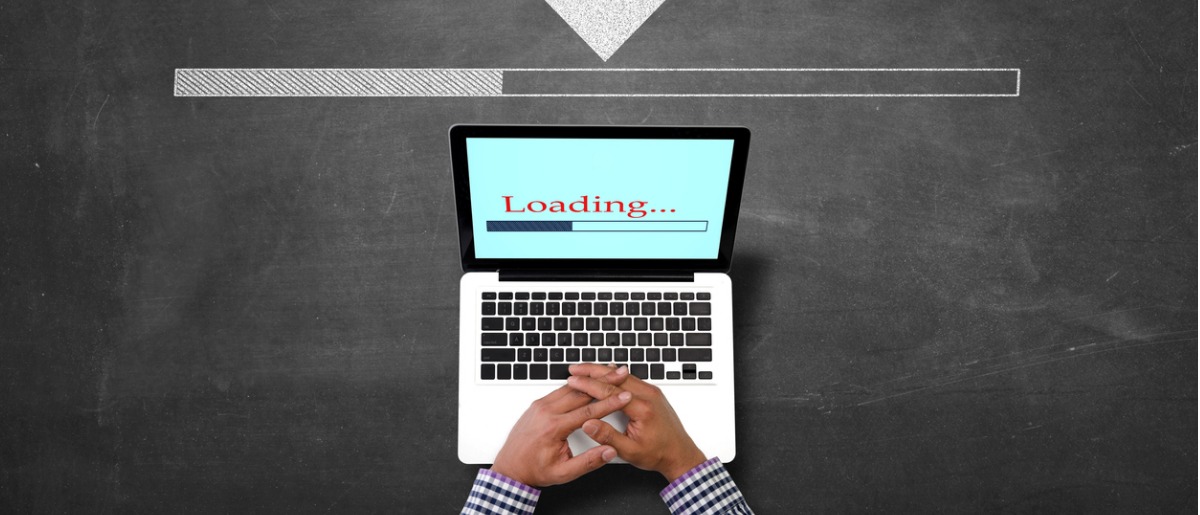
Preview:
Why Does Throttling Happen?
Now that a good majority of organizations have at least a portion of their systems in the cloud, what does that mean for your Office 365 apps?
First, we need to understand how these new workloads are architected. At the end of the day, underneath all of that fancy “cloud talk,” data and applications still reside on a server somewhere. The big difference is that instead of managing your own servers—scaling up and down as needed—Office 365 is managed by Microsoft. The key goal of Microsoft’s engineers and systems is to make sure the end user does not experience any interruption or performance issues in those top layer applications.
Read the rest here!
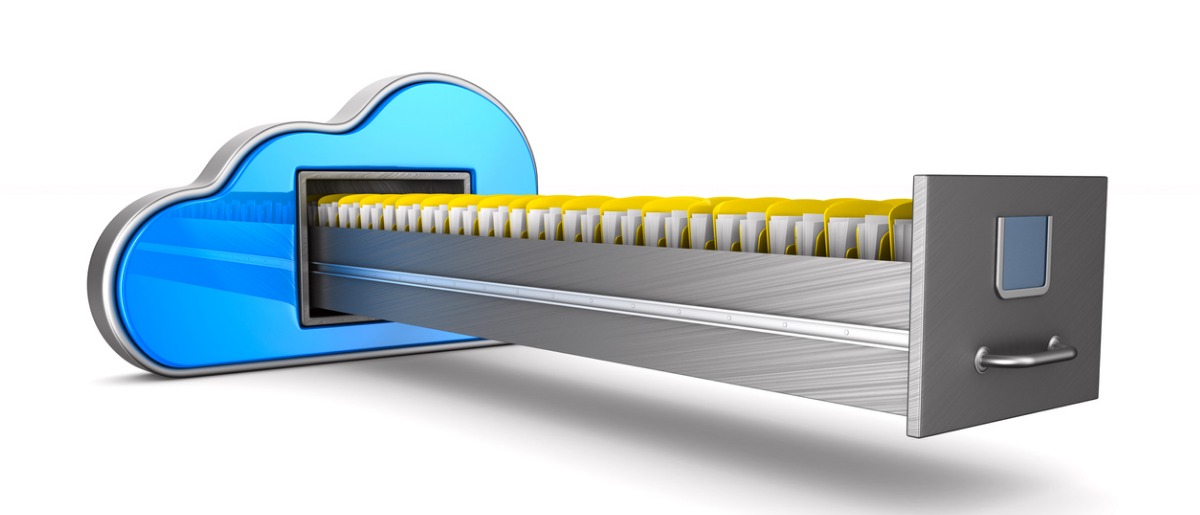
Preview:
One of Microsoft’s goals with Office 365 was to combine what were previously two separate services. Office 365 labels were originally developed as “retention labels” and were used to define how long content would be kept in Office 365. Azure Information Protection labels were part of an Azure service to put access controls on content.
In the broader world of “Why do we label documents?” these stories can be summarized as “How long do I need to keep this?” and “Under what circumstances should this be accessible?”
These essentially boil down to retention and sensitivity. Retention is usually governed by regulation, such as “Financial records must be retained for at least seven years.” Sensitivity has more to do with security, i.e. “Where can content be accessed, and by whom?” These requirements are typically defined by different teams in a business setting, and a coherent labeling strategy requires input from both.
Read the rest here!
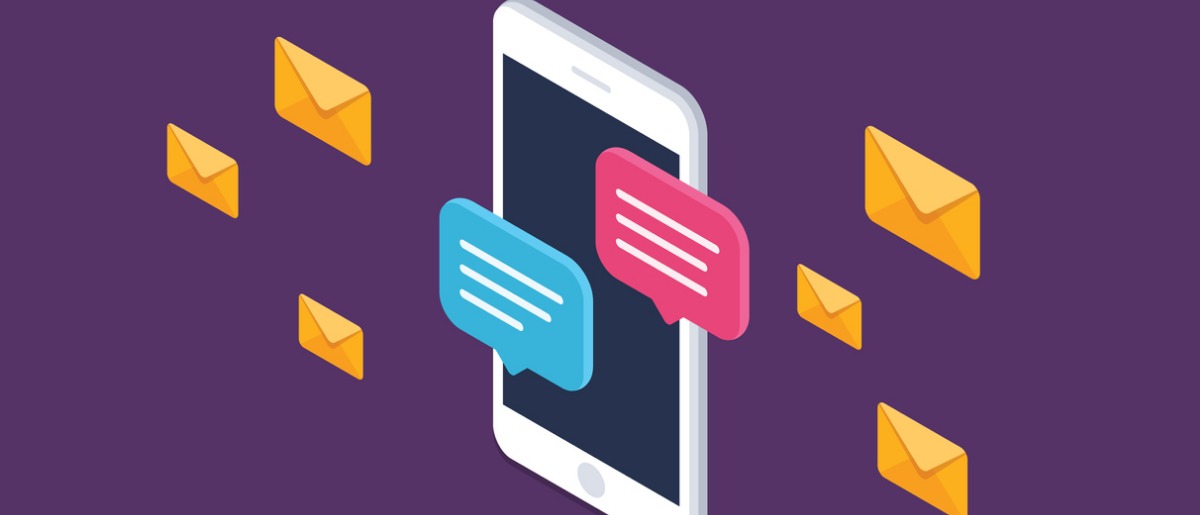
Preview:
Under your profile–>Settings–>Notifications in the Microsoft Teams application, there are many actions that can generate notifications. Luckily, there are also granular controls to help you adjust how you want each to behave.
As you think through your options, keep in mind that there are additional supporting tools to help manage your notifications as you work. For instance, it’s possible to enable desktop banner notifications via the Microsoft Teams desktop application. You may also want to set up Outlook inbox sweep rules to manage email notifications rather than turning them off (or use Microsoft Flow to kick off other actions from those notifications!).
Read the rest here!
As the former Content Marketing Specialist for AvePoint, Brent led the strategy and direction of all AvePoint's blog properties.



