7 Little-Known Microsoft Teams Admin Center Tips

97% of organizations think they are not utilizing Microsoft Teams to its full potential. That’s not surprising, considering that Microsoft Teams is continuously evolving and new features are being added regularly.
As an admin, not knowing if you’re utilizing the right capabilities or applying updated practices can make you feel like you’re left to deal with a tedious task.
But you don’t have to know everything. Focusing on the right features that can help you utilize Teams according to your needs will be enough.
In this blog post, let’s go over some little-known features Microsoft Teams has up its sleeve to help you as an admin better take advantage of its ever-evolving capabilities.
1. Customize Your Settings with Microsoft Teams Policies
There are other ways to efficiently set up your Teams environment than merely implementing Teams templates. You can customize your settings according to how your users are working in Teams with the help of Microsoft Teams policies.

In essence, Microsoft Teams policies are preconfigured settings that help you control what your users can and cannot do in Teams. They make it easier for you as an admin to set access settings directly to specific groups or individual users.
There are five main types of Teams policies:
- Policy packages – Sets of predefined settings you can assign to users with similar roles
- Meeting policies – Used to control features available for your meeting participants, such as if a user is allowed to share their screen, send a message in the meeting’s chat box, and so on
- Voice and calling policies – Manage emergency calling, call routing, and caller ID settings
- App policies – Manage apps in Teams, install on behalf of users, and control which app users (or a certain user) can install and pin on their Teams app bar
- Messaging policies – Handle chat and channel feature availability, like allowing or preventing certain users from chatting in channels, deleting messages and read receipts, or using advanced Teams chat capabilities such as urgent messages with priority notifications
With Microsoft Teams policies, you can design your Teams settings according to users or groups, which in turn helps you customize it based on your organization’s needs.
2. Turn on Teams and Outlook Email Integration
As you may already know, Microsoft 365 is a spiderweb of deeply interconnected applications—which means you can seamlessly share content between the apps in the suite.
Gone are the days of copy-pasted content. Your users can simply share an email thread to Teams or a Teams chat to Outlook, and they can easily catch up with important discussions.
To ensure it works, you need to make sure that Outlook on the web is turned on for your users.
Outlook to Microsoft Teams
Users can simply send the email to the channel email address*, and then the email (or email thread) will automatically reflect on the target channel. Once it’s posted, anyone in the channel can then respond to the conversation thread.
*To get the channel email address, visit the channel, click … and then choose Get email address.
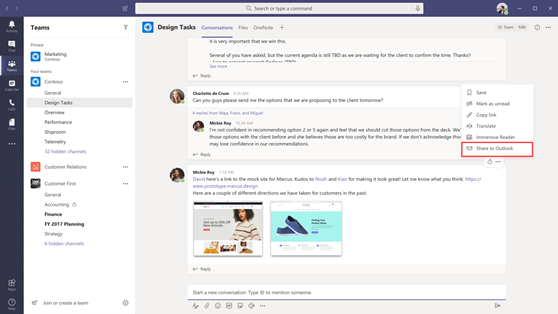
Teams to Outlook
Similarly, users can also send a Teams chat (without leaving Teams) to an Outlook email. This works if you want to share it with someone outside your team or organization and don’t want to invite them to your channel or group.
On top of the conversation in Microsoft Teams, select … > More and choose Share to Outlook. From there, an Outlook pop-up will appear and you can send the email to other users!
3. Enhance External Collaboration with Shared Channels
There’s been numerous discussions about guest and external access in Microsoft Teams. Even with its multitude of external sharing capabilities, there’s still a common concern: can we invite a user from another Team to a specific channel?
With the new features of shared channels, now you can!
Without needing to add your user as a guest in your tenant, an external user can be invited to collaborate and communicate with your internal teams with shared channels.
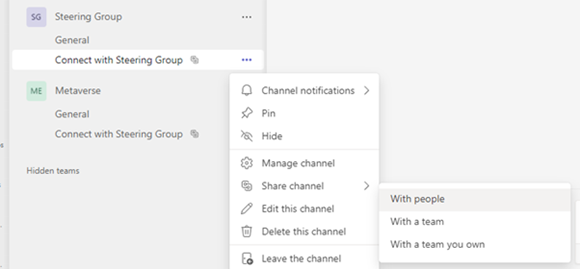
To enable it, you need to log in to Azure AD and choose if you want to allow either or both types of collaboration:
- Outbound: Your users can join shared channels created by outside organizations
- Inbound: External users can be invited to your internal teams’ shared channels
4. Secure Against Unwanted Sharing with DLP Policies
Next, let’s talk about how to improve your security measures as you share with external guests.
Data Loss Prevention (DLP) is a pretty common topic around Microsoft 365 security. But do you know how you can leverage it specifically for Teams messages and files?
DLP Policies—which help secure sensitive content—can help block unwanted access to your Teams messages and documents that may contain sensitive information.
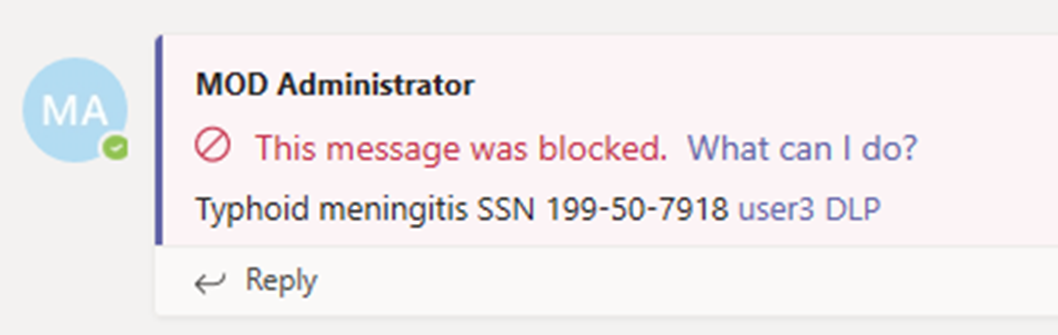
Here are two examples of how it works:
- Sensitive information in messages: If you have a DLP policy defined to stop an attempt of sharing sensitive information in a Teams chat, messages sent with sensitive information will be deleted automatically within seconds.
- Sensitive information in documents: If you have a DLP policy defined to stop an attempt of sharing documents with sensitive information, the document shared won’t be opened by the other user.
For all this to work, you also need to be aware of how DLP works in Microsoft 365 and how the integration of Teams, OneDrive, and SharePoint play a part in applying a DLP policy in each of the apps.
5. Sync with Message Center Updates
Have you ever been annoyed with notifications? You may want to focus on monitoring your own Team, but you’re receiving way too many organization-wide updates.
By syncing your Tasks/Planner in Teams with Message Center Updates, you can customize your notifications to sort what’s relevant for you and your team. When synced, you can review your tenant updates and prioritize which ones you want to see and monitor.
The scope of the update source can also be configured. You can choose whether you want specific teams’ updates or organization-wide notifications by filtering them according to your preference.
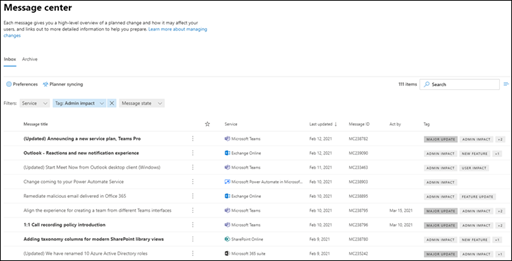
To sync, you need to enable the sync and point the updates to an existing Planner plan, and you’re good to go!
6. Make Use of AVA
As an admin, there’s so much to do. And yet, there are various users to support, even with things as simple as finding a lost document.
There are ways to ease the burden of your IT team. With AvePoint’s Virtual Assistant (AVA), you don’t have to cater to every single lost document support ticket.
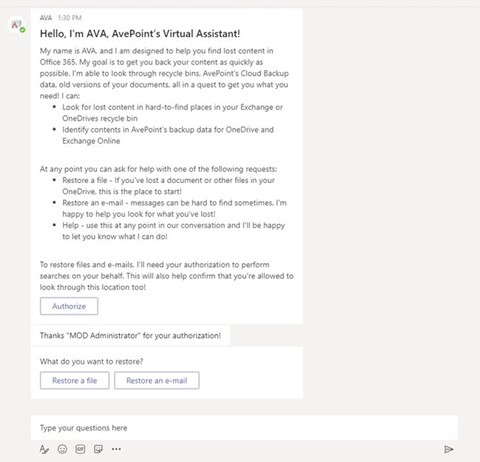
Instead of using Teams’ content search capability and searching a whole SharePoint site just to recover one file sent in a channel, your users can directly chat AVA to find and easily restore their lost file granularly across Microsoft Teams, OneDrive, and SharePoint.
This makes file recovery much more convenient for both you and your users—all without incurring additional costs! AVA is free to download from the Teams app store.
7. Deploy MyHub
Users would appreciate having a clear Teams navigation where they could find their workspaces easily—and you can provide this all without having to navigate through various settings in the admin center.
By deploying MyHub, you can enhance your app control while building Teams to be a better workspace. MyHub creates a centralized workspace hub where your users can easily find and navigate the workspaces, sites, and communities your users own or are a member of.
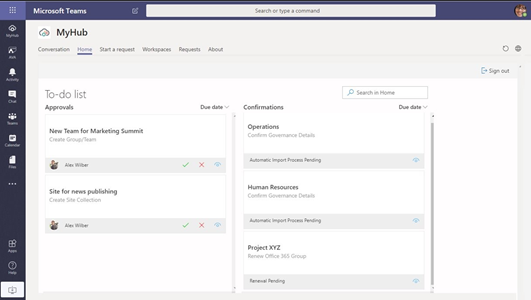
Enabling users to use MyHub helps you reduce the effort in customizing your app management for building and managing a better Teams environment.
Learn how you can utilize Microsoft Teams for productivity with our eBook: Top 40 Microsoft Teams productivity hacks. Get your free copy here!
Subscribe to our blog for more Microsoft Teams tips.
Sherian Batallones is a Content Marketing Specialist at AvePoint, covering AvePoint and Microsoft solutions, including SaaS management, governance, backup, and data management. She believes organizations can scale their cloud management, collaboration, and security by finding the right digital transformation technology and partner.



