‘Mastering Microsoft Teams’ Exclusive Excerpt #1: An Introduction To Teams
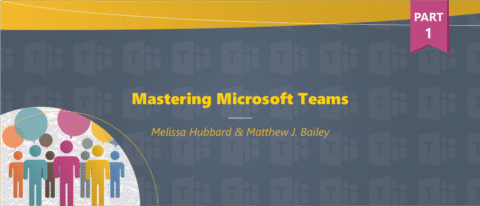
Struggling with Microsoft Teams management? Register for our upcoming webinar “Cloud Governance: Robust Teams Governance+Enhanced Interface” on Thursday, May 30th at 11:00 am EST.
The following is an excerpt from the latest book by Microsoft MVPs Melissa Hubbard and Matthew J. Bailey. You can find the full book here and read the second post here and the third post here.
If you’re reading this post it’s highly likely that you’ve heard some of the excitement surrounding Microsoft Teams. Understanding the value of the application and knowing about its components and how they interact with each other is a good way to start learning about the product.
In this post, we’ll explain the different methods of accessing Microsoft Teams and the different features that combine to make it work. If you’re ready to begin your journey of learning Microsoft Teams, without further ado, let’s begin!
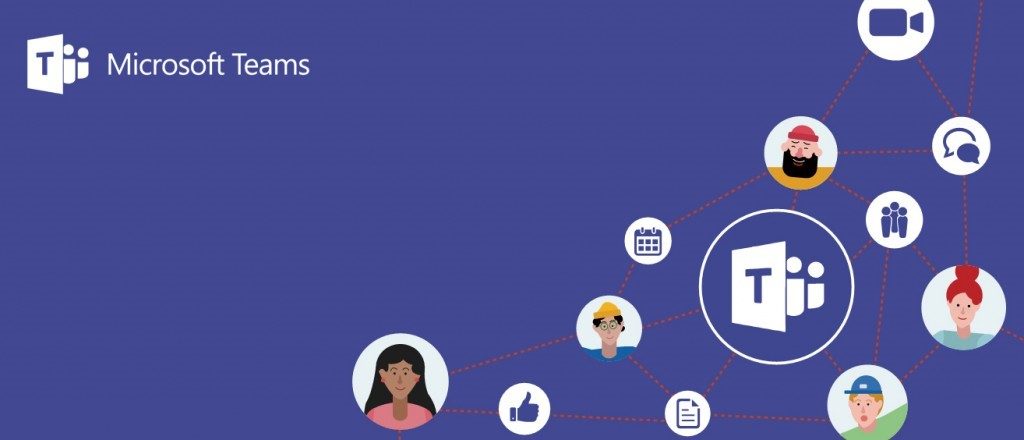
In today’s working world we all struggle with being on a short schedule, trying to connect with remote workers, and getting our job tasks completed on time. There are often many people required to work on the same information or documents to accomplish a task. People’s work is spread across multiple locations, making it time-consuming and confusing to multitask. These business problems can be resolved with Microsoft Teams.
Chat, meetings, video and voice calls, document collaboration, file storage, and sharing, retrieving information, notes, third-party tool integration, and more have been combined into a hub for teamwork into the Microsoft Teams platform. Microsoft Teams can be thought of as one “super application” that integrates many different apps into one program so that you don’t have to open and connect to too many apps separately.
Our favorite description of the product is this:
“If someone had Skype for Business/Skype, Outlook’s meetings and mailbox, Office 365 Groups, a persistent chat client, Word/Excel/PowerPoint, OneDrive for Business, a SharePoint site collection, and Azure Active Directory (AAD), then mixed them together and cooked them in the oven, Microsoft Teams would pop out.”
Just getting started with Microsoft Teams? This post should help: Click To TweetYou can then “season to taste” by adding countless other apps from Office 365 or outside companies to make a recipe of your own.
Examples of other Microsoft apps you can add to a team are:
- Microsoft Planner for project management
- Visual Studio Team Services for developer teams
- A specific SharePoint site for storage or collaboration
- Power BI for data visualization
- PowerApps for semi-complex form creation
- Microsoft Stream for video
- Microsoft Forms for simple data collection.
Some examples of non-Microsoft apps that you could add include are:
- GitHub for developer’s code
- Jira for project management
- Adobe Sign for electronic signature collection
- Hootsuite for social media monitoring.
Figures 1-1 and 1-2 illustrate how to set up and use a Team. First, let’s start with what a new, blank Team looks like.
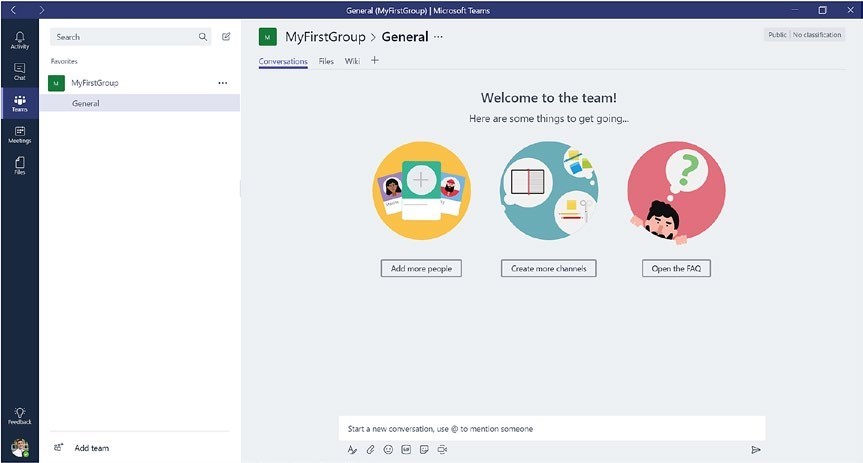
As you can see in Figure 1-1, there’s not too much happening in a new Team. Think of it as an empty “virtual office” waiting to be filled with other co-workers or associates, discussions, files, projects, and video calls. Microsoft Teams is a part of Microsoft’s modern workplace, a vision that allows distributed people to work together in a digital, flexible workspace.
As an example of what a Team can look like in production, Figure 1-2 is a quick screenshot of a Team being used for a new product launch. The team has added channels, tabs, applications such as Adobe Sign and Power BI, files, meetings, chats, and many of the other things that a team uses while working on a project.
But don’t be overwhelmed! There’s a lot to learn as you make your journey through this book. Showing you what is possible helps you get excited in learning it!
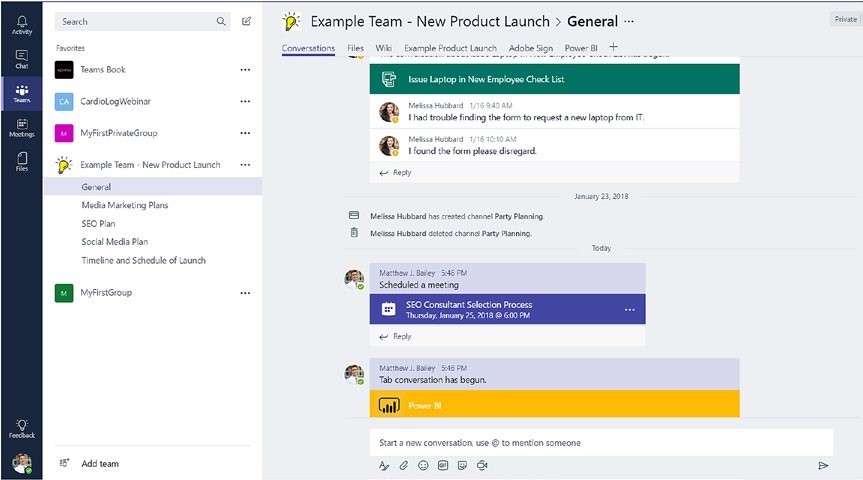
Microsoft Teams is very fluid and can be used for many different purposes. A team working on a new product launch, a group of people working to develop and launch a small software product, or even authors collaborating to write a book are just a few examples of why people might use Microsoft Teams. Having a goal of how you like to work, what you want to work on, and who you want to work with should be a part of every team’s setup process.
This excerpt from Mastering Microsoft Teams (2018) is reprinted with permission from Apress, a Springer imprint.
Want to be notified when a new post in the series goes live? Subscribe to our blog!
Melissa is an AvePoint blog contributor and currently serves as a Project Manager with Withum Digital.



