4 Practical Microsoft Teams Features You Should Know
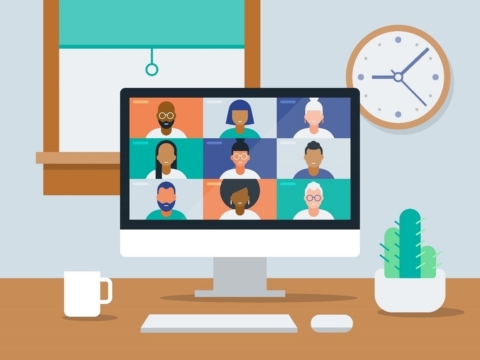
New to Microsoft Teams? Read our 7 Handy Tips for Increasing Microsoft Teams Adoption!
Over the past year, it’s been evident that most organizations have now moved to a work from home setup. With this new work environment, it’s essential to have a great platform where the team can collaborate without hassle. Microsoft Teams has been one of the most used video conferencing tools and team collaboration systems for both large enterprise organizations and in academia. As of October 2020, Teams has reached 115 million daily active users doing calls, chats, and file sharing.
With numbers like these, Microsoft Teams has surely proven its reliability for collaboration, communication, and virtual meetings. However, aside from these primary functions, there are a lot of things (somehow hidden!) that you should know about enjoying this tool the fullest. This post will give you some shortcuts and handy tips on how to have a more effective experience!
1. Enhance text with bold fonts and other features
This feature isn’t necessarily hidden, but it might not be used all too often. The default box in chat gives you a field to enter a new message, but when you click on the “A” icon it will allow you to create a message that you can use to bold, italicize, underline, strikethrough, and highlight text, among other features! This is best when you want to add a bold title in your message or highlight some of the details. If you want your message to seem neat and formal, this feature is for you!
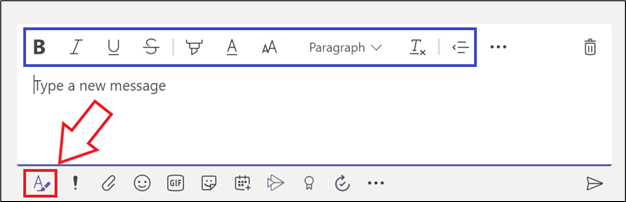
2. Find things fast with Microsoft Teams search bar
Do you ever need to find a message or file in Teams but can’t surface it easily? Or would you like to navigate Teams quicker in general? Luckily, there are a bunch of commands you can do with the Microsoft Teams search bar to streamline your experience. From checking your activity to changing your status, you can do these tasks easily. Even if your mouse and trackpad don’t work, you can just type CTRL+/ to proceed with these functions. Here are some examples:
- To view your activity, type /activity
- Type /available to go available or /away to change back to being away. Some of the other commands for your status are /brb, /busy, and /dnd for be right back, busy and do not disturb, respectively.
- To quickly chat someone without the need to search for them in your contact list, type /chat then the name of the person you want to chat with. You can even type your message right there in the search bar!

Here is the complete list of the search bar commands:
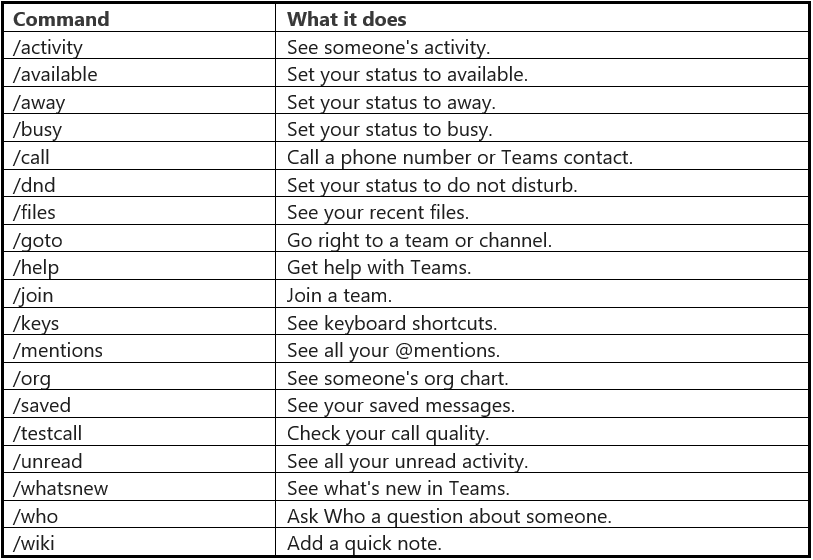
3. Tag messages and alerts based on urgency
If you want your users or teammates to notice your most important chats and ensure that they will read your message, you can put a mark on it so they will be notified accordingly.
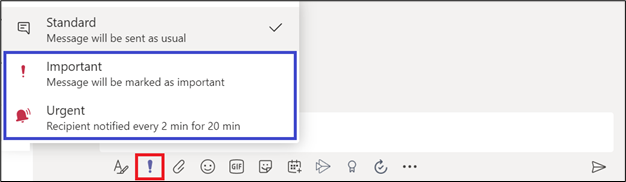
Before sending your message, make sure to tag them first based on your preference. If you mark your message as important, it will be tagged as such and will encourage your recipient to prioritize it.

On the other hand, a message tagged as Urgent will be marked as urgent AND your recipient will receive a notification every 2 minutes for 20 minutes total or until they read it. Make sure to use this function professionally and appropriately as this might flood the notifications of your recipient. Mark your messages accordingly!
4. Multitask by moving chats to a pop-up window
You can pop out a current chat to an external window so you can still do something inside Teams while keeping the chat open. To do this, hover over the chat you want to pop out and click on the arrow icon below.
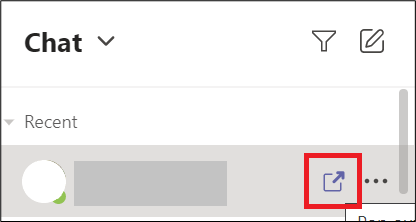
Microsoft Teams continues to be one of the best team collaboration tools, and these cool features will surely allow users to have the best experience on the platform while also resulting in more effective and efficient team collaboration.
Eager to know more about Microsoft Teams? Subscribe to our blog!
Adrian is currently a member of AvePoint's project management team. In his previous role as a Content Marketing specialist at AvePoint, Adrian covered the latest trends and topics on what’s new in technology, SaaS Management & Governance, SaaS Backup and Data Management.



